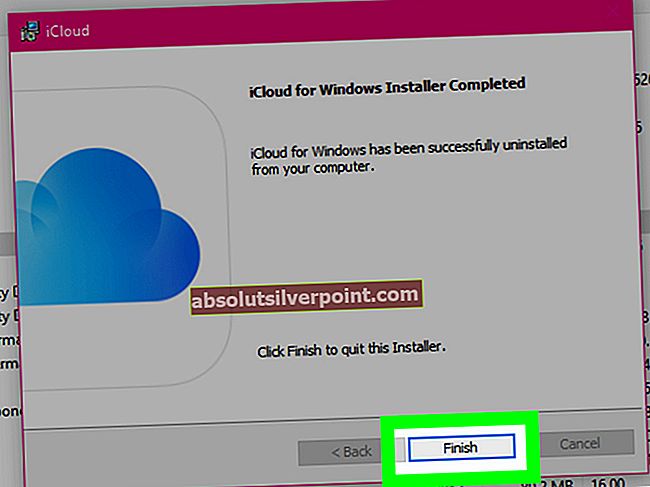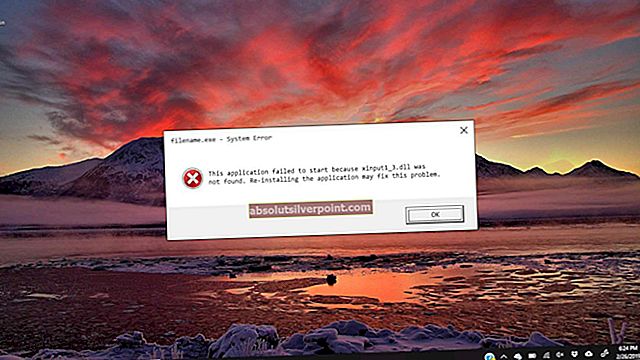Klaida „Nepavyko perjungti į pageidaujamą monitoriaus skiriamąją gebą“ įvyksta, kai jūsų žaidimo klientas negali pakeisti raiškos, kuri nustatyta konfigūracijose arba skiriamojoje geboje, kurią paleidimo įrenginys bando paleisti.

Ši klaida yra labai dažna, nes ji pasirodo kiekviename atsitiktiniame žaidime, tačiau populiariausias klientas, kuriame pasirodo ši klaida, yra „Steam“. Mes išvardijome keletą skirtingų sprendimų, kuriuos galite išbandyti. Pradėkite nuo pirmojo ir atitinkamai judėkite žemyn.
1 sprendimas: viso ekrano optimizavimo išjungimas
Naujausiuose „Windows 10“ leidimuose yra funkcija žaidžiantiems žmonėms. Ši funkcija pavadinta „Optimizavimas per visą ekraną“Ir kai jis įjungtas, operacinė sistema leidžia optimizuoti vaizdo kokybę ir našumą, kai žaidimai veikia viso ekrano režimu. Nepaisant to, kad ši funkcija daro gerą, žinoma, kad ši funkcija kelia problemų su kompiuteriu. Jūs gausite aptariamą klaidos sąlygą su nedideliais intervalais. Mes galime tai išjungti ir sužinoti, ar problema išspręsta.
- Raskite savo žaidimo ar paleidimo priemonės vykdomąjį failą. Dešiniuoju pelės mygtuku spustelėkite vykdomąjį failą ir pasirinkiteAtidaryti failo vietą”.
- Kai būsite vykdomojo kataloge, dešiniuoju pelės mygtuku spustelėkite jį ir pasirinkite „Savybės”.

- Eikite į Suderinamumo skirtukas ir patikrinti parinktis „Išjungti viso ekrano optimizavimą“. Paspauskite Taikyti išsaugoti pakeitimus ir išeiti.

- Dabar paleidimas programą dar kartą naudodami tą patį exe failą ir patikrinkite, ar problema išspręsta.
2 sprendimas: skiriamosios gebos keitimas
Šis sprendimas skirtas pačiam klaidos pranešimo dialogui. Pranešime sakoma, kad kompiuteriui nepavyko perjungti į monitoriaus skiriamąją gebą. Mes pakeisime jūsų „Windows“ skiriamąją gebą ir tada bandysime paleisti žaidimą. Tai savo ruožtu paskatins žaidimą paleisti nustatytą raiška ir, tikiuosi, išspręs problemą.
- Dešiniuoju pelės mygtuku spustelėkite bet kurioje darbalaukio vietoje ir pasirinkiteEkrano nustatymai”.

- Dabar pasirinkite a mažesnė skiriamoji geba išskyrus jau nustatytą.

- Sutaupytipokyčiai ir išeiti. Dabar pabandykite paleisti žaidimą ir pažiūrėkite, ar problema išspręsta.
3 sprendimas: „options.txt“ ištrynimas
Kitas sprendimas, kuris atrodo tinkamas, yra failo „options.txt“ ištrynimas iš žaidimų katalogo. Šis failas paprastai yra tokiuose žaidimuose kaip Minecraft. Tai failas, kuriame saugomos visos žaidime keičiamos parinktys. Jį galima redaguoti naudojant bet kurį teksto rengyklę, tačiau, jei ją ištrinsime, programa aptiks failą kaip trūkstamą ir atkurs numatytąjį. Šis sprendimas veiks, jei failas yra sugadintas ir sukelia klaidos pranešimą.
- Eikite į savo žaidimo katalogą. Greičiausiai tai bus kažkas panašaus „% APPDATA%“. „Minecraft“”.

- Patekę į katalogą, suraskite failą „galimybės.txt“Ir Ištrinti tai. Dabar paleiskite kompiuterį iš naujo ir paleiskite žaidimą. Įkeliant numatytąsias konfigūracijas, žaidimas gali užtrukti papildomą minutę ar dvi.
- Dabar patikrinkite, ar klaidos pranešimas vis dar išlieka.
Patarimas: Užuot ištrynę failą, galite jį „įklijuoti“ į kitą katalogą, kad galėtumėte jį pakeisti, jei kažkas negerai.
Taip pat galite pabandyti modifikuoti eilutes taip:
graphicsfullscreen = Tikrasis grafikos aukštis = 1080 grafikos kokybė = 1 grafikos plotis = 1920
Įsitikinkite, kad plotis ir aukštis atitinka dabartinę „Windows“ skiriamąją gebą.
4 sprendimas: žaidimo parinkčių nustatymas iš naujo („Blizzard“)
Jei visi aukščiau išvardyti metodai neveikia jūsų „Blizzard“ žaidime, galite pabandyti iš naujo nustatyti žaidimo nustatymus naudodami „Blizzard“ programą. Tada galite atlikti 1 sprendimą programoje ir, tikiuosi, jis bus išspręstas. Ši problema kyla naujoje „Windows 10“ versijoje pagal oficialų „Blizzard“ palaikymą ir turėtų būti išspręsta naudojant šį metodą.
- Paleiskite „Blizzard“ programą. Spustelėkite „Blizzard“ logotipą ir spustelėkite Nustatymai.

- Dabar spustelėkite „Žaidimo nustatymaiKairėje naršymo srityje ir spustelėkite Atstatyti žaidimo parinktis po žaidimo, kuriame rodomas klaidos pranešimas, skirtuku. Paspauskite padaryta atlikęs pakeitimus ir išėjęs.

- Dabar „Blizzard“ programoje pasirinkite „Hearthstone“ skirtukas ir pasirinkite Galimybės. Dabar išskleidžiama parinktis „Atidarykite naršyklėje“Ir atidarykite„ Hearthstone “aplanką. Dabar dešiniuoju pelės mygtuku spustelėkite exe ir spustelėkite Savybės. Pasirinkite Suderinamumo skirtukas ir pažymėkite parinktį Išjungti viso ekrano optimizavimą. Paspauskite Taikyti ir išeiti (tai tas pats žingsnis kaip 1 sprendimas).
- Perkrauti kompiuterį ir patikrinkite, ar problema išspręsta.
5 sprendimas: pasirinktinis paleidimas
Žinoma, kad yra keletas paleisties programų, kurios trukdo daugeliui žaidimų ir sukelia tam tikrų klaidų. Geriausias būdas išspręsti šią problemą yra išjungti šias paleisties programas.
- Paspauskite „Windows + R“, įveskite „msconfig“Dialogo lange ir paspauskite Enter.
- Patekę į nustatymus, pasirinkite „selective startup“ ir nuimkite žymėjimą parinktis „Įkelkite paleisties elementus“. Paspauskite Gerai išsaugoti pakeitimus ir išeiti.

- Eikite į Paslaugų skirtukas ekrano viršuje. Patikrinti eilutė, kurioje sakoma „Slėpti visas „Microsoft“ paslaugas“. Kai spustelėsite tai, visos susijusios „Microsoft“ paslaugos bus nematomos, paliekant visas trečiųjų šalių paslaugas.
- Dabar spustelėkite „Viską išjungti“Mygtukas yra šalia lango kairiosios pusės. Dabar visos trečiųjų šalių paslaugos bus išjungtos.
- Spustelėkite Taikyti išsaugoti pakeitimus ir išeiti.

- Dabar eikite į skirtuką „Paleistis“ ir spustelėkite parinktį „Atidarykite „Task Manager““. Būsite nukreipti į užduočių tvarkytuvę, kur bus išvardytos visos programos / paslaugos, kurios veikia paleidus kompiuterį.

- Pasirinkite kiekvieną paslaugą po vieną ir spustelėkite „IšjungtiLango dešinėje apačioje.

- Dabar perkrauti jūsų kompiuteris ir patikrinti jei klaidos būklė vis tiek išlieka. Jei klaidos pranešimas dingsta ir jūs galite žaisti savo žaidimą be jokių problemų, tai reiškia, kad problemą sukėlė tarnyba arba programa. Įgalinkite jų dalį ir patikrinkite dar kartą. Jei problema vėl pasikartos, kai įjungsite gabalą, žinotumėte, kas yra kaltininkas.
Galutinis sprendimas: Atnaujinkite grafikos tvarkykles
Jei visi pirmiau minėti metodai nepavyksta, tai tikriausiai reiškia, kad kilo problema dėl dabartinių jūsų kompiuteryje įdiegtų tvarkyklių. Jei turite sugadintų ar pasenusių tvarkyklių, tai gali būti priežastis, kodėl jūsų žaidimo nepavyksta perjungti į numatytąją kompiuterio skiriamąją gebą. Dabar yra du būdai, kuriais galite atnaujinti tvarkykles: arba rankiniu būdu arba automatiškai. Rankiniu būdu turite asmeniškai atsisiųsti vairuotojo ieškojęs jo gamintojo svetainėje.
Prieš atnaujindami tvarkykles, mes patikrinsime, ar įdiegus numatytuosius tvarkykles problema išsprendžiama mums.
- Įkelkite į Saugus režimas. Įveskite „devmgmt.MSC“Dialogo lange ir paspauskite Enter. Čia eikite į Vaizdo adapteriai, dešiniuoju pelės mygtuku spustelėkite adapterį ir pasirinkite Pašalinkite įrenginį.

- Paleiskite kompiuterį įprastu režimu, paspauskite „Windows + R“, įveskite „devmgmt.MSC“Dialogo lange ir paspauskite Enter. Tikriausiai bus įdiegtos numatytosios tvarkyklės. Jei ne, dešiniuoju pelės mygtuku spustelėkite bet kurią tuščią vietą ir pasirinkite „Ieškokite aparatūros pakeitimų“. Dabar patikrinkite, ar žaidimas veikia be problemų. Jei tai be problemų, bus naudinga jums. Jei taip nėra, tęskite.
- Dabar yra dvi galimybės. Arba galite internete ieškoti naujausios jūsų aparatinei įrangai tvarkyklės iš gamintojo svetainėje pvz., „NVIDIA“ ir pan. (ir įdiekite rankiniu būdu), arba galite leisti „Windows“ įdiegia pačią naujausią versiją (automatiškai ieškokite naujinių).
- Mes pažvelgsime į diegimą rankiniu būdu. Dešiniuoju pelės mygtuku spustelėkite aparatinę įrangą ir pasirinkiteAtnaujinti tvarkyklę“. Pasirinkite pirmas variantas „Automatiškai ieškoti atnaujintos tvarkyklės programinės įrangos“. Pasirink antrasis variantas jei atnaujinate rankiniu būdu, pasirinkite „Naršyti tvarkyklę“ ir eikite į vietą, kurią atsisiuntėte.

- Perkrauti įdiegę tvarkykles, paleiskite žaidimą ir patikrinkite, ar tai išsprendžia problemą.