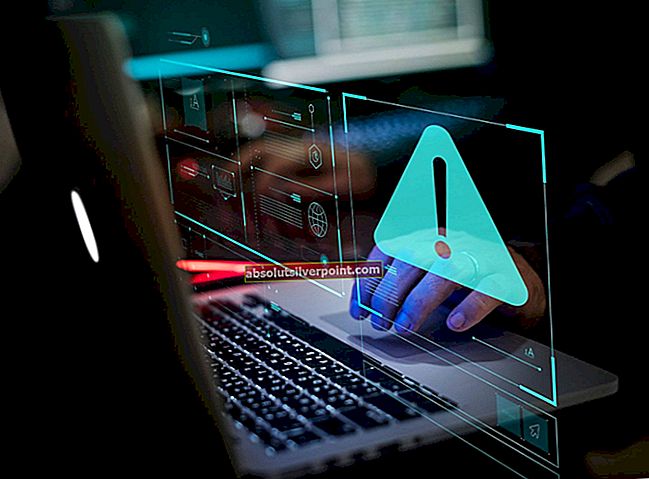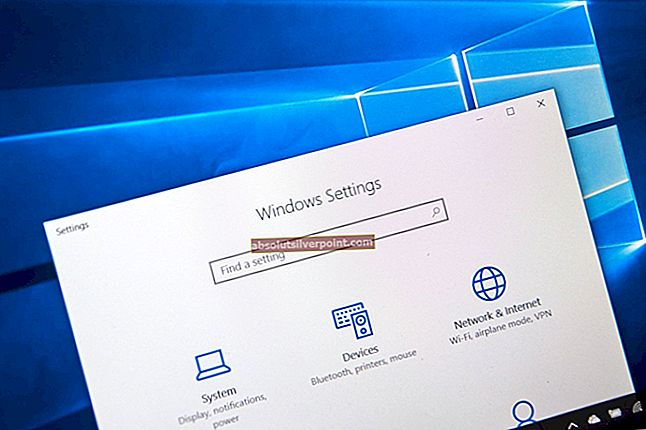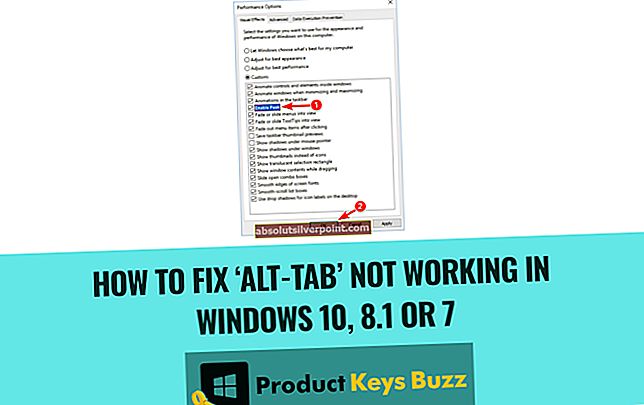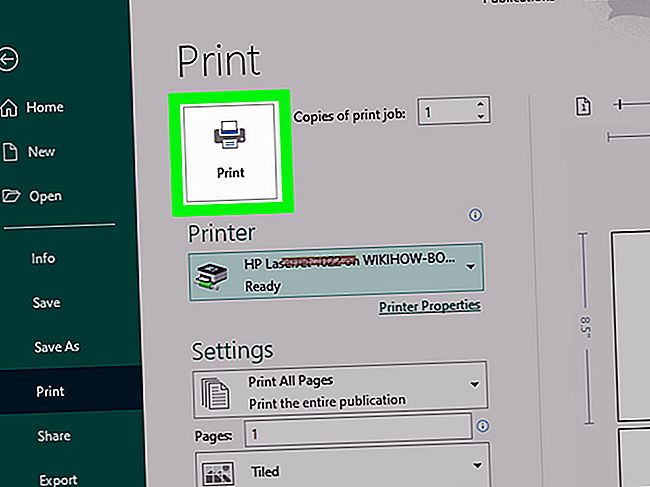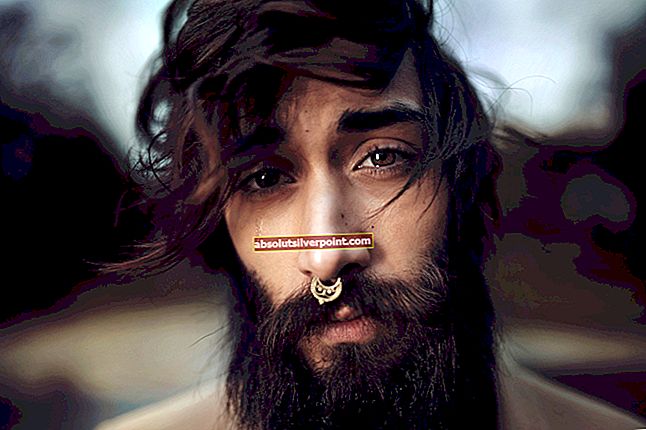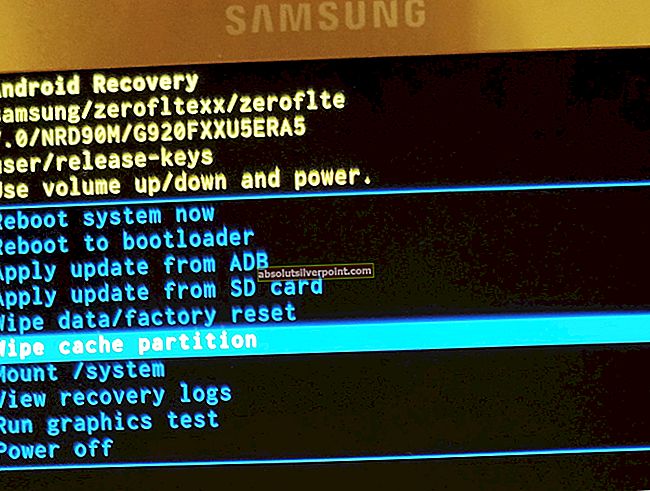Daugelis vartotojų susiduria su problema, kai nepavyksta skambinti, kai bando susisiekti su kuo per „Skype“. Ši problema gali išlikti dėl daugelio priežasčių, tokių kaip sugedusi aparatinė įranga, trukdančios trečiųjų šalių programos, antivirusinė programa blokuoja „Skype“ paslaugas, pasenusios tvarkyklės ir kt. Norėdami išspręsti šią problemą, išvardijome keletą būdų. Pažiūrėk.

1 sprendimas: „Skype“ atnaujinimas
Jei kompiuteryje įdiegta senesnė „Skype“ versija, rekomenduojama kuo greičiau ją atnaujinti į naujausią versiją. Kaip mes visi žinome, „Windows“ nuolat atnaujina savo operacinę sistemą ir kartu pateikia savo programos („Skype“) atnaujinimus. Jei abu jie nėra sinchronizuojami, tai gali būti problema daugeliui vartotojų. Be to, naujajame programos naujinime yra daugybė klaidų taisymų. Galite lengvai atsisiųsti naujausią „Skype“ versiją naudodami oficialią „Microsoft“ svetainę.

Atsisiųskite vykdomąjį failą į prieinamą vietą ir pašalinkite šiuo metu įdiegtą „Skype“ versiją naudodami „Programos ir funkcijos“ (paspauskite „Windows + R“ ir įveskite „appwiz.cpl“). Po pašalinimo paleiskite naują vykdomąjį failą ir įdiekite naujausią versiją.
2 sprendimas: Antivirusinės programinės įrangos ir užkardos išjungimas
Galime pabandyti išjungti ugniasienę ir patikrinti, ar paleista iš naujo. „Windows“ ugniasienė stebi gaunamus ir siunčiamus interneto duomenis ir paketus. Tai taip pat blokuoja kai kurių jungčių ar kai kurių programų diegimą, jei jos neatitinka jos kriterijų. Tu turėtum taip pat išjungti bet kokia antivirusinė programinė įranga, įgalinta jūsų kompiuteryje.
- Paspauskite „Windows + R“ mygtuką, kad atidarytumėte programą „Vykdyti“. Dialogo lange įveskite „kontrolė“. Tai atvers jūsų kompiuterio valdymo skydelį priešais jus.
- Viršuje dešinėje bus dialogo langas, kuriame bus galima ieškoti. Rašykite užkarda ir spustelėkite pirmąją pasirinktą parinktį.

- Dabar kairėje pusėje spustelėkite parinktį, kurioje sakoma:Įjunkite arba išjunkite „Windows“ užkardą“. Tokiu būdu galite lengvai išjungti ugniasienę.

- Pasirinkite parinktį „Išjunkite „Windows“ ugniasienę“Tiek skirtukuose, tiek viešajame, tiek privačiame tinkle. Išsaugokite pakeitimus ir išeikite. Iš naujo paleiskite kompiuterį ir patikrinkite, ar problema išspręsta.
3 sprendimas: atnaujinkite „Microsoft“ pagrįstas naršykles
Tai yra faktas, kad „Skype“ savo ryšiui naudoja „Microsoft“ pagrįstas naršykles, net jei jų nenaudojate. Jei jie nėra atnaujinti į naujausią versiją, gali kilti problemų. Atnaujinkite naršykles į naujausią versiją, iš naujo paleiskite kompiuterį ir patikrinkite, ar tai turi kokių nors pokyčių. Atminkite, kad nebūtina naudoti tas naršykles, „Skype“ sukurta taip, kad jomis bendrautų su internetu. Čia pateikiamos nuorodos į oficialią „Microsoft“ svetainę, kad galėtumėte lengviau pasiekti.
Internet Explorer
„Microsoft Edge“
3 sprendimas: konfigūracijos failų ištrynimas
Kitas sprendimas, kuris, atrodo, išsprendė problemą, buvo ištrinti „Skype“ paskyros konfigūracijos failus iš kompiuterio ir iš naujo nustatyti interneto nustatymus. Kai ištrinsite šiuos failus, „Windows“ juos automatiškai atkurs; todėl išvengta blogų konfigūracijų, kurios buvo praeityje.
- Įsitikinti, kad „Skype“ yra uždaryta tinkamai, prieš tęsdami šį sprendimą. Tinkamai išeikite iš „Skype“ naudodami programoje pateiktą parinktį.
- Paspauskite „Windows + R“, įveskite „% appdata% \ Skype“Ir paspauskite Enter.

- Čia rasite keletą konfigūracijafailus. Pasirinkite ir Ištrintijuos.

- Dabar atkursite „Internet Explorer“ nustatymus, kad įsitikintumėte, jog problema neatsiranda dėl netinkamų konfigūracijų. Paspauskite „Windows + R“, įveskite „inetcpl.plg“Ir paspauskite Enter.
- Patekę į interneto parinktis, eikite į Išplėstinis skirtukas. Spustelėkite „Atstatyti“Yra šalia ekrano apačios.

- Patikrinti parinktis „Ištrinkite asmeninius nustatymus“, Kai pasirodys naujas langas. Spustelėkite „Atstatyti”.
Pastaba: Šis veiksmas iš naujo nustatys „Internet Explorer“. Visi jūsų priedai bus išjungti ir visi pagrindiniai puslapiai bus nustatyti iš naujo. Tęskite savo pačių rizika.

- Dabar paleiskite kompiuterį iš naujo ir patikrinkite, ar tai turėjo kokių nors pokyčių.
4 sprendimas: tvarkyklių atnaujinimas rankiniu būdu
Daugelis vartotojų pranešė patyrę šią klaidą, nes jų tvarkyklės nebuvo atnaujintos į naujausią versiją. Tvarkyklės, į kurias turėtumėte nukreipti, yra ekranas, mikrofonas, kamera ir kt. Turėtumėte rankiniu būdu atsisiųsti visus tvarkykles iš savo gamintojo svetainės ir įdiegti jas po vieną. Nepalikite nieko ir reguliariai atlikite iš naujo paleisdami kiekvieną tvarkyklę.
- Paspauskite „Windows + R“ paleisti Bėk Įveskite „devmgmt.msc“Dialogo lange ir paspauskite Enter. Taip bus paleista jūsų kompiuterio įrenginių tvarkyklė.
- Naršykite po visą aparatinę įrangą ir dešiniuoju pelės mygtuku spustelėkite įrenginį ir pasirinkite „Atnaujinti tvarkyklę”.

- Dabar „Windows“ pasirodys dialogo langas, kuriame bus klausiama, kokiu būdu norite atnaujinti tvarkyklę. Pasirinkite antrąją parinktį (Naršykite mano kompiuteryje ieškodami tvarkyklių programinės įrangos) ir tęskite.
Pasirinkite vairuotojo failą, kurį atsisiuntėte naudodamiesi naršymo mygtuku, kai jis pasirodo, ir atitinkamai atnaujinkite jį.

- Paleiskite kompiuterį iš naujo po kiekvieno atnaujinimo ir atnaujinę visus tvarkykles, patikrinkite, ar problema išspręsta.
Pastaba: Turėtumėte iš naujo įdiegti garso plokštės tvarkyklę. Prieš atlikdama skambutį, „Skype“ kasdien tikrina, ar ji veikia taip, kaip tikėtasi