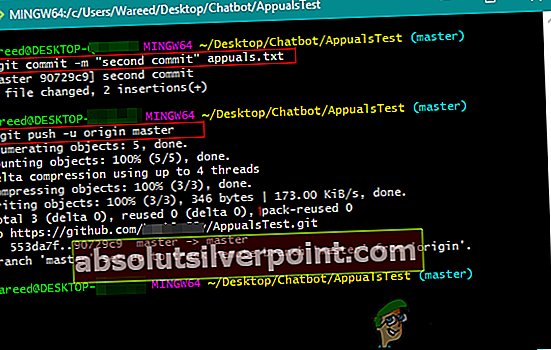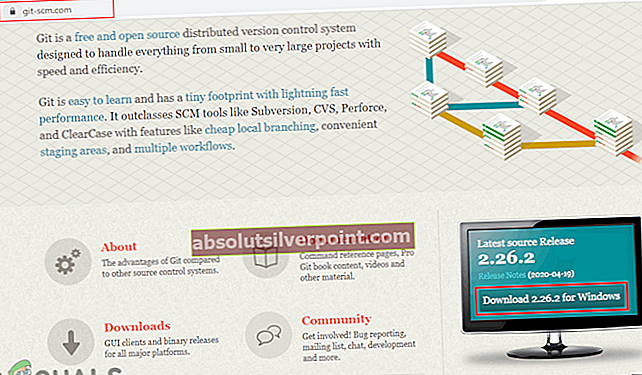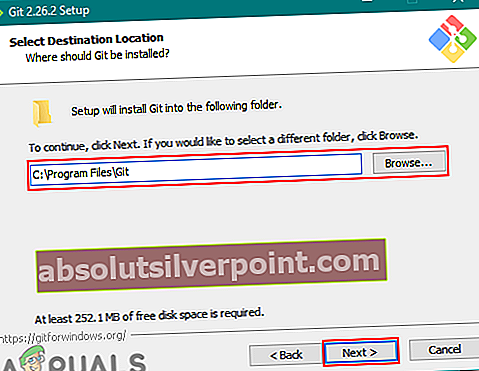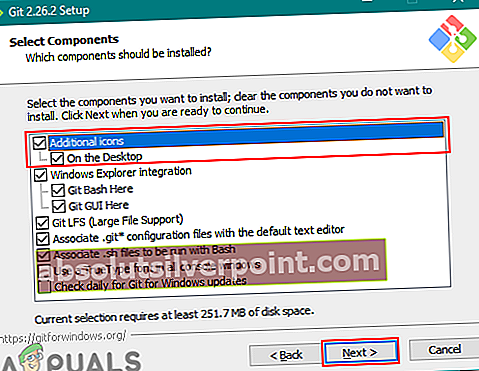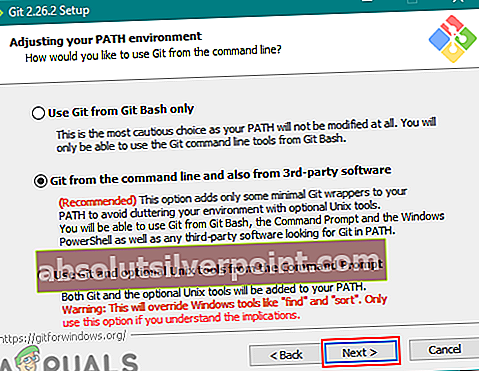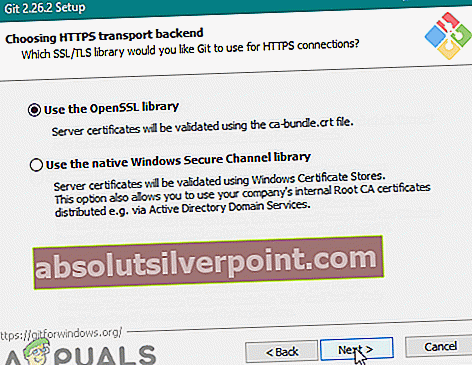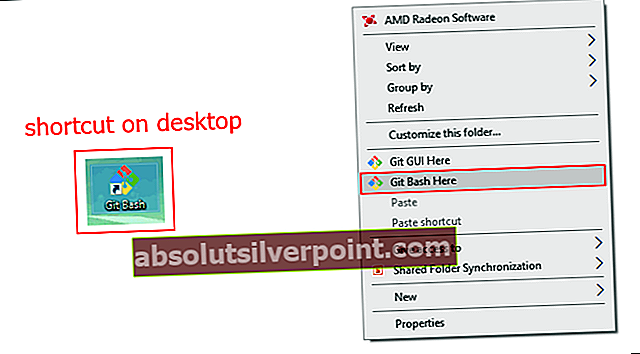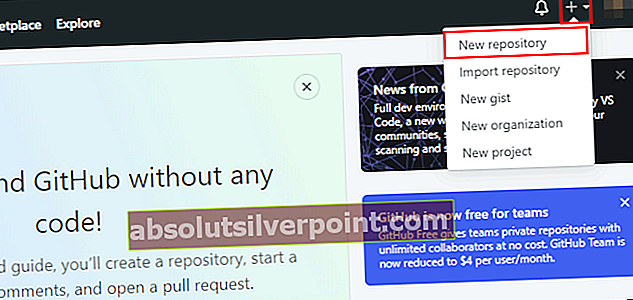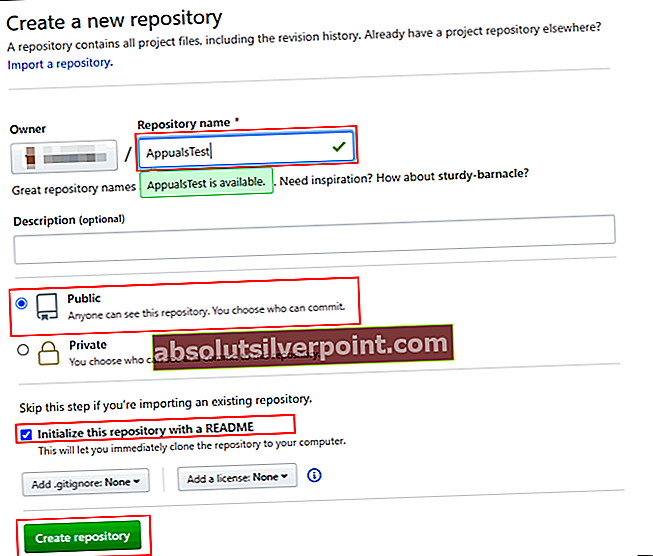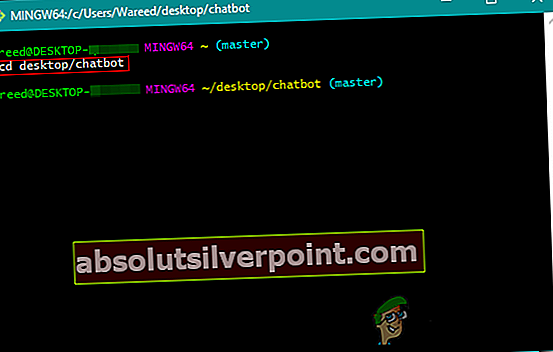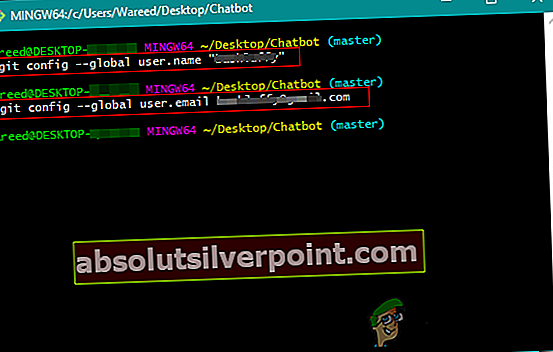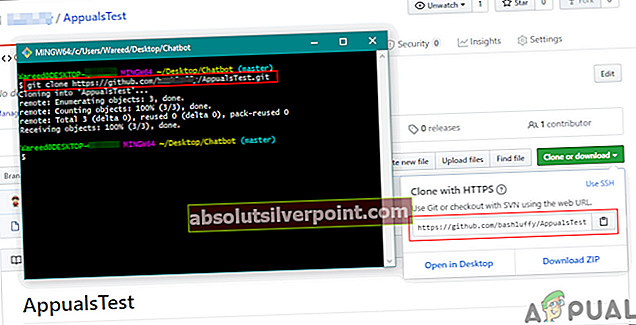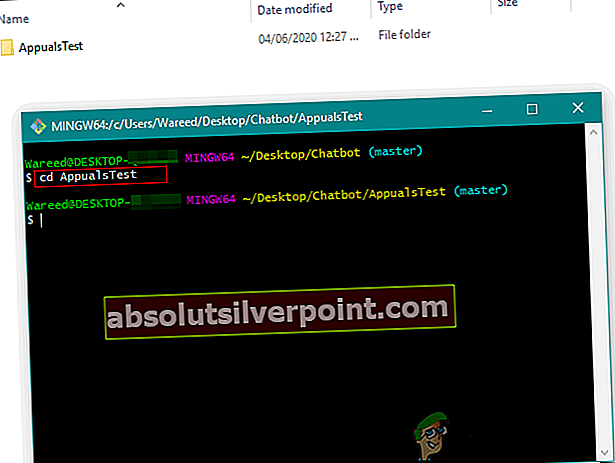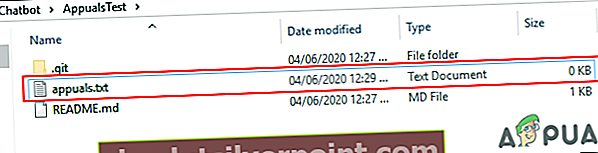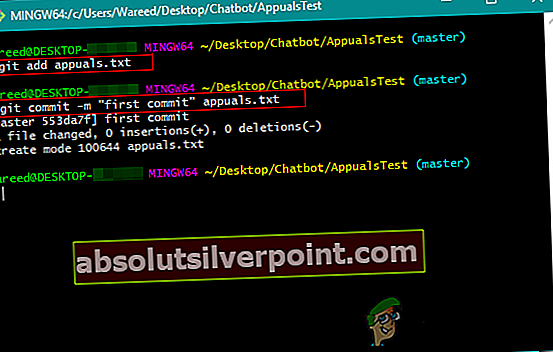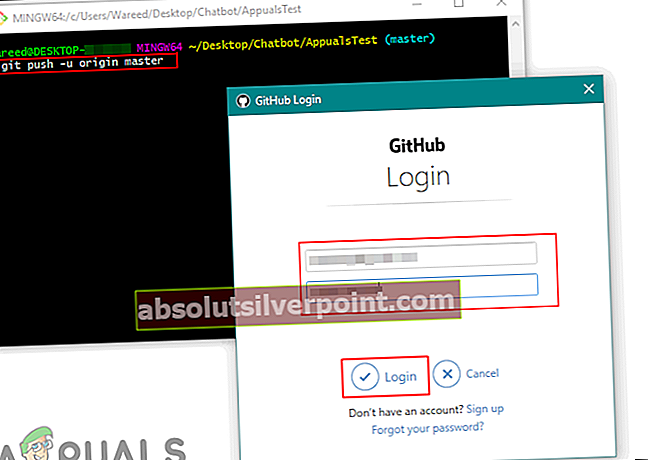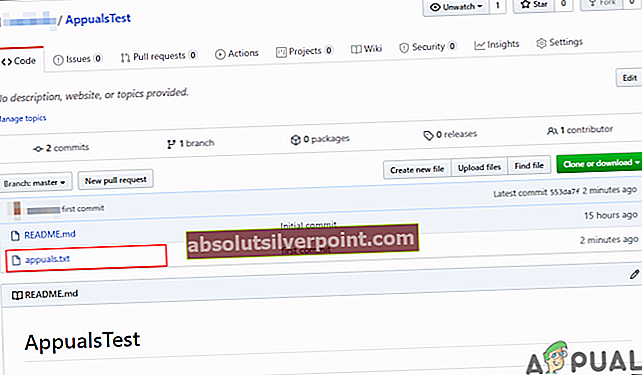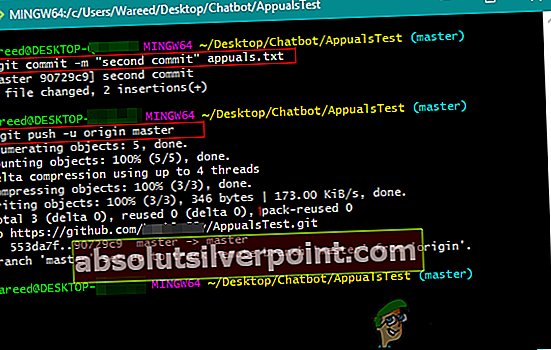„Git Bash“ yra komandinė eilutė, per kurią vartotojai gali naudoti „Git“ funkcijas. Jis imituoja „bash“ aplinką sistemoje „Windows“ ir leidžia vartotojui naudoti daugumą standartinių „Unix“ komandų. Tai vartotojams, kurie yra susipažinę su „Unix“ operacinių sistemų pagrindiniu terminalu. Taip pat yra „Git CMD“, kuris yra panašus į įprastą „Windows“ komandų eilutę, kur vartotojai gali naudoti visas „Git“ funkcijas per komandinę eilutę. Daugelis „GitHub“ naujokų naudotojų nežino apie „Git Bash“ ir jo veikimą. Šiame straipsnyje mes jums pasakysime, kas yra „Git Bash“ ir kaip galite jį įdiegti ar paleisti pirmą kartą.

Kas yra „Git Bash“?
„Git Bash“ yra „Microsoft Windows“ aplinkai skirta programa, suteikianti „bash“ emuliaciją, naudojamą „Git“ paleisti iš komandinės eilutės. Tai nėra paprastas „Windows“ sukompiliuotas „bash“, bet paketas, kuriame yra „Bash“, SSH, SCP ir kai kurios kitos „Windows“ sukompiliuotos „Unix“ priemonės. Jame taip pat yra naujas komandinės eilutės sąsajos terminalo langas, vadinamas „minty“. Šios komunalinės paslaugos yra sujungtos su šiuo „Bash“ paketu, kad būtų sukurtas tinkamas naudoti programinės įrangos paketas.
Windows sistemoje mes paprastai vykdome komandas CMD, tačiau tai iš tikrųjų yra vykdomieji failai, egzistuojantys C: \ Windows \ System32 aplanką. Tas pats atvejis yra ir „bash“ atveju, norint, kad komandos veiktų, reikalingos komunalinės paslaugos. „Unix“ sistemose šios komunalinės paslaugos bus neveiksmingos / usr / bin katalogas. Taigi, įdiegus „Git Bash“, šios komunalinės paslaugos bus įdiegtos C: \ Program Files \ Git \ usr \ bin aplankas.
Atsisiųskite ir įdiekite „Windows“ skirtą „Git Bash“
„Git Bash“ diegimas yra paprastas, kaip ir bet kurios kitos programinės įrangos įdiegimas. Galite atsisiųsti iš oficialios svetainės. Tačiau jis turi keletą diegimo parinkčių, kurias galite koreguoti atsižvelgdami į savo poreikius. Parodysime jums kiekvieno svarbaus „Git Bash“ diegimo parinkties veiksmus.
- Atidaryk savo naršyklė, eikite į „Git Bash for Windows“ atsisiuntimo puslapį. Spustelėkite parsisiųsti mygtuką, norėdami pradėti atsisiųsti sąrankos failą.
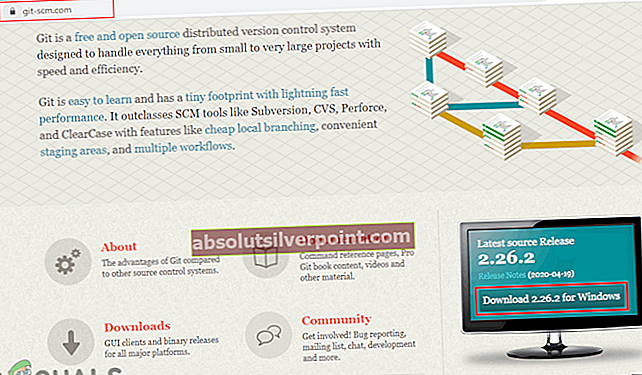
- Atidarykite atsisiųstą sąranka failą, spustelėkite Kitas mygtuką ir tada pateikite „Git“ diegimo katalogą. Spustelėkite Kitas mygtuką norėdami pereiti, kad tęstumėte diegimą.
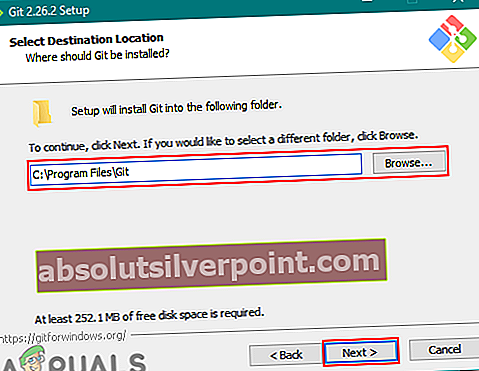
- Pasirink komponentai kuriuos norite įdiegti, rekomenduojame palikti juos kaip numatytuosius. Taip pat galite pažymėti Darbalaukyje parinktis sukurti nuorodą.
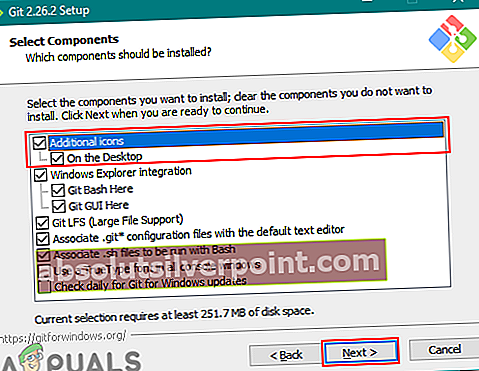
- Spustelėkite Kitas Pradžios meniu žingsnio mygtukas. Už redaktorius, galite pasirinkti tą, kurį naudojate sistemoje.

- Viduje konors PATH aplinka žingsnį, galite pasirinkti naudoti „Git“ tik iš „Git Bash“ arba naudoti „Git“ su komandų eilute ir „PowerShell“. Be to, komandos „bash“ veiks komandų eilutėje, jei bus pasirinkta tik trečioji parinktis.
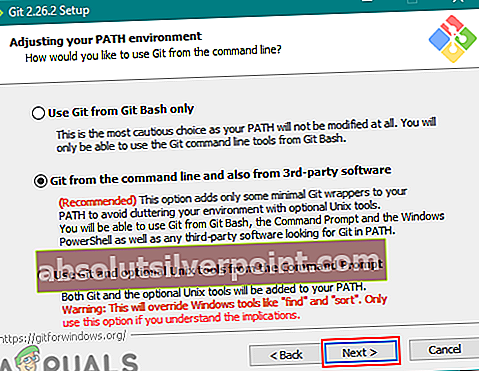
- Norėdami atlikti likusius veiksmus, galite palikti numatytas variantų, kokie jie yra. Įdiekite Git ir uždarykite diegimo langą.
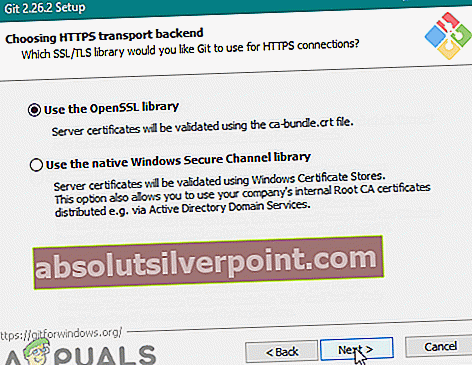
„Git Bash“ bėgimas ir testavimas
Jei esate susipažinę su darbu komandinėje eilutėje, jums bus daug lengviau pradėti naudotis „Git Bash“. Jis yra panašus į „Windows“ CMD, galite jį atidaryti ir pakeisti katalogą į aplanką, kuriame norite dirbti, arba galite jį atidaryti tiesiogiai aplanko viduje. Norint prijungti „Git Bash“ prie „GitHub“ paskyros, reikia atlikti kelis veiksmus ir prisijungti prie „GitHub“ paskyros. Norėdami pradėti, atlikite šiuos veiksmus:
Pastaba: Jei jau turite saugyklą, tada praleiskite 2 žingsnis ir 3 žingsnis.
- Atviras Gitas Bashas dukart spustelėdami nuorodą arba ieškokite per „Windows“ paieškos funkciją.
Pastaba: Taip pat galite atidaryti Gitas Bashas projekto aplanke dešiniuoju pelės klavišu spustelėdami bet kurią aplanko vietą ir pasirinkdami Gitas Bashas variantą.
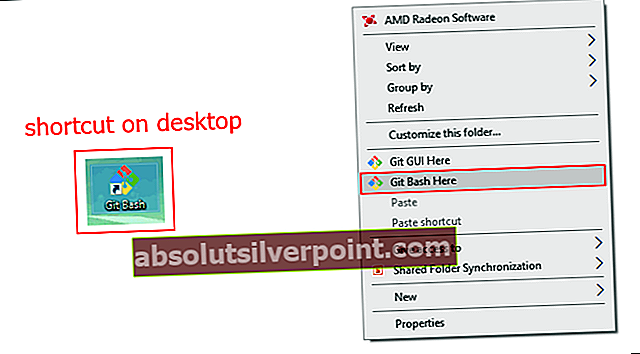
- Eikite į „GitHub“ svetainė ir Prisijungti į savo sąskaitą. Spustelėkite + piktograma šalia profilio piktogramos viršutiniame dešiniajame kampe ir pasirinkite Nauja saugykla.
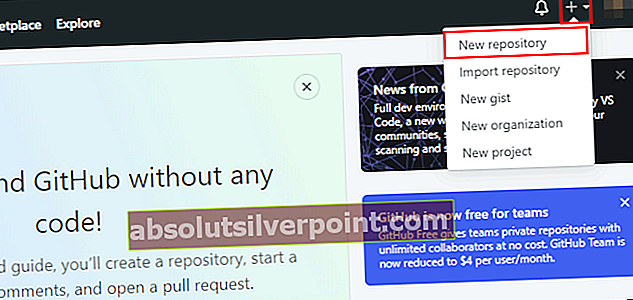
- Pateikite vardas, pasirinkite Inicijuokite šią saugykląsu README parinktį ir spustelėkite Sukurti saugyklą mygtuką.
Pastaba: Taip pat galite nustatyti saugyklą visuomenės arba privatus čia. Tačiau privačiai saugyklai reikės rakto.
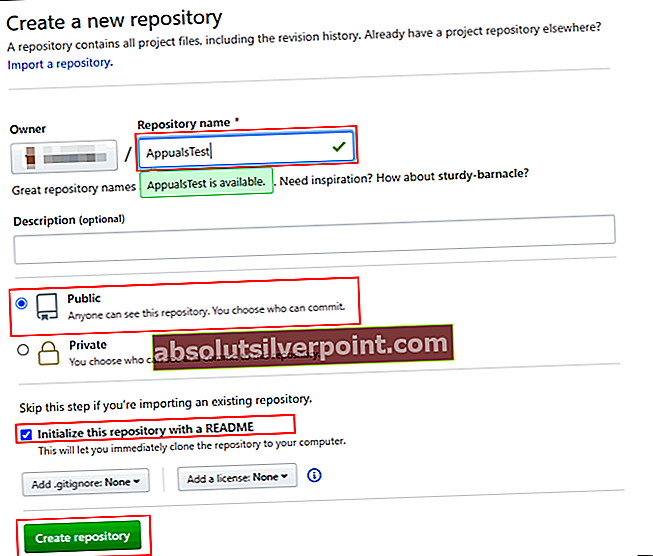
- Įveskite pakeisti katalogą komanda pakeisti katalogą į savo projekto aplanką. Jei atidarėte „Git Bash“ savo projekto aplanke, katalogo keisti nereikia.
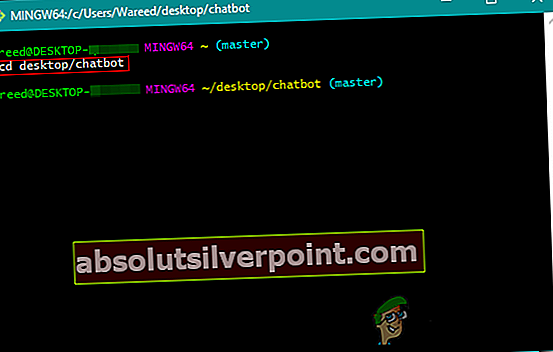
- Įveskite šias komandas, kad pateiktumėte Vartotojo vardas ir paštas „GitHub“ sąskaitos.
„git config“ - „global user.name“ kevinarrows “„ git config “-„ global user “. el. paštas [email protected]
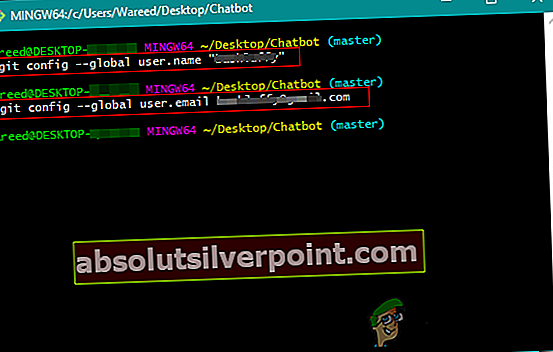
- Tada galite įvesti komandą klonas savo saugyklą sistemoje. Nepamirškite nukopijuoti HTTPS klonuoti savo saugyklos nuorodą.
git klonas [email protected]: bashluffy / AppualsTest.git
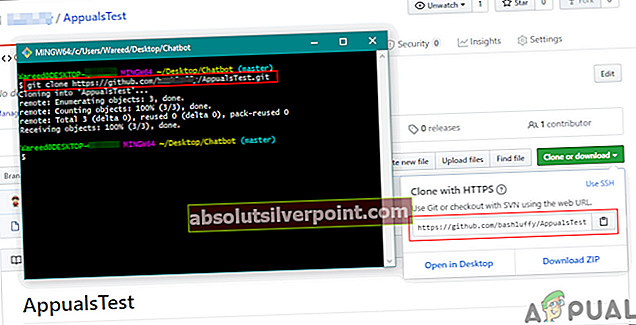
- Tai sukurs jūsų saugyklos aplanką aplanke, kuriame naudojate „Git Bash“. Dabar įveskite pakeisti katalogą komandą eiti į saugyklos aplanką.
CD „AppualsTest“
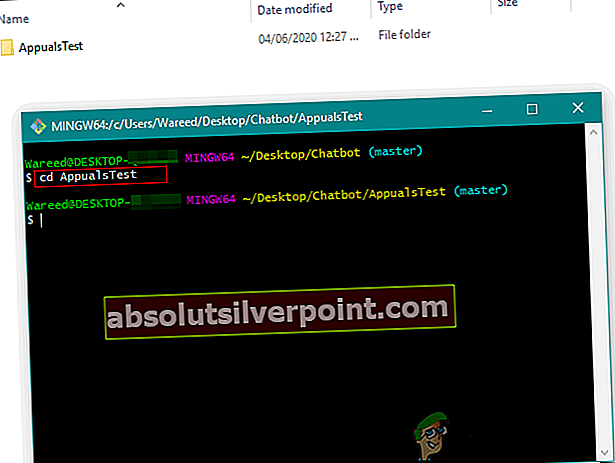
- Dabar įkelkite naujus failus iš šio aplanko į savo „GitHub“ saugyklą. Kurti arba kopija failą į šį aplanką. Mūsų atveju mes kuriame „appuals.txt“Byla.
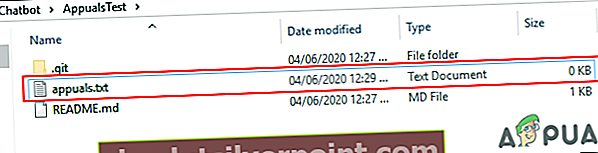
- Įveskite šią komandą papildyti failas.
git pridėti appuals.txt
- Dabar jums reikia įsipareigoti failą, kad galėtumėte įkelti į „GitHub“ sąskaitą. Įveskite šią komandą.
git įsipareigoti -m "pirmasis įsipareigojimas" appuals.txt
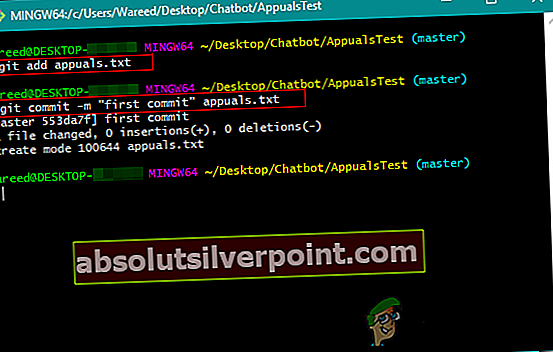
- Galiausiai įveskite stumti komandą perkelti failą į saugyklą.
git push -u kilmės meistras
- Jei tai darote pirmą kartą, ji paprašys jūsų „Git“ vartotojo vardas / el. paštas ir Slaptažodis patvirtinti įgaliojimus.
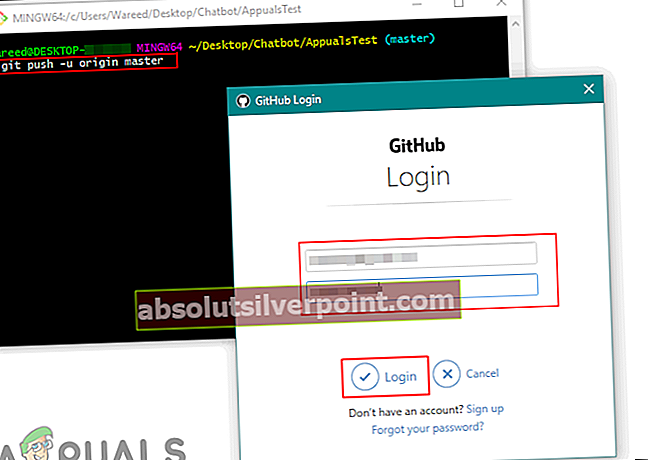
- Eik į savo saugykla ir atnaujinti puslapis, jei jis jau buvo atidarytas. Rasite naują failą, kurį ką tik įkėlėte.
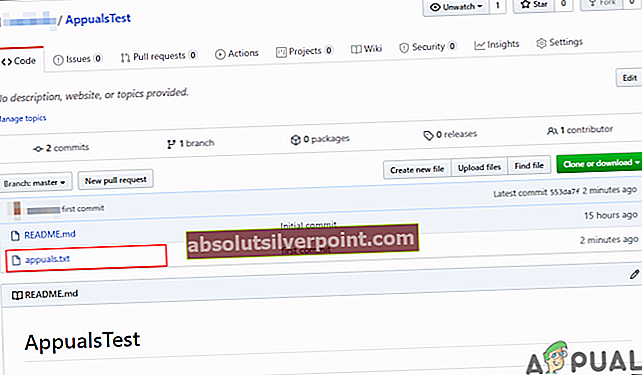
- Jei dar labiau pakeisite failą, galite naudoti įsipareigoti ir stumti komandos įkelti naują failą virš senojo. Tiesiog pakeiskite įsipareigojimo pranešimą.