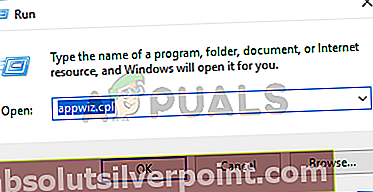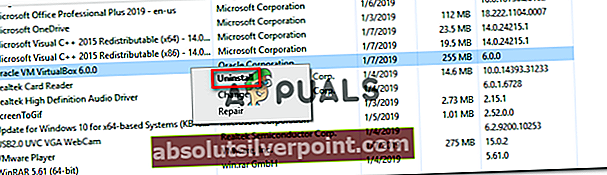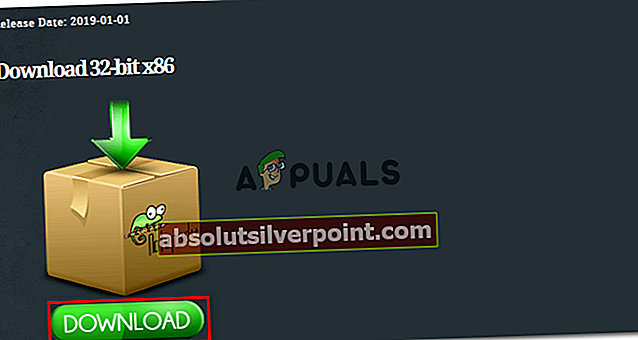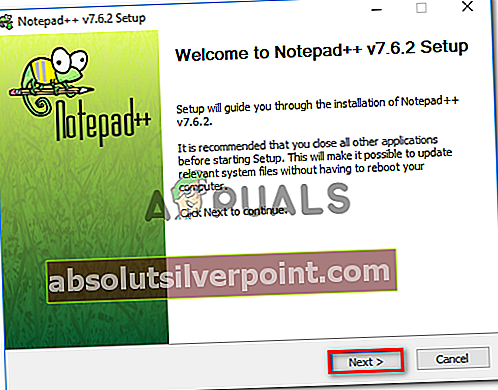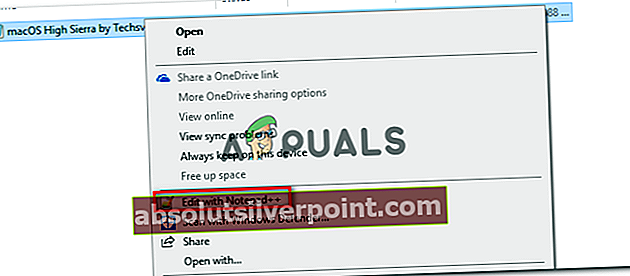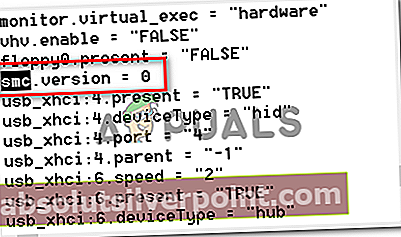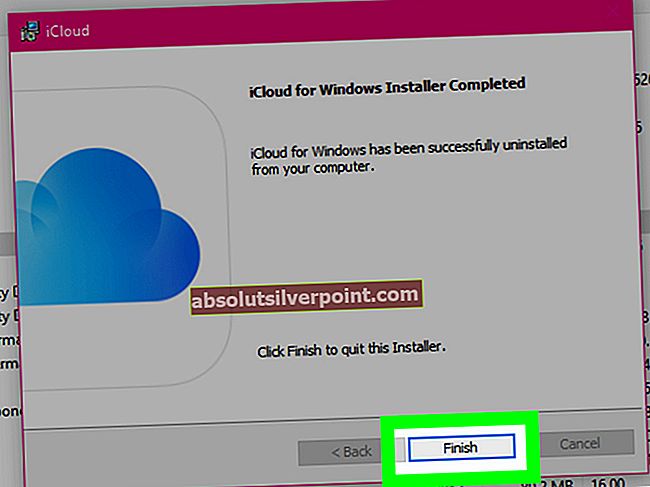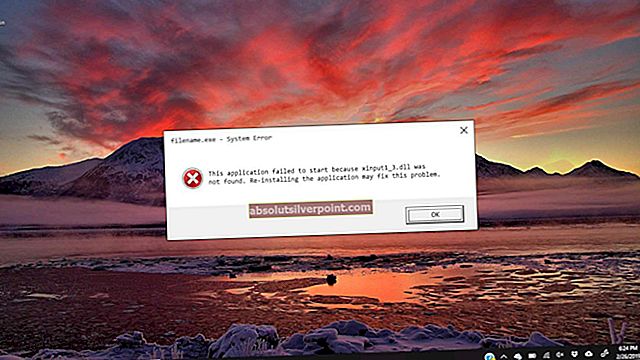Kai kurie vartotojai susiduria su„VMware“ darbo vietos neatkuriama klaida: („vcpu-0“) klaida bandant įdiegti antrą operacinę sistemą konkrečiame kompiuteryje. Kai kurie vartotojai praneša, kad klaida įvyksta nustatant antrąją virtualią mašiną, o kiti praneša, kad ji suveikia, kai bandoma paleisti iš jos. Panašu, kad problema nėra būdinga tam tikrai operacinei sistemai, nes pranešama, kad ji kyla diegiant „OsX“, „Windows“ ir „Linux“.

Kas sukelia „VMware“ darbo vietos neatkuriamą klaidą: (vcpu-0)
Mes ištyrėme šią problemą, žiūrėdami į naudotojų ataskaitas ir taisymo strategijas, kurias jie naudojo, kad problema būtų išspręsta. Remiantis tuo, ką surinkome, yra keli įprasti scenarijai, kurie suaktyvins šį klaidos pranešimą:
- Tuo pačiu metu veikia kita virtualizavimo programinė įranga - Tai yra viena iš dažniausių priežasčių, kodėl įvyksta ši klaida. „VMware Workstation“ išmes šią klaidą, jei bandysite paleisti virtualią mašiną, kol veikia „Virtualbox“ (arba panaši programinė įranga)
- Saugi virtuali mašina (SVM) yra išjungta iš BIOS / UEFI - Pranešama, kad ši problema kyla, jei saugioji virtualioji mašina (SVM) yra išjungta iš BIOS ar UEFI (atsižvelgiant į jūsų konfigūraciją). Keli panašios situacijos vartotojai sugebėjo išspręsti problemą įsitikinę, kad įgalinta SVM.
- Vienalaikis daugialypis gijimas (SMT) įgalinamas iš BIOS / UEFI - Žinoma, kad „VMware“ ir kita panaši programinė įranga prieštarauja daugialypiam gijimui. Paprastai turėsite išjungti SMT iš savo BIOS / UEFI nustatymų įgalinę SVM, kad išvengtumėte konfliktų
- Procesorius ar kitas komponentas yra įjungtas - Persijungę komponentai taip pat gali sukelti šį klaidos pranešimą. Taip atsitinka todėl, kad paleidimo sekos metu virtuali mašina atlieka dažnių patikrų pasirinkimą. Kai kuriais atvejais didesnis nei įprastas jūsų procesoriaus / GPU dažnis gali apgauti programinę įrangą perduodant šį klaidos pranešimą.
- „VMW \ ware“ klaida - Yra gerai žinoma klaida, kuri sukuria būtent šį klaidos pranešimą net ir tada, kai netenkinama nė viena iš anksčiau nurodytų sąlygų. Kadangi ši klaida buvo tariamai pataisyta 12.5 versija, klaida gali būti išspręsta atnaujinant „VMware“ programą į naujausią versiją.
- „Mac OS“ sukurta veikti tik naudojant „Apple“ aparatinę įrangą - Kaip nurodyta „Apple“ EULA, „MAC OS“ yra skirta paleisti ar virtualizuoti tik „Apple“ aparatinėje įrangoje. Ši konkreti klaida gali atsirasti bandant paleisti inicijuojant „MacOS“ virtualų vaizdą.
Jei šiuo metu stengiatės išspręsti šį klaidos pranešimą, šiame straipsnyje pateiksite galimų remonto strategijų pasirinkimą. Žemiau pateikiama metodų, kuriuos kiti panašios situacijos vartotojai naudojo, rinkinys„VMware“ darbo vietos neatkuriama klaida: („vcpu-0“) klaida išspręsta. Norėdami gauti geriausių rezultatų, vadovaukitės toliau pateiktais galimais taisymais, kol susidursite su metodu, kuris yra efektyvus jūsų konkrečiame scenarijuje.
1 metodas: „VMware Workstation“ programos atnaujinimas
Prieš bandant ką nors kita, svarbu įsitikinti, kad naudojate naujausią „VMware Workstation“ versiją. Yra daug vartotojų praneša kad taškas link klaidos yra atsakinga už„VMware“ darbo vietos neatkuriama klaida: („vcpu-0“) klaida „Vmware Workstation 11“.
Kadangi šią klaidą kūrėjai jau užtaisė, galėsite pašalinti problemą užtikrindami, kad jūsų „VMware“ darbo vieta klientas atnaujinamas į naujausią versiją. Norėdami tai padaryti, tiesiog atidarykite „VMware Workstation“ ir eikite į Leistuvas> Pagalba> Programinės įrangos naujiniai.

Kai pateksite į Programinės įrangos atnaujinimai ekrane spustelėkite Tikrinti, ar yra atnaujinimųir sužinokite, ar yra nauja versija. Jei taip, vykdykite ekrane pateikiamus nurodymus ir įdiekite jį į savo kompiuterį.

Įdiegę naujesnę versiją, iš naujo paleiskite kompiuterį ir patikrinkite, ar problema išspręsta. Jei vis dar susiduriate su„VMware“ darbo vietos neatkuriama klaida: („vcpu-0“) klaidą, pereikite prie kito toliau pateikto metodo.
2 metodas: kitos organizacijos virtualizavimo programinės įrangos išjungimas / pašalinimas
Galite susidurti su šia problema, nes „VMware“ darbo vieta ir „Oracle VM VirtualBox“ abu veikia vienu metu. Nors pranešama, kad tai dažniausiai įvyksta, kai vartotojas bando paleisti „MacOS“ virtualią mašiną, kai kurie nukentėję vartotojai pranešė, kad problema buvo išspręsta iškart uždarius „Oracle VM Virtual“bJautis.
Kiti vartotojai pranešė, kad problema buvo išspręsta tik pašalinus „Oracle VM VirtualBox“. Tiesiog siekiant užtikrinti, kad programinės įrangos konfliktas nepalengvina„VMware“ darbo vietos neatkuriama klaida: („vcpu-0“) klaidą, raginame atlikti toliau nurodytus veiksmus, kad pašalintumėte „Oracle VM VirtualBox“ (arba panašią konkurentų virtualizavimo programinę įrangą):
- Paspauskite „Windows“ klavišas + R atidaryti Vykdyti dialogo langą. Tada įveskite „appwiz.cpl“Ir paspauskite Įveskite atsiverti Programos ir funkcijos.
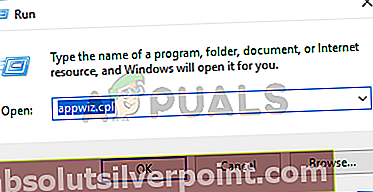
- Viduje Programos ir funkcijos, slinkite per programų sąrašą ir raskite „Oracle VM Virtualbox“ (arba kitą konkurentų virtualizavimo programinę įrangą). Kai pamatysite, dešiniuoju pelės mygtuku spustelėkite jį ir pasirinkite Pašalinti.
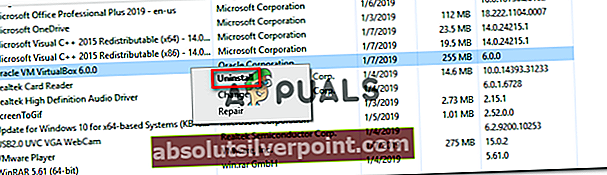
- Pašalinus konkuruojančios organizacijos programinę įrangą, iš naujo paleiskite kompiuterį ir patikrinkite, ar problema buvo išspręsta kito paleisties metu.
Jei vis dar susiduriate su„VMware“ darbo vietos neatkuriama klaida: („vcpu-0“) klaidą, pereikite prie kito toliau pateikto metodo.
3 metodas: įgalinkite saugią virtualią mašiną (SVM) arba „Intel“ virtualizavimo technologiją iš BIOS / UEFI
SVM (saugi virtuali mašina) yra kai kurių mašinų „Intel VT-x“ / „Intel Virtualization“ technologijos atitikmuo. Nepaisant virtualizavimo technologijos, kurią naudoja jūsų kompiuteris, ją reikia įgalinti, kad virtualios mašinos veiktų sklandžiai.
Įgalinti SVM arba „Intel“ virtualizavimą galima tik įvedus BIOS / UEFI nustatymus - ši procedūra priklausys nuo jūsų pagrindinės plokštės gamintojo. Tačiau yra tam tikrų panašumų.
Pirmasis žingsnis būtų įvesti savo BIOS / UEFI nustatymus - šiai procedūrai reikės paspausti Sąranka pradinės įkrovos sekos metu. Sąrankos klavišas turėtų pasirodyti pradiniame ekrane, bet tik tuo atveju, jei taip nėra, galite atlikti paiešką internete naudodami „jūsų pagrindinės plokštės motina + sąrankos raktas“, kad atrastumėte savo Sąranka Raktas.
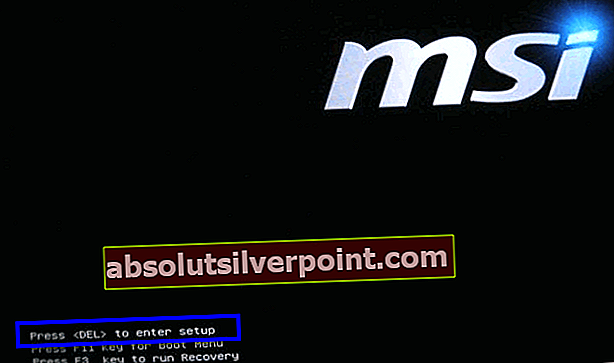 Dabar kitas ekranas bus kitoks, priklausomai nuo to, ar įvedėte senus nustatymus (BIOS), ar naujesnį UEFI. Atminkite, kad kiekvienas pagrindinis pagrindinės plokštės gamintojas turės skirtingus meniu ir nustatymų pavadinimus. Dažniausiai galėsite rasti SVM režimą Išplėstiniai> CPU konfigūracija.Tiesiog nustatykite Įjungtas nepamirškite išsaugoti pakeitimų prieš išeinant iš BIOS / UEFI parametrus.
Dabar kitas ekranas bus kitoks, priklausomai nuo to, ar įvedėte senus nustatymus (BIOS), ar naujesnį UEFI. Atminkite, kad kiekvienas pagrindinis pagrindinės plokštės gamintojas turės skirtingus meniu ir nustatymų pavadinimus. Dažniausiai galėsite rasti SVM režimą Išplėstiniai> CPU konfigūracija.Tiesiog nustatykite Įjungtas nepamirškite išsaugoti pakeitimų prieš išeinant iš BIOS / UEFI parametrus.
Įjungę SVM režimą arba „Intel“ virtualizavimo technologiją, iš naujo paleiskite kompiuterį ir patikrinkite, ar„VMware“ darbo vietos neatkuriama klaida: („vcpu-0“) klaida buvo išspręsta. Jei vis tiek matote klaidą bandant paleisti ar sukurti virtualią mašiną naudojant „VMware Workstation“, pereikite prie kito toliau pateikto metodo.
4 metodas: vienu metu išjungti daugialypį giją (SMT) BIOS / UEFI
Yra keletas priežasčių, kodėl norite išjungti SMT (vienu metu daugialypis gijimas).Nors išlaikius šią parinktį išjungtą, kai kurių GPU veikimas gali būti šiek tiek geresnis, mes nerekomenduojame to daryti, nebent jums to tikrai reikia.
Keletas vartotojų, susiduriančių su„VMware“ darbo vietos neatkuriama klaida: („vcpu-0“) klaidą pavyko išspręsti išjungus vienu metu daugialypį sriegį (SMT) iš jų BIOS nustatymų. Nors oficialių kūrėjų paaiškinimų nėra, nukentėję vartotojai spėja, kad „VMware Workstation“ prieštarauja SMT keliose skirtingose konfigūracijose.
Norėdami išjungti SMT, turėsite įvesti savo BIOS nustatymus. Norėdami tai padaryti, pasiekite savo BIOS nustatymus paspausdami Sąrankos raktas pradinio ekrano metu.
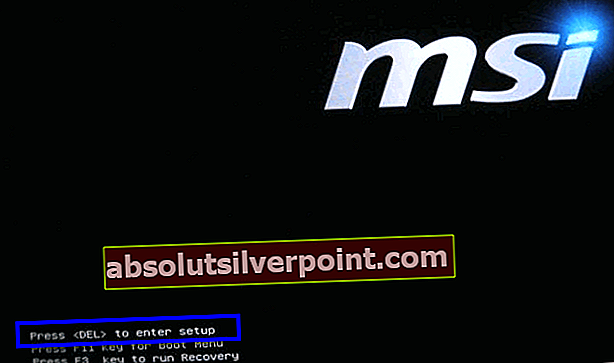 Atminkite, kad priklausomai nuo jūsų procesoriaus gamintojo, SMT parinkties pavadinimas bus kitoks. Pavyzdžiui, „Intel (R) Hyper-Threading“ yra patentuota „Intel“ vienu metu veikianti kelių gijų technologija.
Atminkite, kad priklausomai nuo jūsų procesoriaus gamintojo, SMT parinkties pavadinimas bus kitoks. Pavyzdžiui, „Intel (R) Hyper-Threading“ yra patentuota „Intel“ vienu metu veikianti kelių gijų technologija.
Kai pateksite į savo BIOS nustatymus, teks sužinoti SMT valdymo parinktis. Paprastai tai galėsite rasti viename iš šių antrinių meniu: „Tweaker Config“, „CPU Feature“, „Advanced BIOS“, „Performance“, „Processor“, „CPU“.

Priklausomai nuo to, su kuria BIOS / UEFI versija ir pagrindinės plokštės gamintoju dirbate, šiai technologijai skirta valdymo parinktis gali būti viena iš šių: „Intel (R) Hyper-Threading“, „Hyper-Treading“ technologija, „Hyperthreading“ funkcija, „CPU Hyper-Threading“ arba „Hyper“ siūlų valdymas.
Kai pavyks rasti šią parinktį, nustatykite ją išjungti, iš naujo paleiskite kompiuterį ir pažiūrėkite, ar„VMware“ darbo vietos neatkuriama klaida: („vcpu-0“) klaida išspręsta. Jei bandydami paleisti virtualią mašiną vis tiek matote tą patį klaidos pranešimą, pereikite prie kito toliau pateikto metodo.
5 metodas: grįžimas prie numatytųjų laikrodžių dažnių
Keli vartotojai stengiasi išspręsti„VMware“ darbo vietos neatkuriama klaida: („vcpu-0“)klaida pagaliau atrado, kad problema kilo tik tuo atveju, jei procesoriaus dažnis buvo viršytas. Kai tik jie grįžo į numatytąjį procesoriaus dažnį, problema išnyko.
Tai rodo, kad problema taip pat gali būti suaktyvinta, jei pradiniai „VMware Workstation“ atlikti patikrinimai atskleidžia keletą neatitikimų, susijusių su jūsų procesoriaus dažniais. Pasirodo, programinė įranga gali išmesti šią klaidą, jei pastebi, kad pagrindinio kompiuterio procesoriaus ištekliai skiriasi nuo pradinių specifikacijų.
Jei žinote, kad esate pertrintas, pasiekite savo BIOS / UEFI nustatymus, eikite į „Overclocking“ submeniu ir grįžkite į numatytuosius dažnius.

Grąžinus procesoriaus numatytuosius dažnius, dar kartą paleiskite virtualią mašiną ir patikrinkite, ar problema išspręsta. Jei vis dar susiduriate su„VMware“ darbo vietos neatkuriama klaida: („vcpu-0“) klaidą, pereikite prie kito toliau pateikto metodo.
6 metodas: VMX failo modifikavimas
Jei susiduriate su„VMware“ darbo vietos neatkuriama klaida: („vcpu-0“) klaida bandant paleisti ar konfigūruoti „Mac OS“ virtualią mašiną, greičiausiai susiduriate su šia problema, nes „VMware Workstation“ nėra skirta „Apple“ aparatinei įrangai virtualizuoti. Paprastai, norint paleisti „Mac OS“, jums reikės „Mac Book“ kartu su „VMware Fusion“.
Tačiau yra būdas apeiti problemą ir leisti „MacOS“ virtualizuoti „Workstation 11“. Jums tereikia pridėti kodo eilutę prie VMX failo. Štai trumpas vadovas, kaip tai padaryti:
- Apsilankykite šioje nuorodoje (čia) ir spustelėkite mygtuką Atsisiųsti, kad atsisiųstumėte naujausią versiją „Notepad ++“.
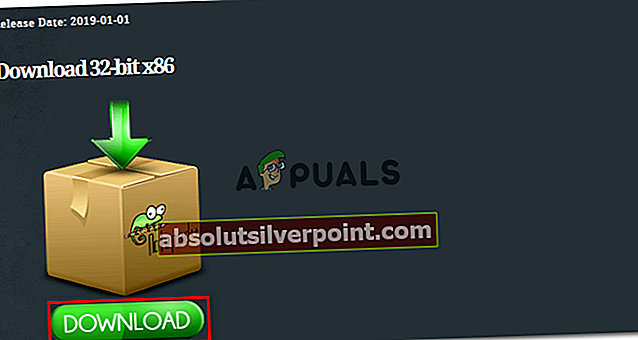
Pastaba: Galite praleisti nuo 1 iki 3 veiksmus ir atidaryti .vmx failą su „Notepad“, tačiau rizikuojate įterpti kodo eilutę kitos viduryje - tai gali sugadinti konfigūracijos failą.
- Atidarykite „Notepad ++“ diegimą ir vykdykite ekrane rodomus nurodymus, kad įdiegtumėte programinę įrangą savo kompiuteryje.
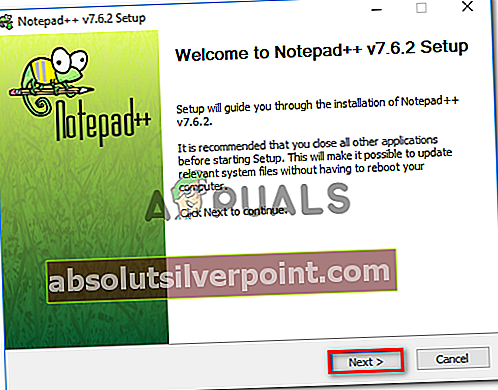
- Įdiegę „Notepad ++“, eikite į vietą, kurioje rodoma virtuali mašinaNegalima atkurti darbo vietos klaidos: (vcpu-0) klaida. Kai pateksite, dešiniuoju pelės mygtuku spustelėkite .vmx failą ir pasirinkite Redaguokite naudodami „Notepad ++“.
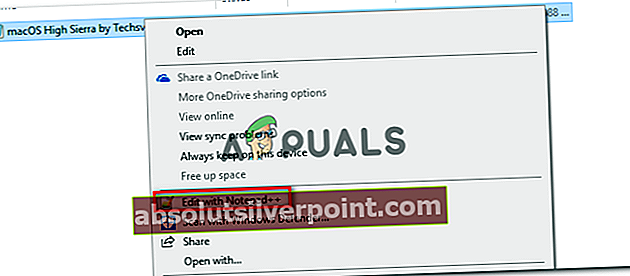
Pastaba: Jei neįdiegėte „Notepad ++“, pasirinkite Atidarykite naudodami…> „Notepad“ vietoj to.
- Atidarę VMX failą, įklijuokite šią kodo eilutę:
smc.versija = 0
Pastaba: Jums nereikia įklijuoti į konkrečią vietą. Bet kur yra gerai, nes failas bus automatiškai surūšiuotas jį išsaugojus. Viskas, ką jums reikia padaryti, tai įsitikinti, kad neįklijuosite jos kitos kodo eilutės viduryje.
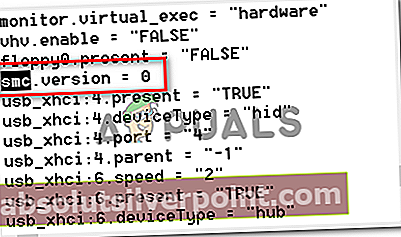
- Išsaugokite .VMX failą ir vėl atidarykite virtualią mašiną. Nebereikėtų susidurti su„VMware“ darbo vietos neatkuriama klaida: („vcpu-0“) klaida.