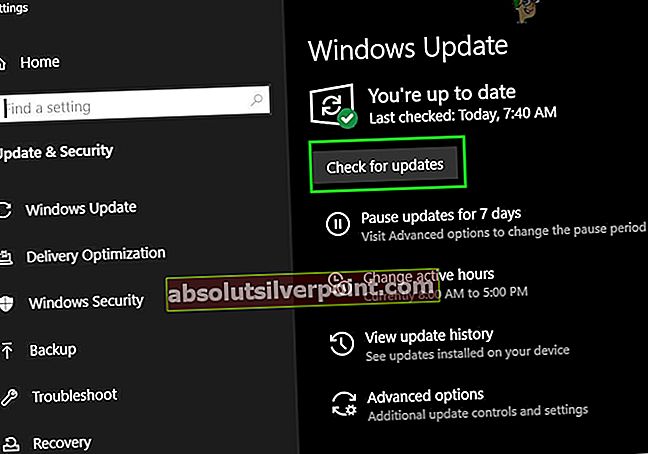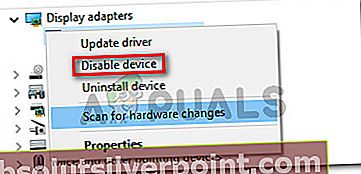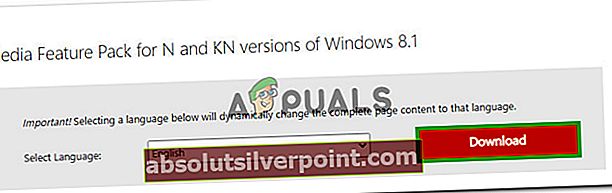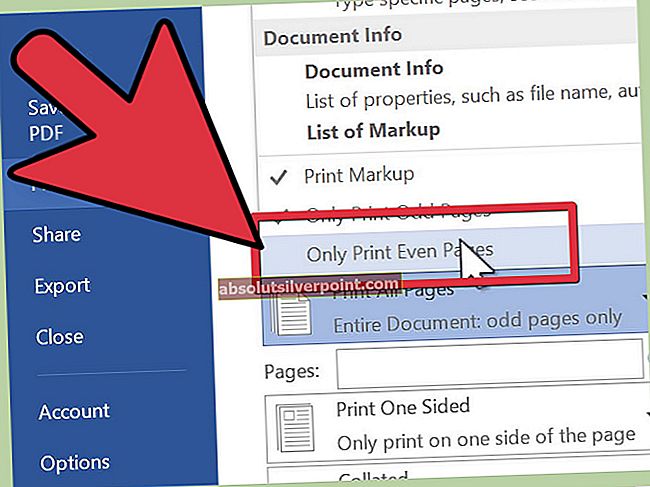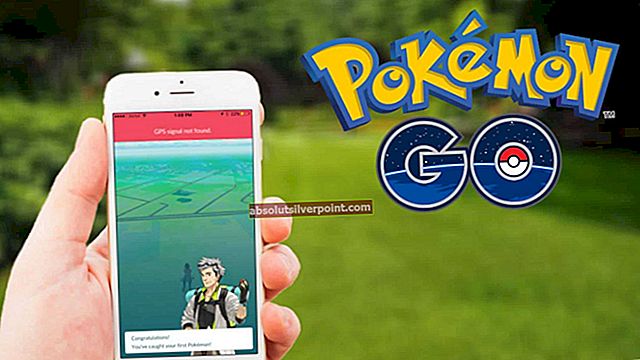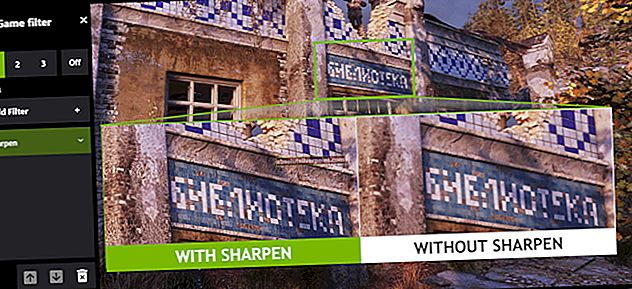„Windows Media Player“ yra įmontuotas įrankis visose „Windows“ operacinėse sistemose, leidžiantis atidaryti ir naudoti įvairių formatų garso ir vaizdo failus. Tai puikus paprastas įrankis, kuris tenkins daugumos atsitiktinių vartotojų poreikius.

Nepaisant paprastumo, yra rimtų klaidų, su kuriomis vartotojams tenka susidurti kasdien, ir pavadinime esanti klaida nesiskiria. Tai atsitinka, kai vartotojai bando atidaryti failą naudodami „Windows Media Player“ ir neleidžia jo atidaryti. Norėdami tai išspręsti, vadovaukitės toliau pateiktais sprendimais.
1 sprendimas: sistemos atkūrimas
Nors sistemos atkūrimas laikomas paskutine išeitimi, jis iš tikrųjų nieko nepadaro, kad pakeistumėte bendrą patirtį, nes galite ją koreguoti tik kelias dienas atgal, prieš pradedant atsirasti klaidą.
Šis metodas buvo labai sėkmingas, kai jis buvo pasiūlytas forume, ir mes rekomenduojame tai padaryti kartu su keliais papildomais veiksmais.
- Visų pirma, jūsų kompiuteryje įjungsime sistemos atkūrimo įrankį. Ieškokite sistemos atkūrimo, naudodami „Windows 10“ mygtuką „Ieškoti“ arba meniu „Pradėti“. Iš ten spustelėkite Sukurti atkūrimo tašką.

- Atsivers sistemos ypatybių langas, kuriame bus rodomi reikalingi nustatymai. Šiame lange atidarykite apsaugos parametrus ir įsitikinkite, kad sistemos diske įjungta apsauga.
- Jei jis išjungtas, pasirinkite tą diską ir spustelėkite mygtuką Konfigūruoti, kad įjungtumėte apsaugą. Taip pat turėtumėte skirti pakankamai vietos diske sistemos apsaugai. Galite nustatyti bet kurią norimą vertę, jei tai bent pora gigabaitų. Vėliau spustelėkite Taikyti ir Gerai, kad pritaikytumėte nustatymus.

- Dabar sistema automatiškai sukurs atkūrimo tašką, kai tik bus įdiegta nauja programa ar jūsų kompiuteryje įvyko svarbus pakeitimas.
Sėkmingai jį įgalinę, grąžinkime kompiuterį į būseną, kurioje neįvyko derintuvo klaida. Nepamirškite sukurti atsarginių kai kurių svarbių dokumentų ir programų, kurias tuo tarpu sukūrėte ar įdiegėte, kad būtumėte saugūs.
- Ieškokite sistemos atkūrimo naudodami mygtuką Pradėti, esantį šalia meniu Pradėti, ir spustelėkite Sukurti atkūrimo tašką. Lange Sistemos ypatybės spustelėkite Sistemos atkūrimas.

- Sistemos atkūrimo lange pasirinkite parinktį „Pasirinkite kitą atkūrimo tašką“ ir spustelėkite mygtuką Kitas.
- Pasirinkite konkretų atkūrimo tašką, kurį išsaugojote anksčiau rankiniu būdu. Taip pat galite pasirinkti bet kurį sąraše esantį atkūrimo tašką ir paspausti mygtuką Kitas, kad tęstumėte atkūrimo procesą. Pasibaigus procesui, būsite grąžinti į būseną, kurioje jūsų kompiuteris buvo tuo laikotarpiu.
- Dabar, pasibaigus procesui ir tinkamai įkeliant kompiuterį, atidarykite „Windows Media Player“ ir viršutiniame kairiajame lango kampe spustelėkite mygtuką Tvarkyti.

- Spustelėkite Parinktys ir eikite į skirtuką Biblioteka lange Parinktys. Raskite Gaukite papildomos informacijos iš interneto parinktis pagal Automatiniai medijos informacijos atnaujinimai failams ir pažymėkite šalia jo esantį langelį. Laikykite pažymėtą pirmąjį akutę Pridėkite tik trūkstamą informaciją.
- Patikrinkite, ar problema išspręsta.
2 sprendimas: patikrinkite, ar nėra naujai įdiegtų programų
Nors tai gali skambėti kaip ilgas ruožas, yra begalė vartotojų, kurie išbandė visus kitus internete siūlomus metodus, kad pamatytų, jog tai nepavyksta, tačiau šis metodas išsprendė problemą per mažiau nei penkias minutes.
Turėsite patikrinti, ar jūsų kompiuteryje įdiegtos naujos programos ar atnaujinimai, ypač programos ar įrankiai, kurie turi ką nors bendro su garso nustatymais. Jei juos rasite, nedelsdami pašalinkite juos, kad išspręstumėte problemą. Taip pat galite pabandyti paleisti į saugųjį režimą, kur visos šios programos yra išjungtos, kad sužinotumėte, ar problema išnyksta.
- Pirmiausia įsitikinkite, kad esate prisijungę prie administratoriaus paskyros, nes negalėsite ištrinti programų naudodami bet kurią kitą paskyrą.
- Spustelėkite meniu Pradėti ir jo ieškodami atidarykite Valdymo skydą. Arba galite spustelėti krumpliaračio piktogramą, kad atidarytumėte nustatymus, jei naudojate „Windows 10“.
- Valdymo skydelyje pasirinkite „Žiūrėti kaip: KategorijaViršutiniame dešiniajame kampe spustelėkite Programų pašalinimo skyrių Programos.

- Jei naudojate programą „Nustatymai“, spustelėję „Programos“ turėtumėte nedelsdami atidaryti visų jūsų kompiuteryje įdiegtų programų sąrašą.
- Suraskite mygtuką Keisti rodinį ir nustatykite jį į Išsami informacija. Dabar galite tiesiog spustelėti skirtuką Įdiegta, kad surūšiuotumėte programas savo kompiuteryje pagal jų įdiegimo datą.

- Raskite visas programas, kurios galėjo būti susijusios su garsu, garsu ar vaizdo įrašu, arba paprastai su įtartinais failais. Kai kuriais atvejais tai buvo „Apple IDT Audio“ ar net „Sony PC Companion“.
- Pasirinkę įrankį, kurį norite pašalinti, spustelėkite mygtuką Pašalinti. Pasirodys pranešimas, kuriame bus klausiama, ar norite patvirtinti savo pasirinkimą. Spustelėkite Taip.
- Pasibaigus pašalinimo procesui spustelėkite Baigti, iš naujo paleiskite kompiuterį ir patikrinkite, ar problema išspręsta.
3 sprendimas: išjunkite „Windows Media Player“ tinklo bendrinimo paslaugą
Išjungus šią paslaugą keli vartotojai, negalėję atidaryti beveik visų tam tikro plėtinio failų, pvz., .Wav, negalėjo. Šis paprastas pataisymas jiems tikrai padėjo, tačiau gali išjungti kai kurias kitas „Windows Media Player“ funkcijas, todėl sprendimas siūlomas šioje vietoje, o ne pradžioje.
- Atidarykite Vykdyti dialogo langą naudodami „Windows“ raktas + R klavišų kombinacija. Įveskite services.msc dialogo lange Vykdyti ir spustelėkite Gerai, kad atidarytumėte su paslaugomis susijusius nustatymus.

- Suraskite „Windows Media Player“ tinklo bendrinimo paslaugą, dešiniuoju pelės mygtuku spustelėkite ją ir pasirodžiusiame kontekstiniame meniu pasirinkite Ypatybės.
- Jei paslauga sustabdyta (galite tai patikrinti šalia paslaugos būsenos pranešimo), turėtumėte palikti ją tokią, kokia yra. Jei jis veikia, prieš tęsdami spustelėkite mygtuką „Stop“ ir palaukite, kol paslauga bus uždaryta.

- Prieš išeidami iš paslaugų, įsitikinkite, kad parinktis, esanti „Windows Media Player“ tinklo bendrinimo paslaugos ypatybių skyriuje „Paleisties tipas“, yra nustatyta kaip „Išjungta“.
- Patikrinkite, ar visam laikui buvo išspręsta „Windows Media Player“ problema.
4 sprendimas: ilgas, bet naudingas sprendimas
Šis pataisymas yra šiek tiek sudėtingas, nes apima daugelį etapų, tačiau tikrai verta į tai atkreipti dėmesį, nes tai gali būti gana naudinga ir išspręsti problemą, kai visi kiti metodai nepavyksta. Sėkmės!
Visų pirma, mums reikės perimti „Windows Media Player“ aplanko „Program Files“ nuosavybės teises, kad galėtume pakeisti tam tikrų failų ypatybes.
- Eikite į C >> programų failai (32 bitų) arba C >> programų failai (x86) skirtas 64 bitų vartotojams ir turėtumėte matyti „Windows Media Player“ aplanką.
- Dešiniuoju pelės mygtuku spustelėkite failą, spustelėkite Ypatybės, tada spustelėkite skirtuką Sauga. Spustelėkite mygtuką Išplėstinė. „Išplėstiniai saugos nustatymaiPasirodys langas. Čia reikia pakeisti rakto savininką.
- Spustelėkite nuorodą Keisti šalia „Savininkas:“ etiketė Pasirodys langas Pasirinkti vartotoją arba grupę.

- Pasirinkite vartotojo abonementą naudodami mygtuką Išplėstinė arba tiesiog įveskite savo vartotojo abonementą srityje, kurioje sakoma:Įveskite objekto pavadinimą, kurį norite pasirinkti‘Ir spustelėkite Gerai. Pridėkite savo vartotojo abonementą.
- Pasirinktinai, jei norite pakeisti visų aplanke esančių antrinių aplankų ir failų savininką, pažymėkite žymimąjį laukelį „Pakeisti antrinių konteinerių ir objektų savininką“.Išplėstiniai saugos nustatymai" langas. Spustelėkite Gerai, jei norite pakeisti nuosavybės teisę.
Po to turėsime išjungti ir iš naujo įjungti „Windows Media Player“ iš valdymo skydo, o tai turėtų padėti išspręsti problemą. Net jei to nėra, vis tiek yra paskutinis sprendimo žingsnis.
- Klaviatūroje spustelėkite „Windows Key“ + R klavišų kombinaciją, kad atidarytumėte dialogo langą Vykdyti. Lauke įveskite „valdymo skydelis“ ir spustelėkite Gerai.

- Valdymo skydelyje pakeiskite rodinį į „Žiūrėti pagal kategoriją“ ir skyriuje Programos spustelėkite Pašalinti programą.
- Dešinėje atidaryto ekrano pusėje spustelėkite Įjungti arba išjungti „Windows“ funkcijas ir suraskite skyrių „Media Features“. Išplėskite sąrašą ir ieškokite „Windows Media Player“. Atžymėkite laukelį šalia jo, spustelėkite Gerai ir patvirtinkite visus pasirodančius dialogo langus. Vėliau iš naujo paleiskite kompiuterį (svarbu)!

- Iš karto paleidę iš naujo, grįžkite į tą pačią vietą ir iš naujo įjunkite „Windows Media Player“ įrašą. Taikykite pakeitimus ir iš naujo paleiskite kompiuterį. Pabandykite paleisti failą dabar. Jei klaida vis tiek rodoma, atlikite likusius veiksmus.
- Grįžkite į „Windows Media Player“ aplanką „Program Files“, priklausomai nuo jūsų OS architektūros, ir ieškokite failų, kuriuose „Properties“ skirtuke „Security“ rodoma, kad failas yra užrakintas. Atrakinkite jį ir pakartokite procesą visiems užrakintiems failams. Problemos turėtų nebelikti.
5 sprendimas: naujinimų diegimas
Kai kuriais atvejais gali būti, kad jūsų operacinė sistema buvo pasenusi, todėl „Media Player“ negali tinkamai atkurti medijos failų. Todėl atlikdami šį veiksmą patikrinsime, ar nustatymuose nėra kokių nors kompiuterio naujinių. Norėdami tai padaryti, atlikite toliau išvardytus veiksmus.
- Paspauskite „Windows“ + „Aš“ norėdami atidaryti nustatymus ir spustelėkite mygtuką „Atnaujinimai ir sauga“ variantą.
- Skyriuje Naujinimai spustelėkite "Windows "naujinimo" kairiojoje srityje ir spustelėkite mygtuką "Tikrinti, ar yra atnaujinimų" variantą.
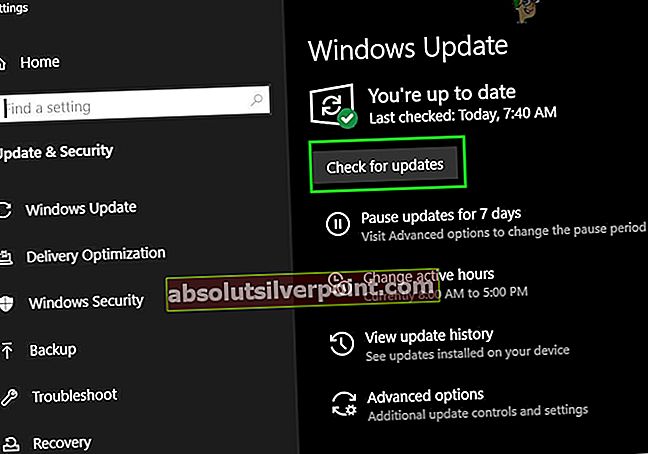
- Patikrinusi, ar nėra naujinimų, „Windows“ automatiškai įdiegs visus galimus naujinimus jūsų kompiuteryje.
- Atnaujinę „Windows“, patikrinti ar problema vis dar išlieka.
6 sprendimas: atnaujinti tvarkykles
Kai kuriais atvejais gali būti, kad jūsų kompiuteryje įdiegtos tvarkyklės gali trukdyti „Windows Media Player“ atkurti garso ar vaizdo failą. Todėl atlikdami šį veiksmą mes iš naujo atkursime šiuos tvarkykles ir tada patikrinsime, ar tai padaro šią problemą. Norėdami tai padaryti, pirmiausia turėsime atidaryti įrenginių tvarkyklę. Už tai:
- Paspauskite „Windows“ + „R“ norėdami atidaryti eilutę Vykdyti.
- Įrašykite „Devmgmt.msc“ ir paspauskite „Enter“ norėdami atidaryti įrenginių tvarkyklę.

- Įrenginių tvarkytuvėje išplėskite „Garso, vaizdo ir žaidimų valdikliai“ sąrašą ir dešiniuoju pelės mygtuku spustelėkite „Realtek vairuotojai“.
- Spustelėkite „Išjungti įrenginį“ parinktį ir uždaryti iš lango.
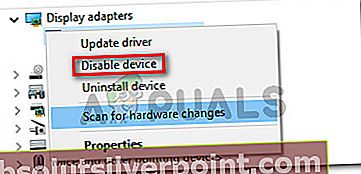
- Palaukite bent 1 minutę ir grįžkite į įrenginių tvarkytuvę.
- Dešiniuoju pelės mygtuku dar kartą spustelėkite „Realtek“ tvarkyklę ir šį kartą pasirinkite „Įjungti“ variantą.
- Tai turėtų iš naujo atkurti „Realtek“ tvarkyklę ir gali atsikratyti problemos.
- Patikrinkite, ar problema vis dar išlieka.
7 sprendimas: įdiekite „Windows Media Feature Pack“
Kai kuriais atvejais jūsų naudojamoje operacinėje sistemoje gali nebūti įdiegtos medijos funkcijos, dėl kurių ši problema kyla jūsų kompiuteryje. Todėl atlikdami šį veiksmą atsisiųsime „Media Feature Pack“ iš oficialios „Microsoft“ svetainės ir tada įdiegsime juos savo kompiuteryje. Norėdami tai padaryti, atlikite toliau nurodytus veiksmus.
- Atsisiųskite „Windows Media Feature“ paketą iš čia.
- Spustelėkite atsisiuntimo mygtukas ir iš ten pasirinkite „Windows“ architektūrą.
- Kitame lange spustelėkite atsisiuntimo mygtuką ir palaukite, kol jis bus baigtas.
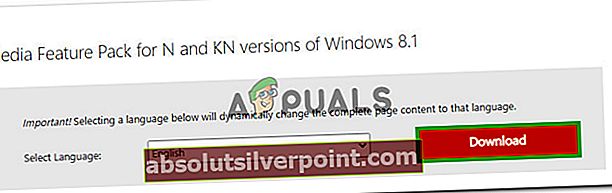
- Baigę atsisiųsti, spustelėkite į vykdomąjį failą, kad įdiegtumėte jį į mūsų kompiuterį.
- Įdiegę laikmenos funkcijų paketą į savo kompiuterį, įsitikinkite, kad „Windows“ Grotuvas taip pat yra įdiegta.
- Pabandykite paleisti norimą failą ir patikrinkite, ar tai padėjo išspręsti problemą.
8 sprendimas: įdiekite kodeką
Kai kuriais atvejais gali būti, kad jūsų „Media Player“ naudojamas kodekas negali atkurti norimo leisti vaizdo įrašo ar garso failo. Tai ypač aktualu, jei bandote atkurti MPEG kodeką naudodami „Windows Media Player“. Todėl rekomenduojama atsisiųsti ir įdiegti savo kompiuteryje kodekų paketą, kuris leistų medijos leistuvei atkurti šį formatą. Norėdami tai padaryti:
- Paleiskite savo naršyklę ir parsisiųsti kodekų paketą iš čia.
- Baigę atsisiųsti, paleidimas vykdomąjį failą ir įdiekite jį į savo kompiuterį.
- Baigę diegti, patikrinkite, ar jis veikia.