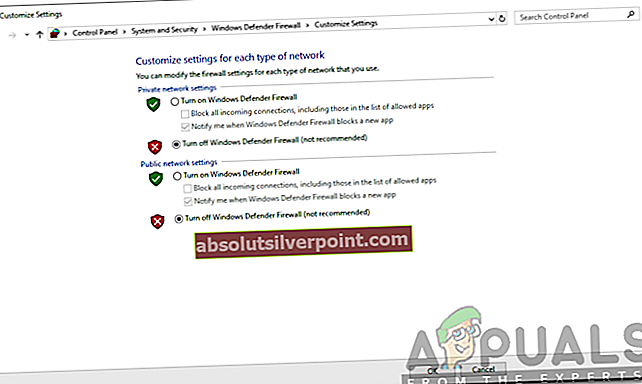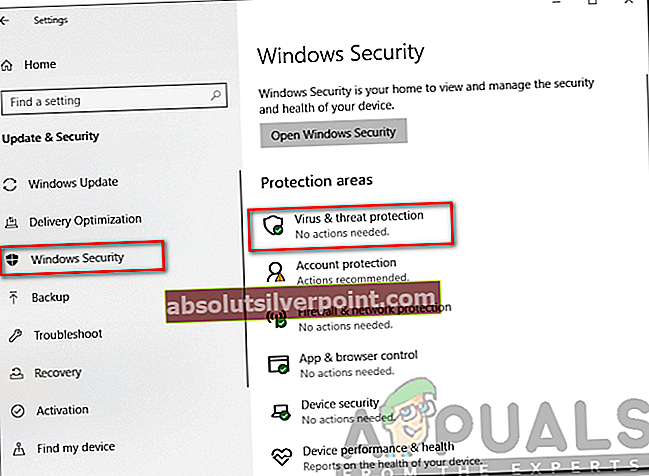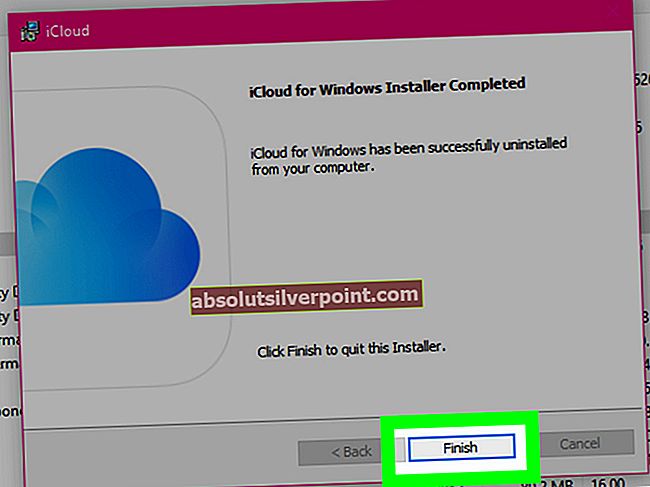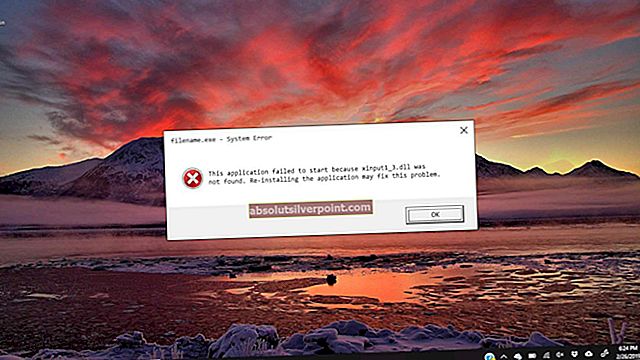„TeamViewer“ yra nuotolinio valdymo darbalaukio bendrinimo programinė įranga, per kurią vienu metu galite perkelti failus ir kalbėtis su vartotoju. Nors „Windows“ pagal numatytuosius nustatymus turi panašią programinę įrangą, skirtą prisijungti prie kitų darbalaukių, „TeamViewer“ vis tiek teikia pirmenybę daugeliui vartotojų dėl savo funkcijų ir paprastumo. Viena iš problemų, su kuria susiduria vartotojai, yra Nepavyko derėtis dėl protokolo klaidos pranešimas. Šis klaidos pranešimas rodomas bandant prisijungti prie nuotolinio darbalaukio. Tai dažnai nutinka, kai kažkas jūsų sistemoje nutraukia ryšį, pvz., Antivirusinė programa arba „Windows“ užkarda.

Kai ryšį nutraukia foninis procesas, „TeamViewer“ negali sėkmingai užmegzti ryšio su tiksliniu vartotoju, dėl kurio jis perduoda klaidos pranešimą. Nepaisant to, šiame straipsnyje mes jums parodysime, kaip išspręsti problemą.
Kas sukelia „TeamViewer“ protokolo derybų klaidos pranešimą?
Kadangi bandant prisijungti prie kito „TeamViewer“ vartotojo pasirodo klaidos pranešimas, taip gali būti dėl šių priežasčių:
- „Windows“ užkarda: Kai kuriais atvejais „Windows“ ugniasienė gali blokuoti gaunamą arba siunčiamą „TeamViewer“ užklausą, dėl kurios negalite prisijungti prie nuotolinio darbalaukio, bet gaunate klaidos pranešimą.
- Trečiosios šalies antivirusinė programa: Taip pat yra galimybių, kad antivirusinė programa gali nutraukti „TeamViewer“ ryšio procesą, dėl kurio gaunate klaidos pranešimą.
- Kenkėjiška programa sistemoje: Kai kurie vartotojai pranešė, kad problema jiems kilo dėl užkrėsto kompiuterio. Jie turėjo paleisti antivirusinę programinę įrangą, kad išnaikintų visą kenkėjišką programą.
- Skirtinga „TeamViewer“ versija: Klaidos pranešimas taip pat gali pasirodyti, jei naudojate kitą „TeamViewer“ versiją, palyginti su nuotoliniu darbalaukiu. Tokiu atveju įsitikinkite, kad „TeamViewer“ yra atnaujintas abiejose sistemose.
Dabar, kai žinote apie galimas klaidos pranešimo priežastis, leiskite mums susipažinti su sprendimais ir sutvarkyti jūsų problemą. Patariame išbandyti visus sprendimus, nes jie priklauso nuo scenarijaus.
1 sprendimas: išjunkite „Windows“ ugniasienę
Kaip jau minėjome, problema gali kilti dėl „Windows“ užkardos funkcionalumo. Tokiu atveju turėsite laikinai išjungti „Windows“ ugniasienę, kad pamatytumėte, ar ryšys sėkmingas. Štai kaip tai padaryti:
- Paspauskite „Windows“ raktas atidaryti meniu Pradėti.
- Atidarykite Kontrolės skydelis ir tada eikite į Sistema ir sauga> „Windows Defender“ užkarda.
- Kairėje pusėje spustelėkite „Įjunkite arba išjunkite „Windows Defender“ užkardą’.
- Ten pažymėkite „Išjunkite „Windows Defender“ užkardą’Privataus ir viešojo tinklo nustatymuose.
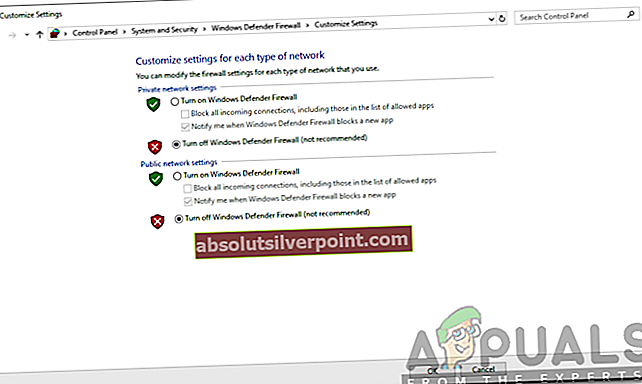
- Spustelėkite Gerai tada bandykite prisijungti.
2 sprendimas: išjunkite trečiųjų šalių antivirusinę programą
Šiuolaikinėje antivirusinėje programinėje įrangoje yra funkcijų, kurios padeda apsaugoti jūsų veiklą internete ir saugo nuo visų skeptiškų dalykų. Tačiau kai kuriais atvejais šios savybės taip pat yra varginančios, nes jos užblokuoja tai, ko jiems nereikia. Todėl išjunkite trečiosios šalies antivirusinę programinę įrangą, kurią naudojate, tada pabandykite prisijungti naudodami „TeamViewer“. Jei tai veikia, tai reiškia, kad jūsų antivirusinė yra kaltininkė. Tokiu atveju galite padaryti antivirusinę programinę įrangą išimtimi ir turėtumėte būti tinkami.

3 sprendimas: nuskaitykite savo kompiuterį
Jei jūsų sistema yra užkrėsta virusais ir kenkėjiškomis programomis, negalėsite užmegzti ryšio. Tokiu atveju turėsite įdiegti antivirusinę programinę įrangą ir kruopščiai nuskaityti kompiuterį, kad jis išvalytų jūsų sistemą. Taip pat galite paleisti „Windows Defender“ kenkėjiškų programų paieškai. Štai kaip tai padaryti „Windows 10“:
- Paspauskite „Windows“ raktas + I atidaryti Nustatymai langas.
- Eiti į Atnaujinimas ir sauga ir tada pereikite prie „Windows“ sauga skirtuką.
- Ten spustelėkite Apsauga nuo virusų ir grėsmių.
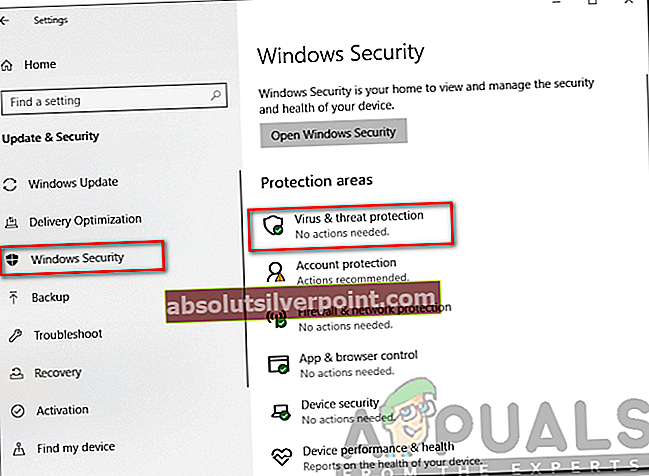
- Atsidarys naujas langas. Pagal Greitas nuskaitymas, spustelėkite Nuskaitymo parinktys.
- Pasirinkite Pilnas skenavimas ir tada spustelėkite Skenuoti dabar.
- Palaukite, kol jis bus baigtas.
4 sprendimas: atnaujinkite „TeamViewer“
Galiausiai, jei pirmiau minėti sprendimai jums nepasiteisina, tarp jūsų ir tikslinės sistemos gali kilti versijų konfliktas. Todėl įsitikinkite, kad programinėje įrangoje naudojama naujausia versija ir kad įdiegti nereikia jokių atnaujinimų.