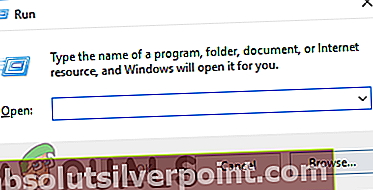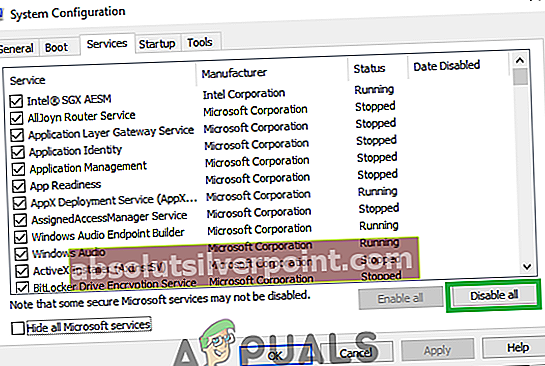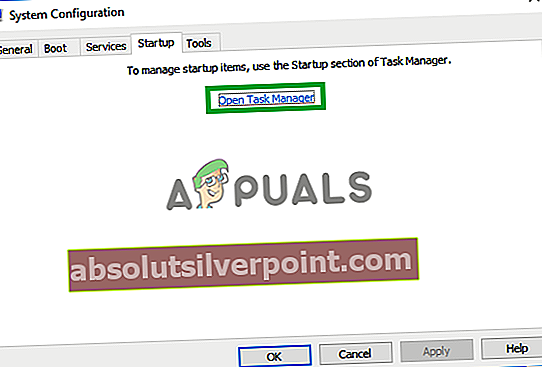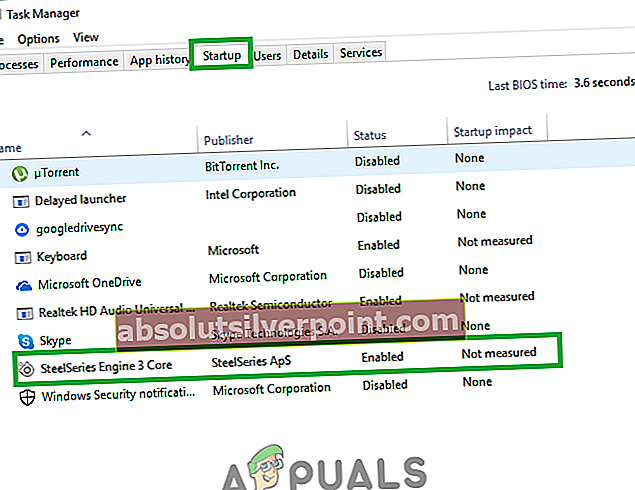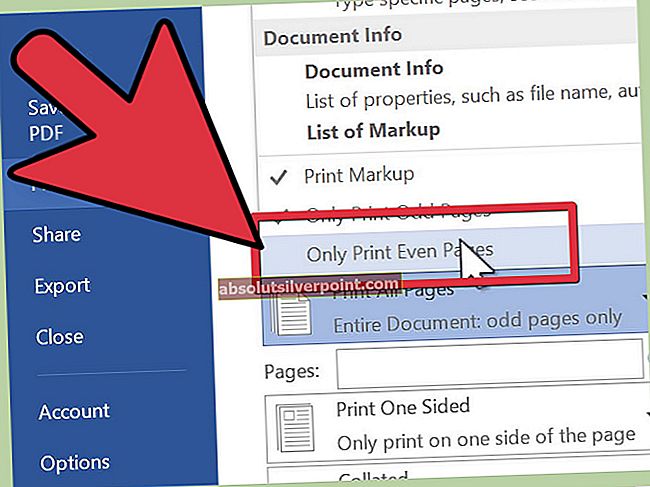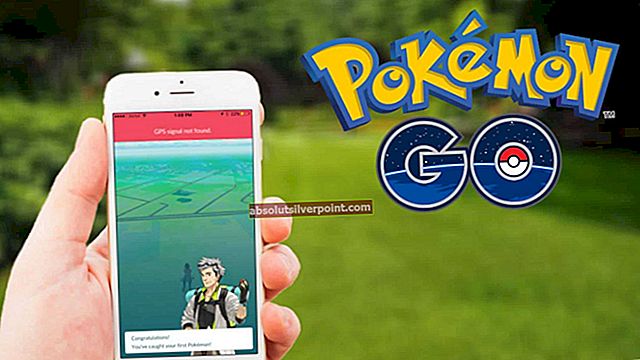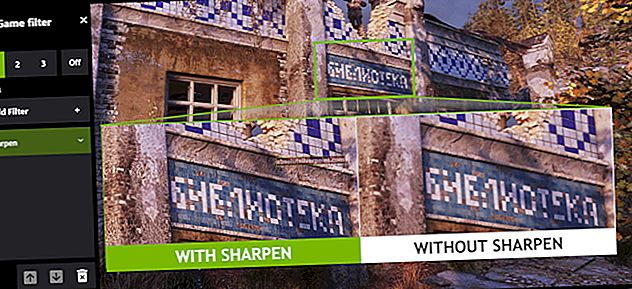Mes visi norėtume, kad mūsų kompiuteriai veiktų nepriekaištingai, nes tai tikrai sutaupys daug laiko ir pinigų. Tačiau sudėtinga mašina, pavyzdžiui, kompiuteris, kuriame veikia „Windows 10“, yra neabejotinai trapus ir neįmanoma įsivaizduoti kompiuterio, kuriame nėra klaidų. Kita vertus, dėl tam tikrų problemų kalti vartotojai, kuriuos sukelia įdiegę tam tikras programas ir t. T.
Tačiau daug klaidų įvyksta, kai net menkiausi „Windows“ kompiuterio nustatymai yra neteisingai sukonfigūruoti. Mikrofono problemos kyla retai, tačiau jos gali būti gana erzinančios, ypač jei jos yra svarbios jūsų žaidimams ar dalyvavimui internetiniuose interviu ir internetiniuose seminaruose. Pažiūrėkime, kaip išspręsti šį konkretų klausimą.
Mikrofonas Automatiškai iš naujo sureguliuoja save
Ši konkreti problema dažniausiai kyla „Windows 10“ kompiuteriuose, tačiau ji nėra būdinga tik šiai OS. Yra kelios priežastys, kodėl taip atsitinka, tačiau tai tikrai reikia išspręsti, ypač jei jūsų darbas priklauso nuo mikrofono arba norite palaikyti ryšį su draugais ir šeima.
Ši problema atsiranda tiek su vidiniais, tiek su išoriniais mikrofonais, todėl nesvarbu, ar naudojatės nešiojamuoju kompiuteriu, ar kompiuteriu. Peržiūrėkite toliau pateiktus mūsų sprendimus!
Pataisykite sugadintus failus
Atsisiųskite ir paleiskite „Restoro“, norėdami nuskaityti ir atkurti sugadintus ir trūkstamus failus iščia. Atlikę toliau atlikite toliau nurodytus sprendimus.
1 sprendimas: kenkėjiškų programų sprendimas
Daugeliu panašių atvejų problemą sukėlė kenkėjiška programinė įranga, esanti jūsų kompiuteryje ir trukdanti jūsų mikrofonui. Yra geras būdas išspręsti šią kenkėjišką programą ir visam laikui išspręsti problemą.
- Atidarykite užduočių tvarkyklę naudodami „Ctrl“ + „Shift“ + „Esc“ klavišų kombinacija.
- Eikite į Išsami informacija skirtuką ir sulygiuokite savo procesus abėcėlės tvarka.
- Patikrinkite savo svchost.exe procesus ir pažvelkite į stulpelį, kuriame sakoma „Vartotojo vardas”.
- Dauguma svchost.exe procesų priklausys sistemai arba jie bus pažymėti kaip VIETOS PASLAUGOS, tačiau pabandykite rasti kai kuriuos iš jų su savo kompiuterio pavadinimu, esančiu stulpelyje „Vartotojo vardas“.
- Neuždarykite užduočių tvarkyklės. Atidarykite komandinę eilutę, įvesdami tai į paieškos juostą, dešiniuoju pelės mygtuku spustelėkite ją ir pasirinkite „Vykdyti kaip administratorių”.
- Norėdami užmušti šiuos svchost.exe procesus, naudokite šią komandą; tie, kurie veikia kaip vartotojo procesai:
taskkill / F / PID ####
- Vietoj šių maišų turėtumėte įvesti keturis skaičius, esančius užduočių tvarkytuvo stulpelyje PID. Atlikite tai visiems procesams, vykstantiems pagal jūsų vartotojo vardą.
- Sėkmingai tai atlikę, pažvelkite į Užduočių tvarkyklę ir sužinokite, ar dar nėra procesų. Jei tokių yra, pakartokite tą patį procesą visiems.

Dabar, kai sėkmingai sustabdėme kenkėjiškų programų vykdymą, atėjo laikas su ja tinkamai susidoroti. Mes rekomenduojame naudoti „Malwarebytes“ ir galite atsisiųsti nemokamą bandomąją versiją, o šis antivirusinis skaitytuvas visų pirma išsprendė šią problemą.
- Atsisiųskite „Malwarebytes“ iš savo svetainės.
- Įdiekite programinę įrangą atidarydami atsisiųstą failą ir vadovaudamiesi ekrane pateikiamomis instrukcijomis.
- Spustelėkite mygtuką „Nuskaityti dabar“ ir palaukite, kol procesas bus baigtas.

2 sprendimas: netinkamai sukonfigūruotų nustatymų taisymas
Jei esate tikri, kad po kelių nuskaitymų jūsų kompiuteryje neveikia kenkėjiška programa, problema gali būti jūsų „Windows“ nustatymuose. Pabandysime parodyti teisingą konfigūraciją, kurios reikia, kad mikrofonas veiktų tinkamai.
- Dešinėje užduočių juostos dalyje suraskite garsumo piktogramą, dešiniuoju pelės mygtuku spustelėkite ją ir atidarykite „Playback“ įrenginius.
- Eikite į skirtuką Ryšiai ir spustelėkite radijo mygtuką „Nieko nedaryti“.

Jei tai nepadeda išspręsti problemos, galite išbandyti mikrofoną, kad sužinotumėte, ar problema kyla dėl jūsų įrenginio, ar dėl „Windows“.
- Atidarykite „Control Panel“ ieškodami jo.
- Naudokite rodinį Žiūrėti pagal kategoriją ir spustelėkite Aparatūra ir garsas.
- Skyriuje „Garsas“ atidarykite garso įrenginių tvarkymą.
- Perjunkite į skirtuką Įrašymas ir atlikite bet kokį garsą.
- Jei pasirodo žalios juostos, įrenginys veikia tinkamai ir problema nėra susijusi su aparatine įranga.
- Jei juostos lieka pilkos, jūsų mikrofonas gali neveikti tinkamai, todėl apsvarstykite galimybę jį pataisyti ar pakeisti.

Šis paskutinis „Windows“ nustatymų metodas išsprendžia problemą, jei netyčia išjungėte vieną iš mikrofono ar garsiakalbių įrenginių.
- Eikite į Aparatūra ir garsas skyriuje, atlikdami ankstesnio metodo 1 ir 2 veiksmus.
- Spustelėkite Garsas ir likti Atkūrimas skirtuką.
- Spustelėkite garsiakalbius ir atidarykite jį Savybės spustelėdami žemiau.
- Eikite į Lygiai skirtuką ir išjunkite nutildytą mygtuką, jei jis aktyvus, ir naudodami slankiklį įjunkite mikrofoną iki mažiausiai 75.
- Patikrinkite, ar problema vis dar išlieka.
3 sprendimas: kai kurių išplėstinių nustatymų keitimas
Jei problema vis dar neišspręsta, turėsime pabandyti pakoreguoti dar keletą nustatymų, kad tai išspręstume.
- Vista spustelėkite parinktį Garsas Valdymo skydelis >> Aparatūra ir garsai
- Perjunkite į skirtuką Įrašymas, dešiniuoju pelės mygtuku spustelėkite aktyvų mikrofoną ir atidarykite Ypatybės.
- Eikite į skirtuką Išplėstinė ir išjunkiteLeiskite programoms išimtinai valdyti šį įrenginį“Parinktį.
- Taikykite šiuos pakeitimus ir patikrinkite, ar problema liko.
Kartais mikrofonas nepalaiko tam tikrų garso formatų, todėl kyla problemų, panašių į šį. Laimei, galite lengvai juos išjungti.
- Dešiniuoju pelės mygtuku spustelėkite Tomas mygtuką, esantį dešinėje užduočių juostos dalyje, ir atidarykite įrašymo įrenginius.
- Dešiniuoju pelės mygtuku spustelėkite naudojamą mikrofoną ir eikite į Išplėstinė skirtuką.
- Pagal parinktį Numatytasis formatas pasirinkite bet kurį iš 16 bitų parinktys ir patikrinkite, ar jūsų mikrofonas veikia tinkamai. Išbandykite keletą jų, kad įsitikintumėte.

4 sprendimas: Vairuotojo problemos
Gali būti, kad vienas iš jūsų garso tvarkyklių yra atsakingas už šias problemas, todėl geriausia tiesiog jas pašalinti.
- Atidarykite Vykdyti dialogo langą ir įveskite devmgmt.msc.
- Po Įrenginių tvarkytuvė atsidaro, išplėskite garso, vaizdo ir žaidimų valdiklių sąrašą ir pašalinkite garso plokštę. Arba taip pat galite pašalinti tvarkykles parinktyje Garso įvestys ir išvestys.
- Iš naujo paleiskite kompiuterį ir pamatysite, kad šie tvarkyklės buvo automatiškai įdiegtos iš naujo.
5 sprendimas: atlikite švarų įkrovą
Gali būti, kad trečiosios šalies programa ar paslauga trukdo mikrofono tvarkyklėms, dėl kurių jie automatiškai nutildomi. Į „Clean“ įkrovą įkeliamos tik būtinos paslaugos ir programos. Visos trečiųjų šalių programos ir paslaugos nėra įkeltos paleidimo metu, dėl to gali būti išvengta bet kokių trečiųjų šalių paslaugų trukdžių. Todėl šiame žingsnyje mes paleisime kompiuterį „švarioje“ būsenoje. Už tai:
- Žurnalas į kompiuterį su administratoriaus paskyra.
- Paspauskite “„Windows“” + “R“Atverti„PaleistiRaginimas.
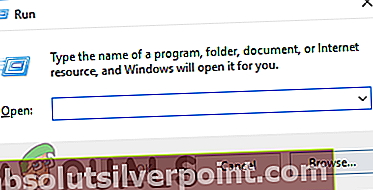
- Tipas „msconfig“Ir paspauskite„Įveskite“.

- Spustelėkite ant "Paslaugos“Parinktį ir nuimkite žymėjimą nuoSlėptivisi„Microsoft“Paslaugos“Mygtuką.

- Spustelėkite ant "IšjungtiViskasParinktį ir tada į „Gerai“.
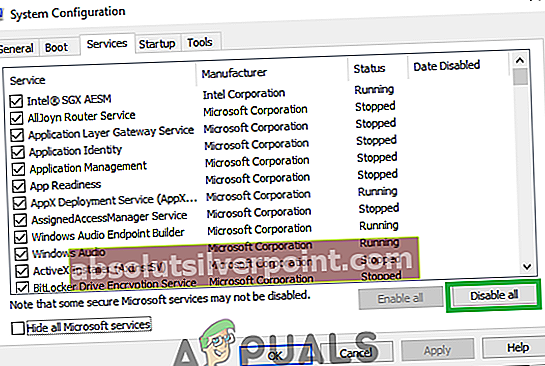
- Spustelėkite ant "Pradėti“Skirtuką ir spustelėkite ant "AtvirasUžduotisVadybininkas“Parinktį.
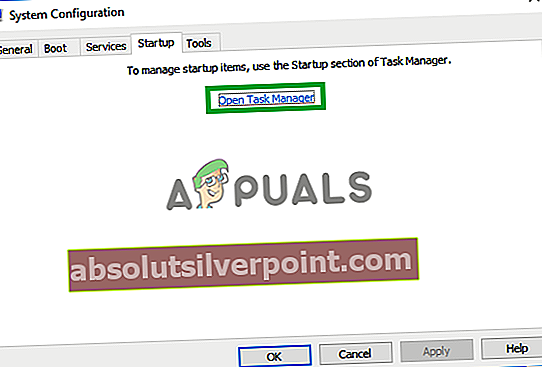
- Spustelėkite ant "PradėtiUžduočių tvarkyklės mygtuką.
- Spustelėkite bet kurioje sąrašo programoje, kurioje yraĮjungtasParašyta šalia ir pasirinkite „Išjungti“Parinktį.
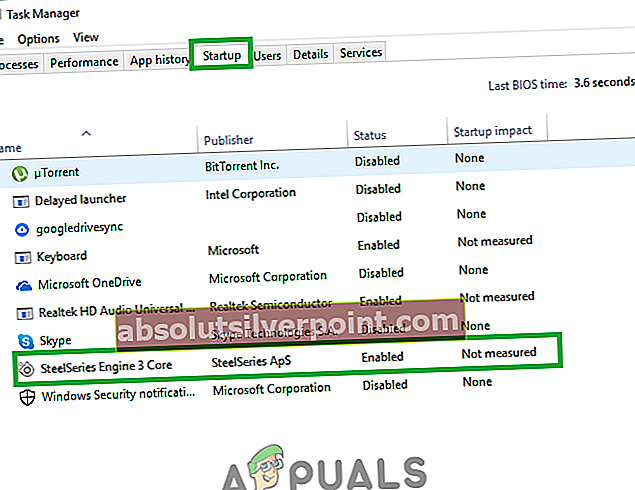
- Pakartokite atlikite šį procesą visoms sąraše esančioms programoms ir iš naujo paleiskite kompiuterį.
- Dabar jūsų kompiuteris buvo paleistas „ŠvarusBatas”Valstybę.
- Naudokite kompiuteris šioje būsenoje ir patikrinti ar problema išnyks.
- Jei problema išnyksta, pakartokite aukščiau aprašytą procesą ir įgalinti po vieną paslaugą.
- Nustatykite paslauga, įgalindama problemą grįžti ir ją išlaikyti neįgalus išspręsti problemą
Alternatyvus sprendimas:
Jei nė vienas iš aukščiau pateiktų sprendimų jums netinka, gali tekti iš naujo nustatyti „Windows“ diegimą, kuris pašalins jūsų programas ir programas, bet galėsite išsaugoti asmeninius failus.