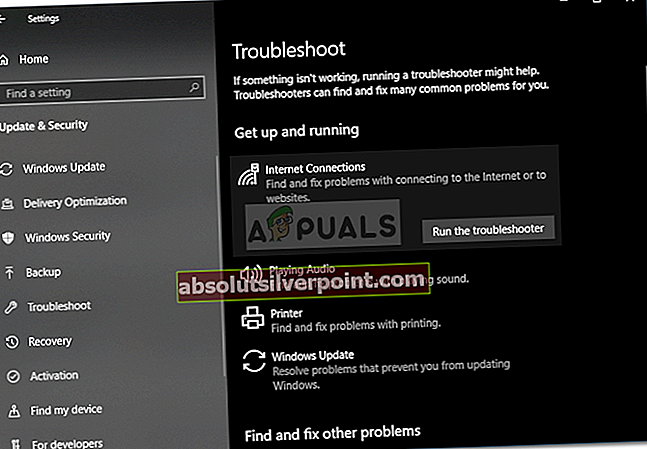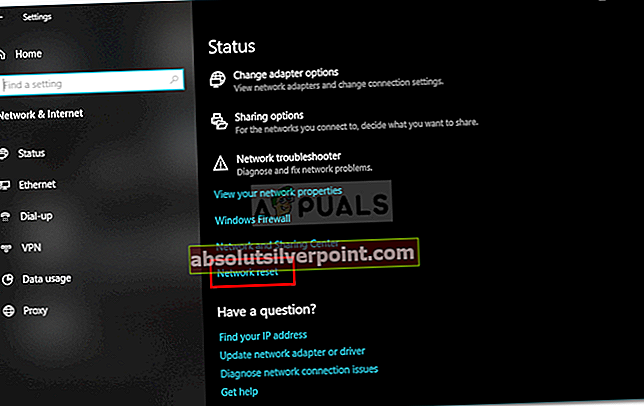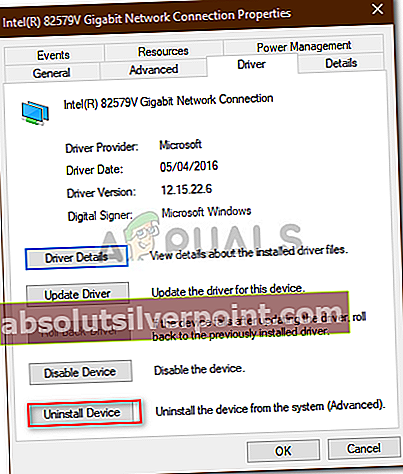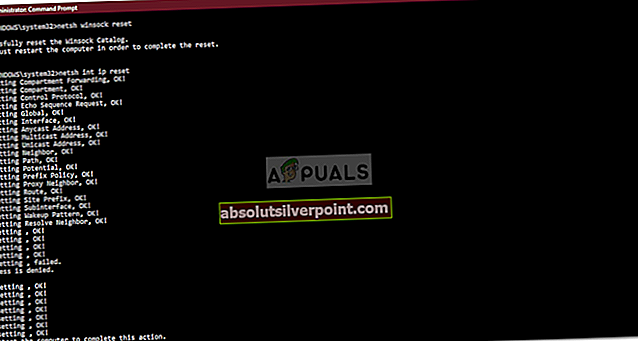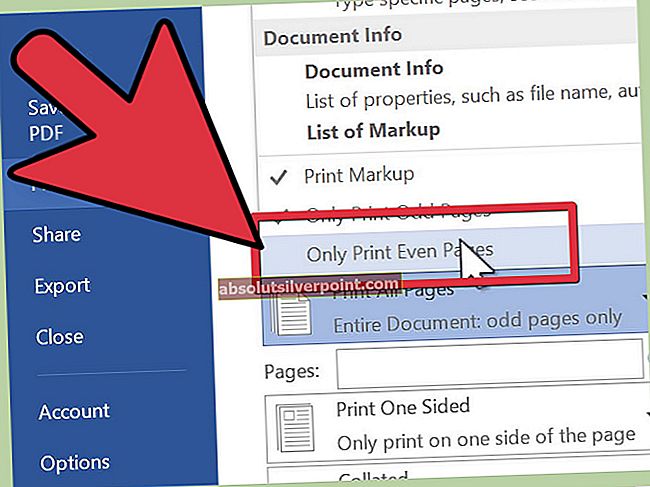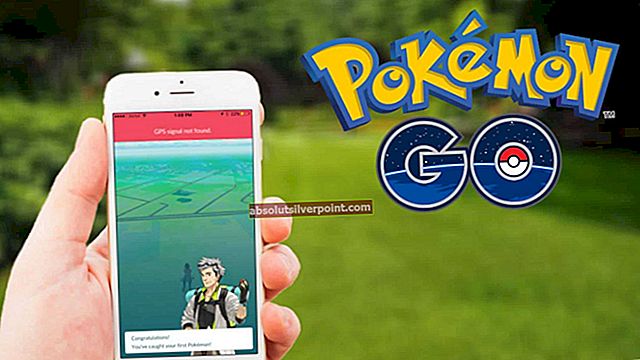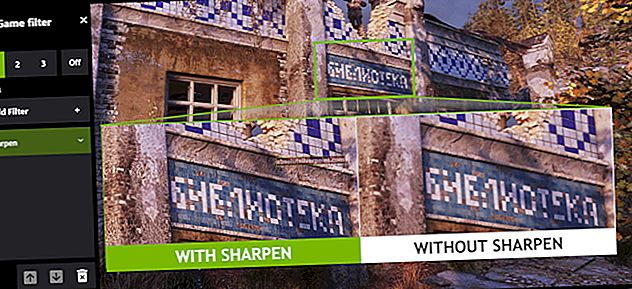Klaida „Ši operacija nepavyko, nes joks adapteris nėra tokios operacijos leistinos būsenosDažnai įvyksta, kai rankiniu būdu nustatote statinį IP adresą. Vartotojai pranešė, kad jie negali prisijungti prie jokio tinklo, ir viskas, ką jie mato, yra raudonos kryžiaus simbolis tinklo piktogramoje kairėje užduočių juostos pusėje. Vėliau, bandant atleisti IP konfigūraciją ir atnaujinti adresą naudojant komandų eilutę arba „Windows Powershell“, jiems pateikiama minėta klaida.

Interneto ryšys yra puikus, nes vartotojai gali naudotis „Wi-Fi“ savo išmaniuosiuose telefonuose, tačiau jiems kyla problemų prisijungiant prie interneto sistemoje. Norėdami apeiti problemą ir jos atsikratyti, galite peržiūrėti toliau pateiktus sprendimus.
Kas sukelia klaidą „Operacija nepavyko, nes nė vienas adapteris nėra šiai operacijai leistinoje būsenoje“ sistemoje „Windows 10“?
Na, jei bandydami atleisti arba atnaujinti IP konfigūraciją gaunate minėtą klaidos pranešimą, tai gali būti dėl šių veiksnių:
- Rankinis statinio IP adreso nustatymas: Jei iki klaidos atsiradimo rankiniu būdu nustatėte statinį savo sistemos adresą, tai gali sukelti problemą.
- Trečiosios šalies antivirusinė programa: Kai kuriais atvejais problemos priežastis gali būti ir trečiosios šalies antivirusinė programa, kurią naudojate savo sistemoje.
Norėdami išskirti problemą, žemiau pateikiami keli sprendimai, kuriuos galite pritaikyti. Mes rekomenduojame juos sekti ta pačia tvarka, kokia pateikta, nes greitai išvysite iš tamsos.
1 sprendimas: paleisti interneto ryšių trikčių šalinimo įrankį
Kadangi negalite prisijungti prie interneto, paleidus interneto ryšių trikčių šalinimo įrankį problema gali būti išspręsta. Norėdami paleisti trikčių šalinimo įrankį, atlikite šiuos veiksmus:
- Paspauskite „Windows“ raktas + I atidaryti Nustatymai.
- Eiti į Atnaujinimas ir sauga ir tada eikite į Trikčių šalinimas srityje.
- Pasirinkite Interneto jungtys ir tada spustelėkite „Paleiskite trikčių šalinimo įrankį’.
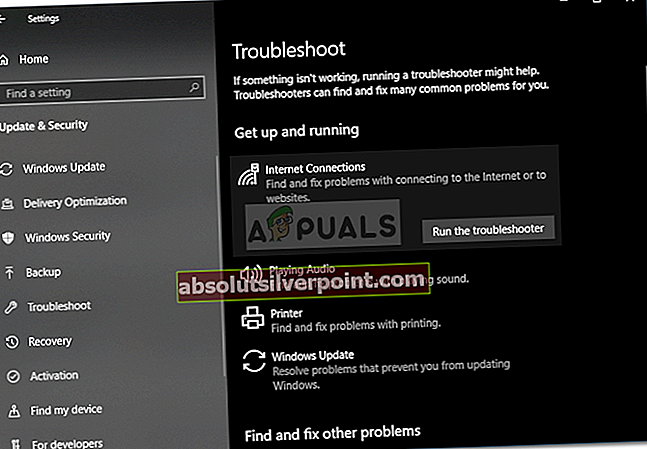
- Palaukite, kol jis bus baigtas.
2 sprendimas: tinklo atstatymas
Kaip jau minėjome aukščiau, problema dažnai kyla dėl jūsų nustatyto statinio IP. Jei šis atvejis jums tinka, galite iš naujo nustatyti tinklą ir išskirti problemą. Kai atliksite tinklo atstatymą, bus atkurta tinklo konfigūracija, įskaitant jūsų IP adresą. Štai kaip tai padaryti:
- Paspauskite „Windows“ raktas + I atidaryti Nustatymai.
- Eiti į Tinklas ir internetas.
- Viduje konors Statusas srityje, slinkite žemyn ir raskite Tinklo atstatymas.
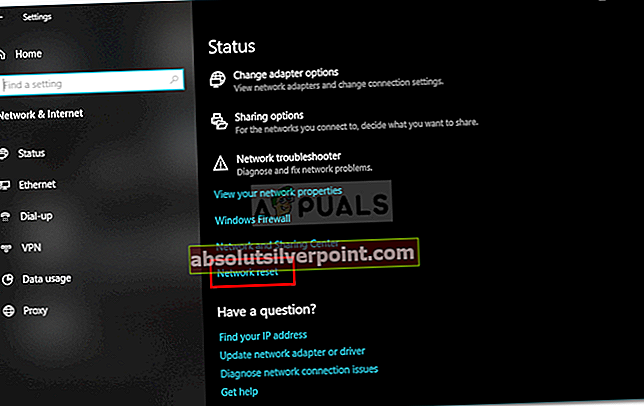
- Spustelėkite jį, tada spustelėkite Nustatyti iš naujo dabar inicijuoti atstatymą.
3 sprendimas: pašalinkite tinklo tvarkyklę
Kita priežastis, dėl kurios susiduriate su klaida, gali būti jūsų tinklo adapterio tvarkyklė. Pasenęs arba sugadintas tvarkyklė gali sukelti problemą, dėl kurios negalite prisijungti prie interneto. Tokiu atveju turėsite iš naujo įdiegti tinklo tvarkyklę. Štai kaip tai padaryti:
- Eikite į Pradžios meniu, Įrašykite Įrenginių tvarkytuvė ir atidaryk.
- Išskleiskite Tinklo adapteriai sąrašą.
- Dukart spustelėkite tinklo tvarkyklę, kad atidarytumėte Savybės.
- Perjunkite į Vairuotojas skirtuką ir spustelėkite Pašalinkite įrenginį.
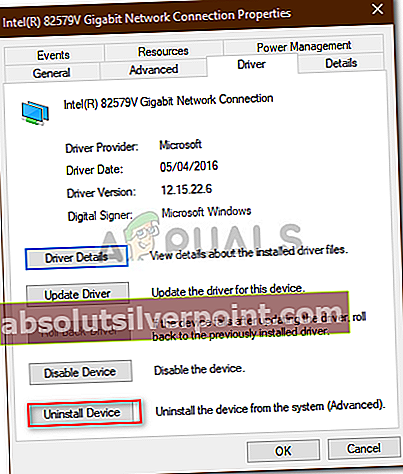
- Pašalinus tvarkyklę, iš naujo paleiskite sistemą, kuri automatiškai vėl įdiegs tvarkyklę.
- Pažiūrėkite, ar tai išsprendžia problemą.
4 sprendimas: „Winsock“ ir TCP / IP nustatymas iš naujo
Taip pat galite pabandyti išspręsti problemą iš naujo nustatydami „Winsock“ ir TCP / IP įrašus į numatytuosius diegimo parametrus. Štai kaip tai padaryti:
- Paspauskite „Windows“ raktas + X ir pasirinkite Komandinė eilutė (administratorius) iš sąrašo, kad atidarytumėte padidintą komandų eilutę.
- Įkėlus komandų eilutę, įveskite šią komandą:
„Netsh Winsock Reset“ katalogas
- Vėliau įveskite šią komandą:
„Netsh int ip“ atstatymas
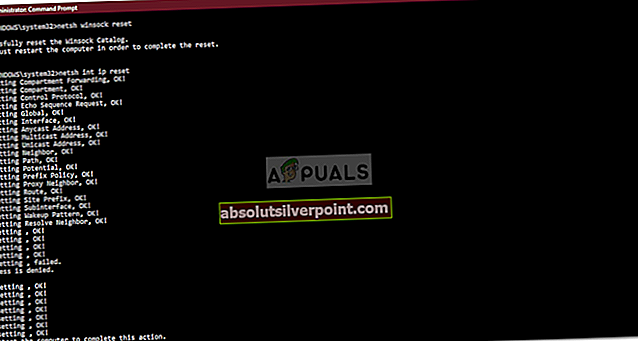
- Jei gausite Prieiga uždrausta pranešimą, išjunkite trečiosios šalies antivirusinę programą ir bandykite dar kartą.
- Iš naujo paleiskite sistemą ir patikrinkite, ar ji išsprendžia problemą.
5 sprendimas: pašalinkite trečiųjų šalių antivirusinę programą
Buvo keletas vartotojų pranešimų, kuriuose teigiama, kad jie susidūrė su problema dėl trečiosios šalies antivirusinės sistemos. Dažniausiai tai sukėlė ZonaSignalizacija antivirusas, tačiau tai nereiškia ZonaSignalizacija yra vienintelis kaltininkas. Jei nenaudojate ZonaAlarm, turėtumėte pašalinti bet kokią kitą antivirusinę programą, kurią įdiegėte savo sistemoje. Atlikę iš naujo paleiskite sistemą ir patikrinkite, ar ji išsprendžia problemą.