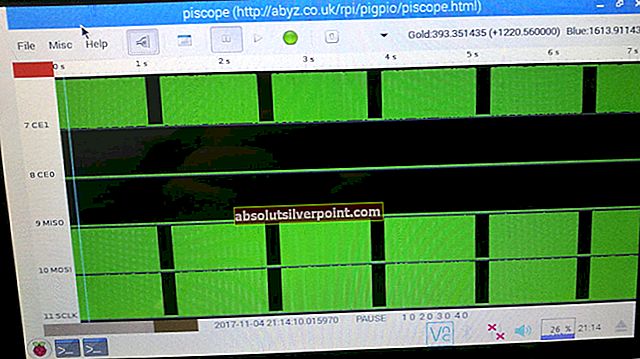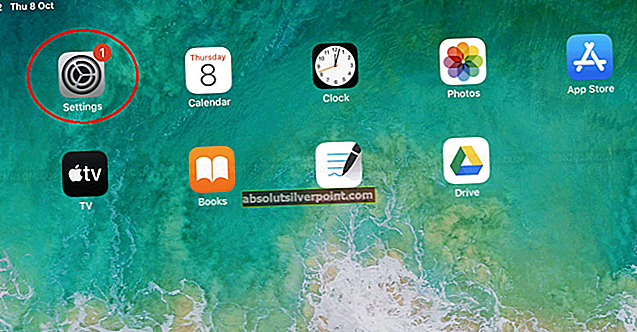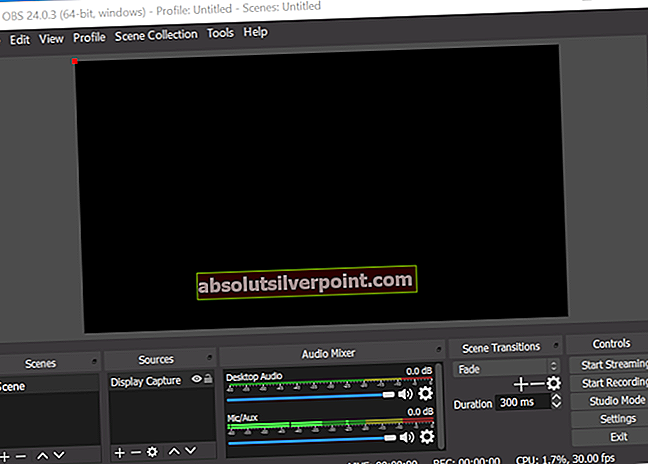Ši problema dažniausiai atsiranda, kai vartotojai atidaro „NVIDIA“ valdymo skydą, tačiau negali pritaikyti pakeitimų, kuriuos jie padarė programoje. Tai dažniausiai įvyksta bandant pakeisti dalykus skyriuje „Tvarkyti 3D nustatymus“. Be to, jis labai svarbus bandant nustatyti numatytąjį žaidimo grafikos procesorių kompiuteryje.

Per daugelį metų buvo daug įvairių problemos sprendimų, ir mes nusprendėme surinkti naudingiausius ir sudėti juos į šį straipsnį. Laikykitės toliau pateiktų metodų, kad išspręstumėte problemą!
Kas sukelia „NVIDIA“ valdymo skydo klaidos prieigą?
Nėra daug problemų, dėl kurių ši klaida gali atsirasti jūsų kompiuteryje. Problema yra susijusi beveik su vairuotoju ir yra keletas dalykų, kuriuos galite padaryti, kad pabandytumėte ją išspręsti. Peržiūrėkite žemiau pateiktą sąrašą:
- Pavaros gali būti pasenęs ir reikalingas atnaujinimas. Be to, jei jau įdiegėte naujausią tvarkyklę, turėtumėte pabandyti ją iš naujo įdiegti kaip savodiegimas gali būti sugedęs.
- Tu galėtum būti trūksta administratoriaus leidimų „NVIDIA Control Panel“ klientui. Įsitikinkite, kad pateikėte jiems pagrindinį vykdomąjį failą.
1 sprendimas: išvalykite NVIDIA tvarkyklės diegimą
Tai yra gana paprastas būdas išspręsti problemą, ir tai tikrai reikia išbandyti nedelsiant. Iš naujo įdiegę tvarkyklę, jūs nepakenksite ir rekomenduojama visada įdiegti naujausius tvarkykles. Atlikite toliau nurodytus veiksmus, kad galėtumėte švariai įdiegti naujausią NVIDIA tvarkyklę.
- Spustelėkite meniu Pradėti mygtuką, įveskite „Įrenginių tvarkytuvė“Ir pasirinkite jį iš galimų rezultatų sąrašo, tiesiog spustelėdami pirmąjį. Taip pat galite paliesti „Windows Key“ + R klavišų kombinacija kad pasirodytų dialogo langas Vykdyti. Įrašykite "devmgmt.mscDialogo lange ir spustelėkite Gerai, kad jį paleistumėte.

- Kadangi vaizdo plokštės tvarkyklę norite atnaujinti savo kompiuteryje, išplėskite Ekrano adapteriai skyriuje, dešiniuoju pelės mygtuku spustelėkite grafikos plokštę ir pasirinkite Pašalinkite įrenginį

- Patvirtinkite dialogus ar raginimus, kurie gali paprašyti patvirtinti dabartinės grafikos įrenginio tvarkyklės pašalinimą, ir palaukite, kol procesas bus baigtas.
- Savo vaizdo plokštės tvarkyklės ieškokite oficialioje NVIDIA svetainėje. Įveskite reikiamą informaciją apie kortelę ir savo operacinę sistemą ir spustelėkite Paieška.

- Turėtų pasirodyti visų galimų tvarkyklių sąrašas. Nepamirškite slinkti žemyn, kol pasieksite reikiamą įrašą, spustelėkite jo pavadinimą ir parsisiųsti mygtuką. Išsaugokite jį savo kompiuteryje, atidarykite ir vykdykite ekrane pateikiamas instrukcijas.
- Kai pasieksite Diegimo parinktys ekrane pasirinkite Pasirinktinis (išplėstinis) prieš spustelėdami Kitas. Jums bus pateiktas įdiegtų komponentų sąrašas. Pažymėkite laukelį šalia Atlikite švarų diegimą langelį ir spustelėkite Pirmyn bei įdiekite tvarkyklę.

- Patikrinkite, ar problema išspręsta ir ar „NVIDIA“ valdymo skyde vis dar rodomas pranešimas „Prieiga uždrausta“!
Alternatyva: grąžinkite tvarkyklę
Tiems, kurie jaučiasi nejaukiai ieškodami tvarkyklių, nes atsitiktiniams vartotojams tai gali sukelti painiavą, nes jums reikia įvesti informaciją apie kompiuterį, jei norite naudoti alternatyvą. Tai reiškia, kad reikia atkurti grafikos plokštės tvarkyklę.
Atliekant šį procesą bus ieškoma tvarkyklės, kuri buvo įdiegta prieš naujausią naujinimą, atsarginių failų, o vietoj to bus įdiegta ši tvarkyklė.
- Visų pirma turėsite pašalinti tvarkyklę, kurią šiuo metu įdiegėte savo kompiuteryje.
- Įveskite „Įrenginių tvarkytuvė“Į paieškos laukelį šalia meniu Pradėti mygtuko, kad atidarytumėte įrenginių tvarkytuvės langą. Taip pat galite naudoti „Windows Key“ + R klavišų derinys norėdami atidaryti dialogo langą Vykdyti. Tipas devmgmt.msc laukelyje spustelėkite „Gerai“ arba „Enter“.

- IšskleiskiteVaizdo adapteriai" skyrius. Bus rodomi visi tinklo adapteriai, kuriuos mašina įdiegė šiuo metu.
- Dešiniuoju pelės mygtuku spustelėkite ekrano adapterį, kurį norite sugrąžinti, ir pasirinkite Savybės. Atsidarius langui Ypatybės, eikite į Vairuotojas skirtuką ir suraskite Grįžti vairuotojas

- Jei parinktis yra pilka, tai reiškia, kad įrenginys neseniai nebuvo atnaujintas arba jame nėra atsarginių failų, kurie prisimintų seną tvarkyklę.
- Jei yra galimybė spustelėti, atlikite tai ir vykdykite ekrane pateikiamas instrukcijas tęsti procesą. Perkraukite kompiuterį, „Device Manager“ naršyklėje grįžkite prie grafikos plokštės adapterio, dešiniuoju pelės mygtuku spustelėkite jį ir pasirinkite Atnaujinti tvarkyklę. Vykdykite ekrane pateikiamas instrukcijas ir patikrinkite, ar problema vis dar rodoma.
2 sprendimas: paleiskite valdymo skydą su administratoriaus leidimais
Kitas šios problemos sprendimo būdas yra tiesiog paleisti „NVIDIA Control Panel“ klientą kaip administratorių. Tai turėtų užkirsti kelią prieigos atsisakymo problemai, nes prieiga gali būti atšauktas, jei programa vykdoma be administratoriaus leidimų. Išbandykite žemiau.
- Raskite.exe failas kompiuteryje atidarydami „File Explorer“ ir naršydami C: \ Program Files \ NVIDIA Corporation \ Control Panel Client. Atidarykite jo ypatybes dešiniuoju pelės mygtuku spustelėdami įrašą darbalaukyje, meniu Pradėti arba Paieškos rezultatų lange ir pasirinkite Savybės iš iškylančiojo kontekstinio meniu.
- Eikite į Suderinamumas skirtuke lange Ypatybės ir pažymėkite laukelį šalia Paleiskite šią programą kaip administratorių prieš išsaugant pakeitimus, spustelėdami Gerai arba Taikyti.

- Įsitikinkite, kad patvirtinote visus dialogo langus, kurie gali pasirodyti, kad NVIDIA valdymo skydelis galėtų paleisti su administratoriaus teisėmis nuo kito paleidimo. Patikrinkite, ar problema vis tiek išlieka vėliau.
3 sprendimas: Pakeiskite ankstesnę tvarkyklę (vartotojams, naudojantiems sistemos apsaugą / sistemos atkūrimą)
Jei „Windows“ kompiuteryje naudojate sistemos apsaugą arba sistemos atkūrimą, yra tikimybė, kad paskutiniai žinomi tvarkyklės failai, skirti NVIDIA vaizdo plokštei, vis dar gali būti, ir jūs galite lengvai juos pasiekti. Tai gali neveikti visiems, jei failų atsarginės kopijos nėra sukurtos, tačiau tai gali būti gera alternatyva grąžinti tvarkyklę.
- Atviras „File Explorer“ atidarydami bet kurį aplanką ir spustelėkite Šis kompiuteris kairiajame naršymo meniu. Suraskite savo vietinį diską C ir eikite į šią vietą:
C: \ ProgramData \ NVIDIA Corporation \ DRS
- Jei nematote aplanko „ProgramData“, gali tekti įjungti parinktį, leidžiančią peržiūrėti paslėptus failus ir aplankus. Spustelėkite „VaizdasSkirtuką „File Explorer“ meniu ir spustelėkite „Paslėpti daiktai“Žymės langelį skyriuje Rodyti / slėpti.

- Dešiniuoju pelės mygtuku spustelėkite DRS aplanką ir pasirinkite Savybės parinktį iš kontekstinio meniu. Eikite į Ankstesnės versijos skirtuką ir ieškokite įvairių aplankų versijų. Pasirinkite keletą naujausių, tačiau įsitikinkite, kad jie yra ankstesni, nei atsirado klaida.
- Spustelėkite Atkurti mygtuką, vykdykite instrukcijas ir palaukite, kol procesas bus baigtas. Patikrinkite, ar problema dėl „NVIDIA“ valdymo skydo pranešimo apie prieigą uždrausta buvo išspręsta.