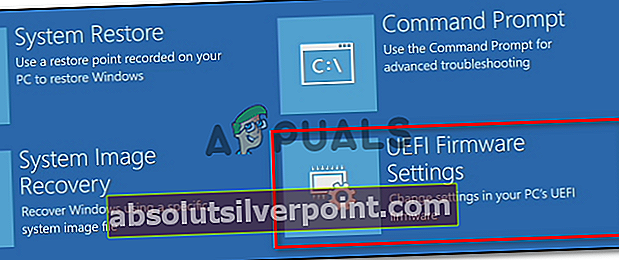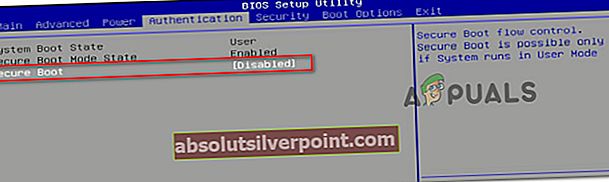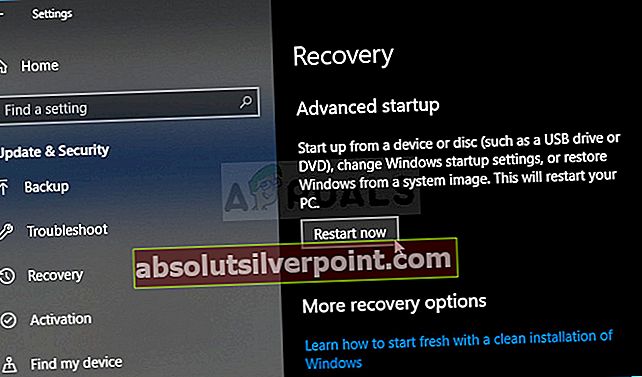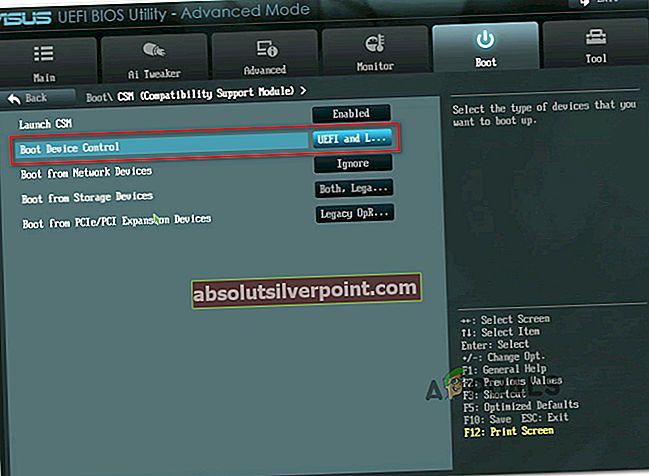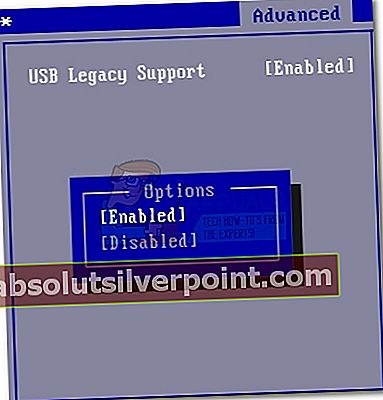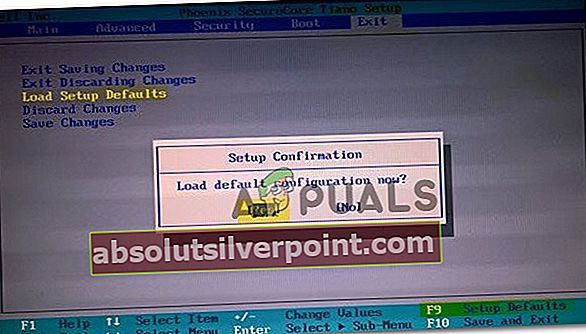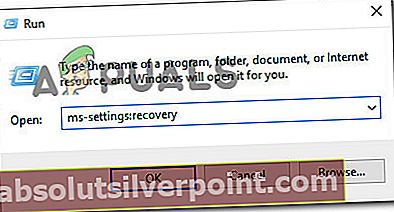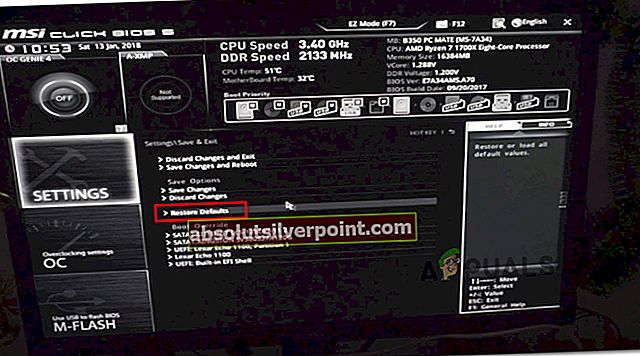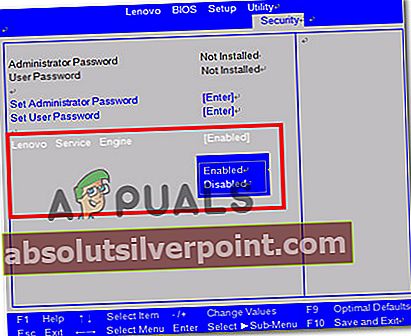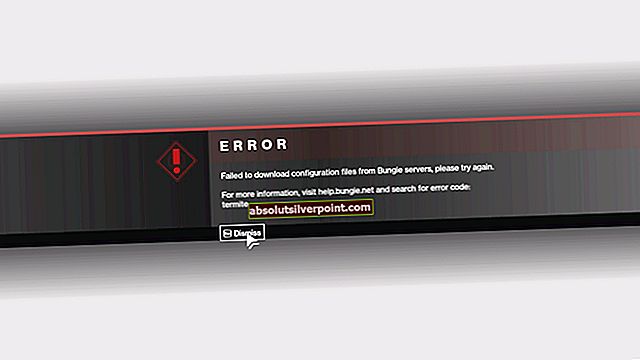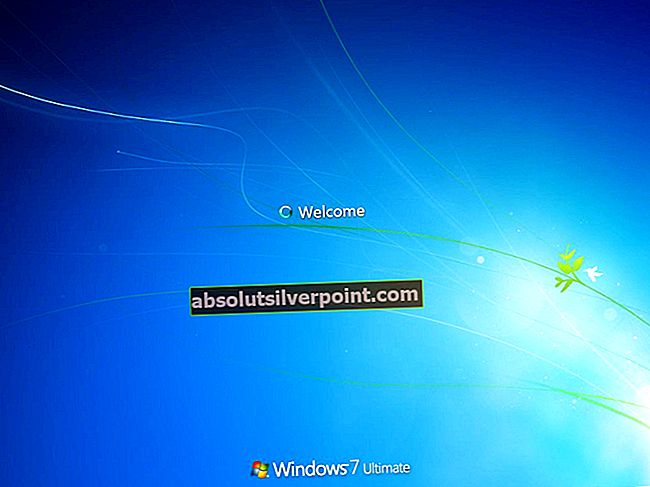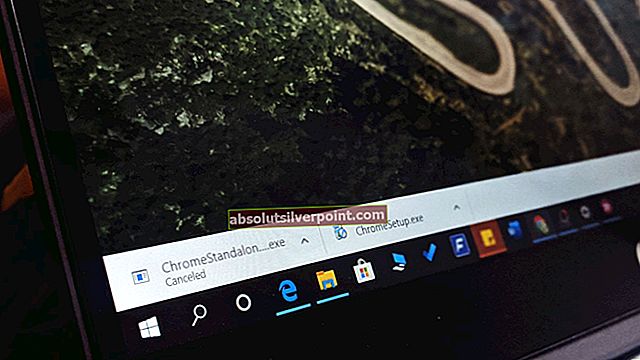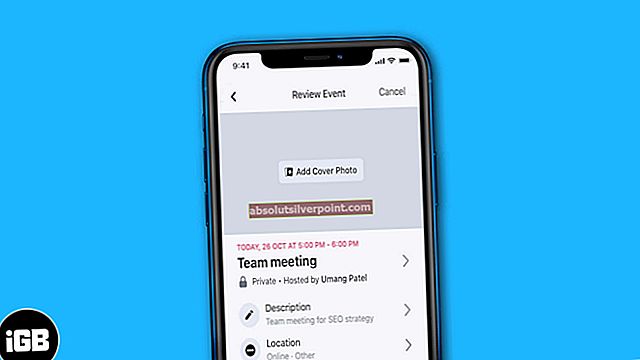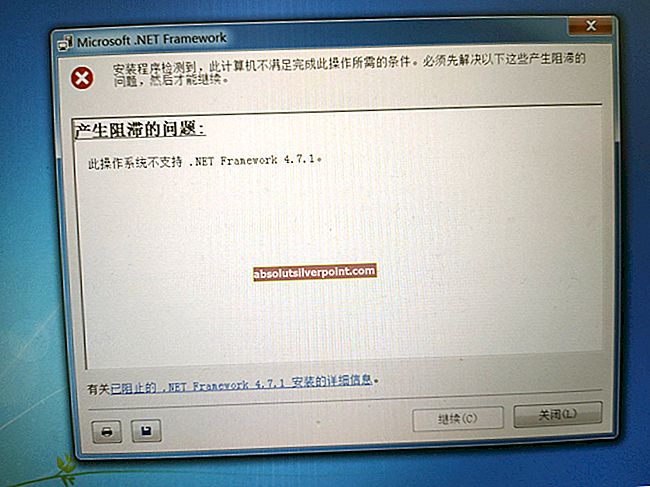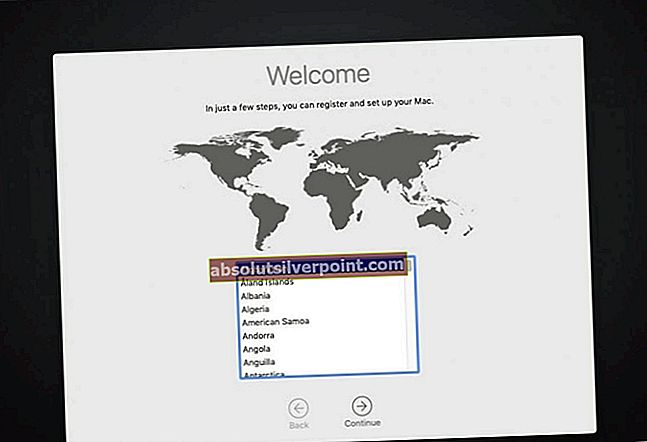Kai kurie kompiuterio vartotojai susiduria suSistema neturi jokios USB įkrovos parinkties"Klaida bandant iš naujo įdiegti„ Windows “arba bandant pasiekti EFI USB įrenginį Išplėstiniai nustatymai Meniu. Problema neapsiriboja tam tikru komponavimu ar modeliu, nes pranešama, kad ji kyla su daugeliu gamintojų, įskaitant „Lenovo“, „Dell“, ASUS ir kt.

Kas sukelia „sistemoje nėra USB įkrovos parinkties“ problemą?
Mes ištyrėme šią problemą, peržiūrėdami įvairias paveiktų naudotojų ataskaitas ir taisymo strategijas, kurias jie kartu naudojo, kad problema būtų išspręsta. Mūsų tyrimai atskleidė kelis kaltininkus, kurie patvirtino sukėlę būtent šį klaidos pranešimą:
- Saugus įkrovimas įgalintas - Kaip parodė nesuskaičiuojama daugybė vartotojų ataskaitų, ši klaida gali atsirasti, jei įjungtas saugus įkrovimas, kai vartotojas bando iš naujo įdiegti / išvalyti „Windows“ iš įkrovos USB disko. Šiuo atveju sprendimas yra tiesiog išjungti saugų įkrovą.
- Senasis / CSM palaikymas išjungtas iš BIOS ar UEFI - Kompiuteriuose su naujesnėmis pagrindinėmis plokštėmis gali kilti būtent ši klaida, nes senasis palaikymas arba suderinamumo palaikymo modulis yra išjungtas. Jei tinka šis scenarijus, sprendimas yra įgalinti lygiavertę paslaugą iš BIOS / UEFI nustatymų meniu.
- Kompiuterį veikia „Lenovo“ techninės priežiūros variklis - Tikėtina, kad „Lenovo“ kompiuteriuose susiduriama su šia klaida dėl patentuotos paslaugos, vadinamos „Lenovo Service Engine“ (LSE). Kadangi tai jokiu būdu nėra būtina, galite išspręsti problemą, pasiekdami BIOS ar UEFI nustatymus ir išjungdami LSE paslaugą.
- Įkraunamas USB diskas nebuvo tinkamai padarytas - Taip pat yra tikimybė, kad problema kyla dėl to, kad įkrovos USB diskų įrenginys, kurį bandote naudoti diegdami, taisydami ar atnaujindami „Windows“, nėra tinkamai sukurtas.
Jei šiuo metu kovojate su šiuo klaidos pranešimu, šiame straipsnyje bus pateikti keli patvirtinti veiksmai, padėsiantys išspręsti problemą. Žemiau rasite metodų rinkinį, kurį kiti panašios padėties vartotojai naudojo, norėdami išsiaiškinti problemą.
Jei norite išlikti efektyvūs per šį procesą, vadovaukitės toliau pateiktais galimais taisymais, kol rasite taisymą, kuris išspręs problemą pagal jūsų konkretų scenarijų. Jei kai kurie iš toliau pateiktų metodų nebus pritaikyti jūsų scenarijui, praleiskite juos ir tęskite sąrašą žemyn.
1 būdas: Saugaus įkrovos išjungimas įkrovos parinkčių ekrane
Vienas populiarus pataisymas, kurį daugelis paveiktų vartotojų sėkmingai įdiegė, kad išspręstų „Sistema neturi USB įkrovos parinkties“Klaida yra išjungti Saugus įkrovimas iš BIOS / UEFI nustatymų.
Saugus įkrovimas yra pramonės standartas, sukurtas didžiausių kompiuterių pramonės žaidėjų, siekiant užtikrinti, kad kompiuteryje būtų naudojama tik programinė įranga, kuria pasitiki Originalios įrangos gamintojai (OEM). Tačiau ši saugos funkcija gali sukelti problemų, jei patys sukūrėte diegimo laikmeną neoficialiais kanalais, pvz., „Rufus“.
Kaip galite tikėtis, „Secure Boot“ išjungimo procesas skirtingais gamintojais bus kitoks. Tačiau procese yra keletas panašumų, kurių gali laikytis visi:
- Įjunkite mašiną ir pradėkite spausti Sąranka (įkrovimas) įkrovos sekos metu. Dažniausiai ekrane bus rodomas sąrankos raktas. Bet taip pat galite rasti konkrečią įkrovos seką paspausdami Esc klavišas, F klavišus (F1, F2, F4, F8, F12) arba Del raktas („Dell“ kompiuteriuose) pakartotinai arba internete ieškodami tam skirto sąrankos rakto.
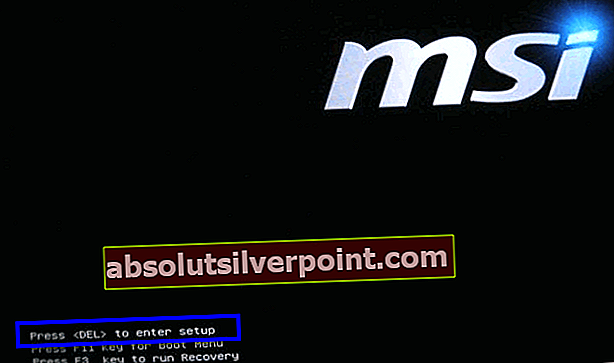 Pastaba: Jei turite UEFI, laikykite nuspaudę klavišą „Shift“ spustelėdami Perkrauti mygtuką. Tada eikite į Trikčių šalinimas> Išplėstinės parinktys: UEFI programinės įrangos nustatymai kad pasiektumėte UEFI nustatymus.
Pastaba: Jei turite UEFI, laikykite nuspaudę klavišą „Shift“ spustelėdami Perkrauti mygtuką. Tada eikite į Trikčių šalinimas> Išplėstinės parinktys: UEFI programinės įrangos nustatymai kad pasiektumėte UEFI nustatymus.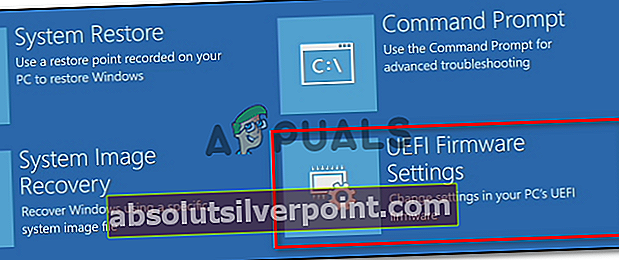
- Gavę įrašą į savo BIOS meniu, ieškokite nustatymo, pavadinto Saugus paleidimas ir nustatykite jį išjungti. Paprastai jį rasite Saugumas skirtuką, bet priklausomai nuo jūsų BIOS / UEFI versijos, jį taip pat galite rasti Batas arba Autentifikavimas skirtuką.
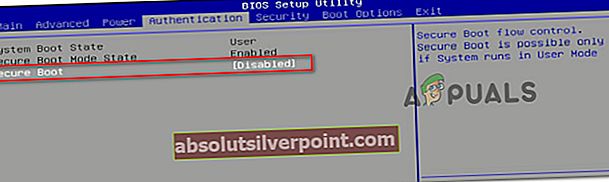
- Kartą Saugus paleidimas yra išjungtas, išsaugokite pakeitimus BIOS / UEFI ir iš naujo paleiskite kompiuterį.
- Pažiūrėkite, ar nebesusiduriate su „Sistema neturi USB įkrovos parinkties“Klaida, kol Saugus paleidimas yra išjungtas.
Jei vis tiek matote tą patį klaidos pranešimą, pereikite prie kito toliau pateikto metodo.
2 metodas: „Legacy“ / CSM įkrovos palaikymo įgalinimas
Kai kurie vartotojai pranešė, kad problema buvo išspręsta, kai jie pasiekė savo UEFI nustatymus ir įgalino BIOS suderinamumo režimą / CSM įkrovos palaikymą. Daugeliu atvejų tai pagerins suderinamumą su senesnėmis operacinėmis sistemomis, kurios nebuvo skirtos UEFI, ir leis apeiti „Sistema neturi jokios USB įkrovos parinkties”Klaida.
Štai trumpas vadovas, kaip įgalinti „Legacy / CSM“ palaikymą naudojant UEFI / BIOS firmware:
- Spustelėkite Galia piktogramą ir paspauskite Perkrauti laikydami „Shift“ Raktas. Tai užtikrins, kad jūsų operacinė sistema bus paleista tiesiai įIšplėstinis atkūrimasMeniu.
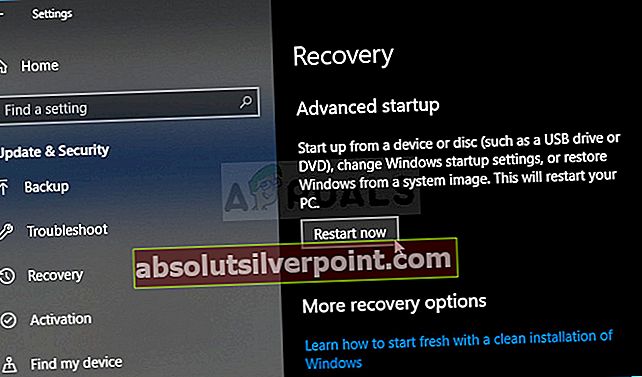
Pastaba: „Windows 10“ galite atidaryti langelį Vykdyti ( „Windows“ klavišas + R), įveskite „„ms-settings“: atkūrimas“Ir paspauskite Įveskite atidaryti Pasveikimas skirtukas Atnaujinimas ir sauga nustatymų meniu. Tada spustelėkite Paleiskite iš naujo dabar pagal Išplėstinis paleidimas norėdami iš naujo paleisti kompiuterį tiesiai į atkūrimo meniu.
- Kai kompiuteris bus paleistas iš naujo į „Advanced Options“ meniu, eikite į Trikčių šalinimas> Išplėstinės parinktys ir spustelėkite UEFI / BIOS programinės aparatinės įrangos nustatymai.
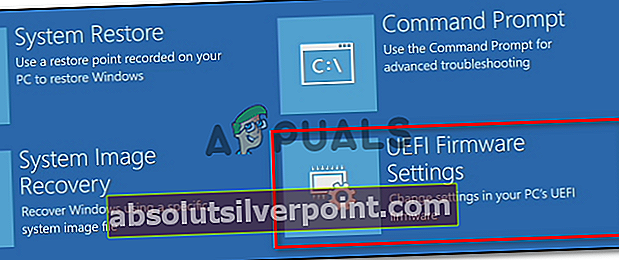
- Tada spustelėkite Perkrauti mygtuką norėdami pakeisti UEFI programinės aparatinės įrangos nustatymus. Tada kompiuteris bus paleistas iš naujo tiesiai į UEFI / BIOS sąranka.

- Kai pateksite į savo UEFI programinės įrangos nustatymus, patikrinkite savo nustatymus, ar nėra įrašo, kuris leis jums pakeisti Įkrovos režimas nuo UEFI iki BIOS (paprastai galite rasti kategorijoje „Boot“). Atminkite, kad kai kuriose BIOS / UEFI versijose bus numatyta galimybė leisti ir UEFI, ir „Legacy“ - jei įmanoma, pasirinkite tai.
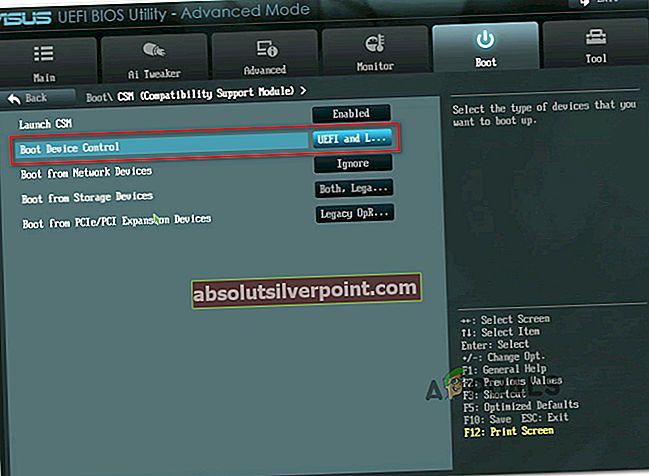
Pastaba: Sistemoje, kurioje veikia BIOS, įsitikinkite, kad įgalinote Senas palaikymasarba USB senasis palaikymas. Paprastai jį galima rasti po Išplėstinė skirtuką.
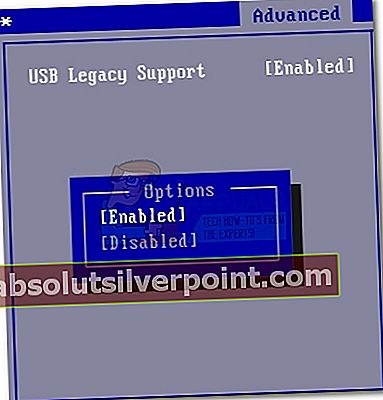
- Išsaugokite pakeitimus ir uždarykite UEFI / BIOS nustatymus. Tada atlikite tą pačią operaciją, kuri anksčiau sukėlė „Sistema neturi USB įkrovos parinkties“Klaidą ir pažiūrėkite, ar problema vis dar kyla.
3 metodas: iš naujo nustatykite numatytuosius BIOS / UEFI nustatymus
Kai kurie vartotojai, kuriems stengiamės išspręsti šį klaidos pranešimą, pranešė, kad tai, kas galutinai išsprendė problemą, buvo nustatyti visus numatytuosius BIOS / UEFI nustatymus. Kaip galite įsivaizduoti, šis žingsnis bus kitoks, priklausomai nuo jūsų kompiuterio gamintojo ir naudojamos įkrovos technologijos.
Negalime jums pateikti galutinių veiksmų, kaip tai padaryti, tačiau sukūrėme du atskirus vadovus (kiekvienai įkrovos technologijai), kurie padės jums pasiekti reikiamus meniu:
BIOS nustatymų atstatymas į numatytuosius nustatymus
- Įjunkite mašiną ir pradėkite spausti Sąranka (įkrovimas) įkrovos sekos metu. Jei ekrane nerandate sąrankos klavišo, patikrinkite, ar galite jį atspėti paspausdami Esc klavišas, F klavišus (F1, F2, F4, F8, F12) arba Del raktas („Dell“ kompiuteriai) pakartotinai (pradinio ekrano metu) arba internete ieškodami savo paskirto sąrankos rakto.
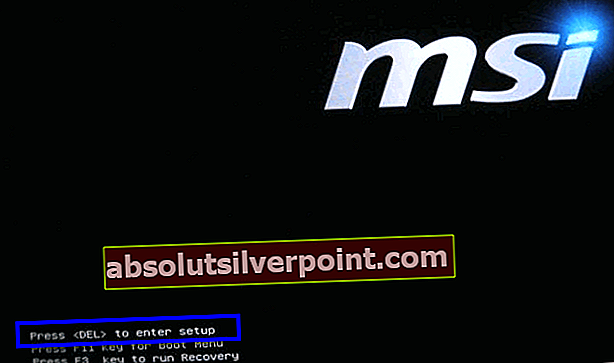
- Įgiję į savo BIOS nustatymus, pasiekite pavadinimą Numatytieji nustatymai (taip pat rastas kaip Atkurti numatytąjį, gamyklinį numatytąjį arba Numatyta sąranka). Tada pasirinkite Įkelti numatytuosius nustatymus ir vadovaukitės ekrane pateiktais raginimais patvirtinti ir išsaugoti dabartinę konfigūraciją.
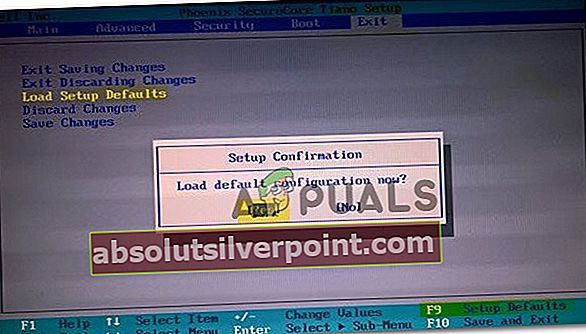
Pastaba: Daugumoje populiariausių BIOS versijų galite įkelti numatytąją BIOS konfigūraciją paspausdami F9 ir tada Įveskite.
- Išsaugokite pakeitimus ir išeikite.
- Pakartokite veiksmus, kuriuos anksčiau suaktyvinome „Sistema neturi USB įkrovos parinkties“Klaidą ir pažiūrėkite, ar problema vis dar kyla.
UEFI nustatymų atstatymas į numatytuosius nustatymus
- Paspauskite „Windows“ klavišas + R atidaryti Vykdyti dialogo langą. Tada įveskite „Ms-settings: recovery“ ir paspauskite Įveskite atidaryti Pasveikimas meniu Nustatymai programa.
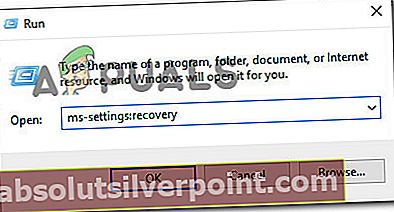
- Viduje konors Pasveikimas lange spustelėkite Paleiskite iš naujo dabar mygtuką po Išplėstinis paleidimas.
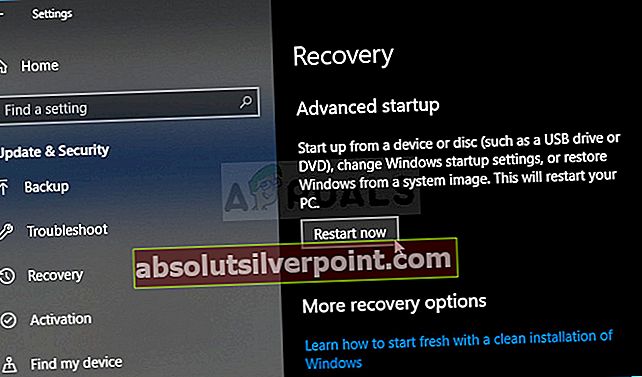
- Kai kompiuteris bus paleistas iš naujo į „Advanced Options“ meniu, eikite į Trikčių šalinimas> Išplėstinės parinktys ir spustelėkite UEFI / BIOS programinės aparatinės įrangos nustatymai.
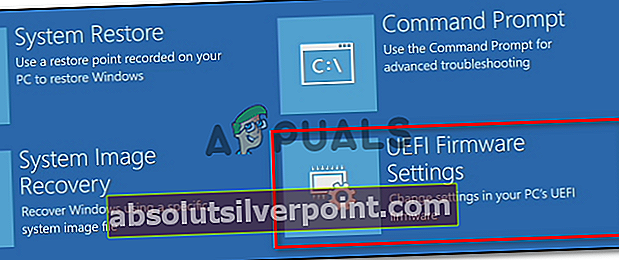
- Tada spustelėkite Perkrauti mygtuką norėdami pakeisti UEFI programinės aparatinės įrangos nustatymus. Tada kompiuteris bus paleistas iš naujo tiesiai į UEFI / BIOS sąranka.

- Kai pasieksite savo UEFI nustatymus, eikite į Nustatymai meniu ir ieškokite pasirinktos parinkties Atkurti numatytuosius nustatymus (ar panašiai). Tada atlikite operaciją ir išsaugokite pakeitimus prieš išeidami iš UEFI nustatymų.
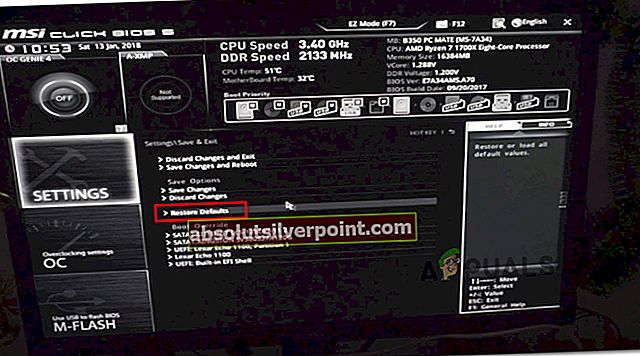
- Kito sistemos paleidimo metu atkurkite operaciją, kuri anksčiau sukėlė klaidą, ir patikrinkite, ar vis dar kyla ta pati problema.
Jei vis tiek matote šį klaidos pranešimą, pereikite prie kito toliau pateikto metodo.
4 metodas: „Lenovo Service Engine“ išjungimas (tik „Lenovo“ kompiuteriuose)
„Lenovo“ kompiuteriuose „Sistema neturi jokios USB įkrovos parinkties“Klaidą taip pat gali sukelti nuosavybė, vadinama „Lenovo“ techninės priežiūros variklis (LSE).Ši programa yra tik tam tikrose „Lenovo“ darbalaukio sistemose ir naudojama asmeniui neatpažįstamiems duomenims siųsti į „Lenovo“ serverį, kai sistema pirmą kartą prijungiama prie interneto.
Nors atrodo, kad tai yra nekenksminga sistema, daugelis vartotojų praneša, kad paslauga galiausiai sukels šią klaidą, jei ji bus įjungta. Laimei, išjungti paslaugą yra gana lengva visuose „Lenovo“ modeliuose, kuriuose ji yra.
Štai ką turite padaryti:
- Paspauskite F1 kol sistema paleidžiama (pradine paleidimo seka), kad būtų galima pasiekti jūsų kompiuterio BIOS nustatymus.
- Kai pasieksite „Lenovo“ kompiuterio BIOS nustatymus, naudokite rodyklių klavišus Saugumas skirtuką. Tada pereikite prie „Lenovo“ aptarnavimo variklis ir nustatykite paslaugą į Neįgalus.
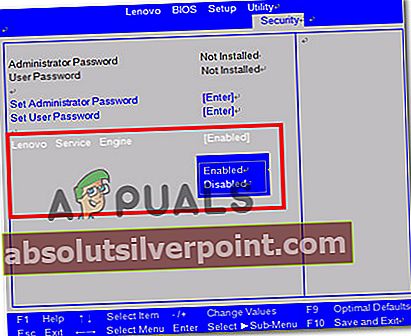
- Išsaugokite dabartinę BIOS konfigūraciją, tada išeikite iš BIOS nustatymų.
- Kito kompiuterio paleidimo metu atkurkite tą pačią operaciją, kuri anksčiau suaktyvino „Sistema neturi USB įkrovos parinkties“Klaida ir pažiūrėkite, ar problema išspręsta.
5 metodas: sukurkite teisingą USB įkrovos įrenginį
Kita galima priežastis, kodėl galų gale pamatysite „Sistema neturi USB įkrovos parinkties“Klaida yra ta, kad jūsų naudojama diegimo laikmena nėra įkeliama arba ji nebuvo sukurta taip, kad būtų suderinama su jūsų BIOS / UEFI nustatymais.
Jei taip toli pasiekėte be rezultatų, vadovaukitės viena iš toliau pateiktų straipsnių funkcijų, kad atkurtumėte USB įkrovos įrenginį su rekomenduojamomis instrukcijomis:
- Įkraunamo USB sukūrimas naudojant „Rufus Windows 7“
- Įkraunamo USB sukūrimas naudojant „Rufus Windows 10“
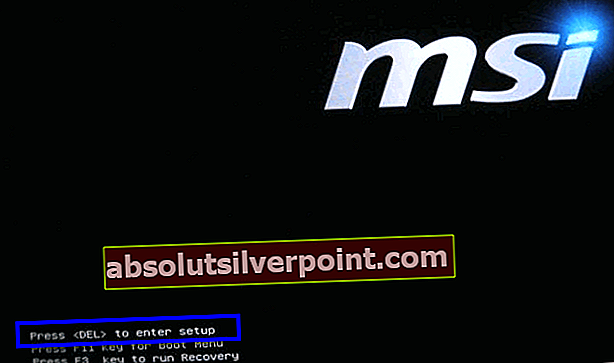 Pastaba: Jei turite UEFI, laikykite nuspaudę klavišą „Shift“ spustelėdami Perkrauti mygtuką. Tada eikite į Trikčių šalinimas> Išplėstinės parinktys: UEFI programinės įrangos nustatymai kad pasiektumėte UEFI nustatymus.
Pastaba: Jei turite UEFI, laikykite nuspaudę klavišą „Shift“ spustelėdami Perkrauti mygtuką. Tada eikite į Trikčių šalinimas> Išplėstinės parinktys: UEFI programinės įrangos nustatymai kad pasiektumėte UEFI nustatymus.