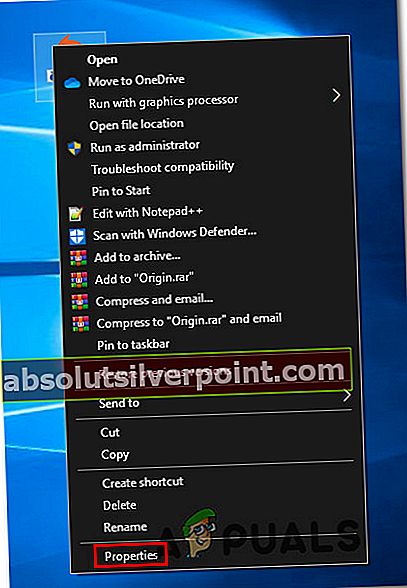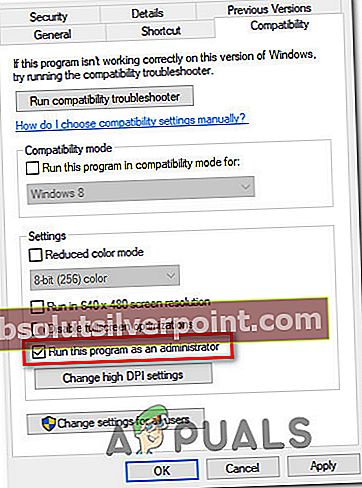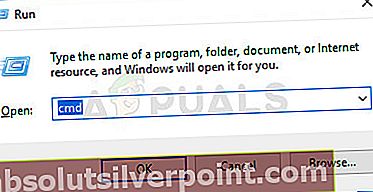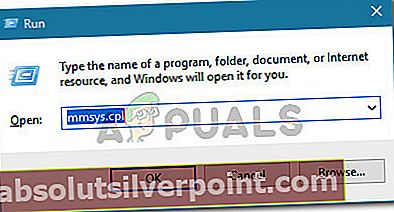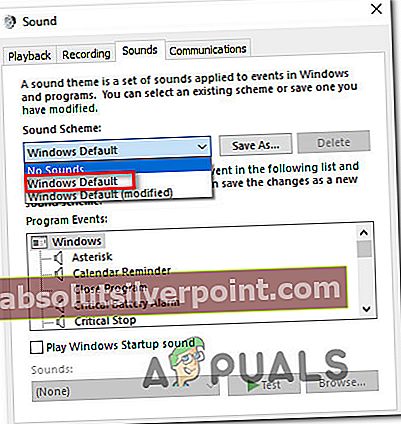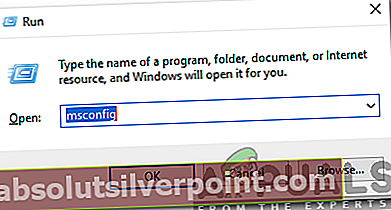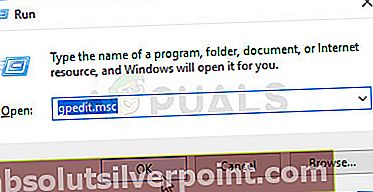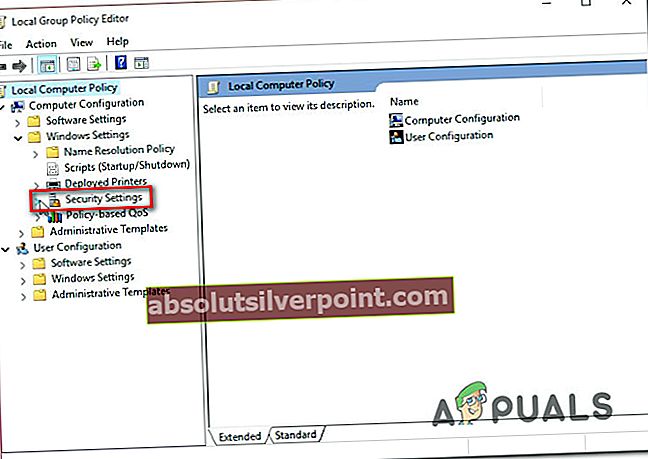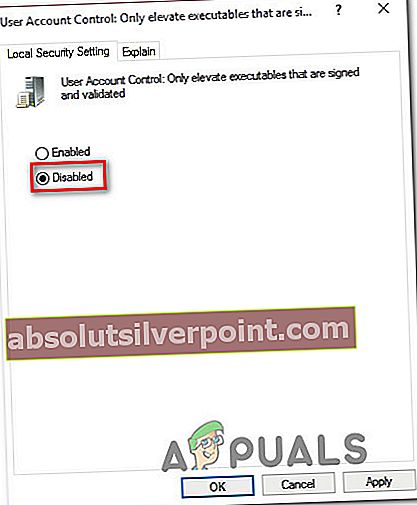Keli „Windows“ vartotojai kreipėsi į mus su klausimais, susidūrę su „„Shellexecuteex“ nepavyko“Klaidos pranešimas, kai bandoma atlikti veiksmą, susijusį su prisijungimu prie interneto arba diegiant programą. Apie paveiktus vartotojus pranešama apie įvairius kodus, kurie rodomi kartu su klaidos pranešimu. Kaip paaiškėjo, problema nėra išskirtinė tam tikrai „WIndows“ versijai, nes mums pavyko rasti jos įvykių „Windows 7“, „Windows 8.1“ ir „Windows 10“.

Kas sukelia „„Shellexecuteex“ nepavyko“Klaida sistemoje„ Windows “?
Mes ištyrėme šią problemą, peržiūrėdami įvairias vartotojų ataskaitas ir taisymo strategijas, kurios paprastai naudojamos šiame konkrečiame scenarijuje. Remiantis mūsų analize, yra keli skirtingi kaltininkai, kurie dažnai identifikuoja problemą. Štai keli scenarijai, su kuriais galite susidurti:
- Programa neturi administratoriaus teisių - Pasirodo, ši problema yra gana dažna tais atvejais, kai netikėta programa yra uždaryta dėl nepakankamų leidimų. Jei šis scenarijus yra tinkamas, daugeliu atvejų turėtumėte sugebėti išspręsti problemą užtikrindami, kad programa būtų atidaryta su administravimo prieiga.
- Sistemos failo sugadinimas - Kitas galimas kaltininkas yra sistemos failų sugadinimas, turintis įtakos programos naudojamai priklausomybei, rodančiai klaidą. Keli vartotojai, kurie taip pat susidūrė su šia problema, pranešė, kad problema buvo išspręsta, kai jie ištaisė kiekvieną loginę klaidą ir sugadino elementą naudodami dvi įmontuotas paslaugas (DISM ir SFC). Sunkiausiais atvejais vienintelis perspektyvus taisymas, kuris veiks šiame scenarijuje, yra iš naujo nustatyti kiekvieną „Windows“ komponentą vykdant švarų diegimą arba taisymą.
- „Custom System“ garsai genda programą - Taip pat gali būti, kad susiduriate su šia problema dėl kai kurių pasirinktinių „Windows“ temos garsų, kurių ypatybės netvarko programa, bandanti jais naudotis. Tokiu atveju turėtumėte sugebėti išspręsti problemą grįždami į numatytuosius „Windows“ garsus.
- Programos konfliktas - Tam tikromis aplinkybėmis taip pat gali būti, kad kita programa prieštarauja bandomos paleisti programos procesui, o tai sukelia klaidą. Kadangi nėra galutinių programų, kurios prieštarauja, geriausias būdas sužinoti kaltininką yra paleisti kompiuterį švariu įkrovos režimu ir pamatyti, ar simptomai nesibaigia.
- Per daug apsauganti vietos politiką - Jei įgalinta viena konkreti vietinė politika (tik pakelkite vykdomuosius failus, kurie yra pasirašyti ir patvirtinti), kiekvienam netinkamai pasirašytam ir patvirtintam vykdomajam failui nebus leista paleisti naudojant šią klaidą. Tokiu atveju problemą išspręsite patekę į grupės strategijos redaktorių ir išjungę problemą sukeliančią politiką.
1 metodas: paleisti programą kaip administratorių (jei taikoma)
Jei susiduriate su„Shellexecuteex“ nepavyko“Klaida bandant atidaryti ar įdiegti programą, labai tikėtina, kad problema kyla dėl netikėto programos išjungimo (arba diegimo vykdomojo failo), nes ji neturi administratoriaus prieigos.
Šio tipo problemos paprastai taikomos tik atvirojo kodo programoms ir programoms su mažomis kūrėjų komandomis - nenustatėme jokių atvejų su „trigubos A“ komandomis.
Jei manote, kad šis scenarijus gali būti pritaikytas jūsų dabartinei situacijai, galėsite išspręsti problemą tiesiog priversdami programą pradėti nuo administratoriaus prieigos. Čia pateikiamas trumpas vadovas, kaip paleisti programą kaip administratorių:
- Dešiniuoju pelės mygtuku spustelėkite programą, kuri sukelia klaidą, ir pasirinkite Savybės iš naujai pasirodžiusio meniu.
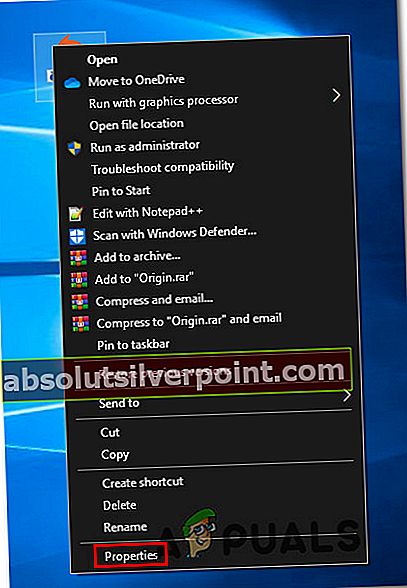
- Kai būsite Savybės ekrane pasirinkite Suderinamumas skirtuką ir eikite į Nustatymai skyrius. Tada pažymėkite laukelį, susietą su Paleiskite šią programą kaip administratorių, tada spustelėkite Taikyti norėdami tai nustatyti kaip naują numatytąjį elgesį.
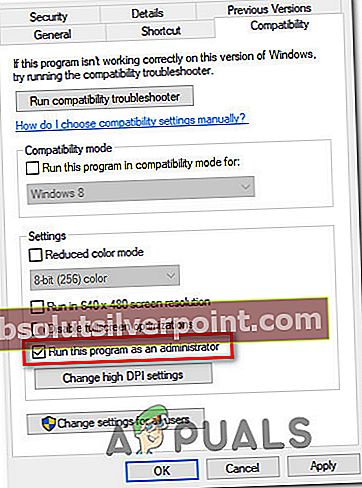
- Paleiskite programą dar kartą ir patikrinkite, ar problema jau išspręsta.
Jei tas pats„Shellexecuteex“ nepavyko“Klaida vis dar įvyksta, pereikite prie kito toliau pateikto metodo.
2 metodas: vykdykite DISM ir SFC nuskaitymus
Kaip paaiškėja, kai kuriais atvejais „„Shellexecuteex“ nepavyko“Klaida įvyksta dėl kažkokio sistemos failo sugadinimo, kuris trukdo diegti. Jei šis scenarijus yra tinkamas, vienintelis perspektyvus sprendimas yra bandyti išspręsti problemą sukeliančią korupciją, tuo pačiu sumažinant žalą.
Geriausias būdas tai padaryti yra pasikliauti įmontuotomis komunalinėmis paslaugomis, tokiomis kaip DISM (diegimo vaizdų aptarnavimas ir valdymas) ir SFC (sistemos failų tikrintuvas).abu yra pasirengę tvarkyti sugadintus sistemos failus, tačiau jie veikia skirtingai.
Nors SFC remiasi vietoje saugoma talpykla, kad sugadintus elementus pakeistų sveikomis kopijomis, DISM naudoja WU („Windows Update“), kad atsisiųstų sveikus failus, reikalingus pakeitimui. Bet kadangi komunalinės paslaugos skirtos taisyti skirtingus komponentus (SFC yra efektyvesnis su loginėmis klaidomis), geriausias būdas yra naudoti abu nuskaitymus, kad padidintumėte savo sėkmės galimybes.
Štai ką turite padaryti:
- Paspauskite „Windows“ klavišas + R atidaryti Vykdyti dialogo langą. Tada teksto laukelyje Vykdyti įveskite „Cmd“ ir paspauskite „Ctrl“ + „Shift“ + „Enter“ atidaryti komandinę eilutę su administratoriaus prieiga. Kai būsite paraginti UAC (vartotojo abonemento kontrolė), spustelėkite Taip atidaryti aukštesnę komandinę eilutę.
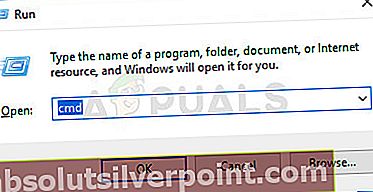
- Paaukštintos komandos eilutės viduje įveskite šią komandą ir paspauskite Įveskite pradėti SFC nuskaitymą:
sfc / scannow
Pastaba: Nesikiškite į langą, kol procesas nebus baigtas. Nutraukus operaciją, greičiausiai atsiras dar daugiau loginių klaidų, kurias bus sunkiau ištaisyti.
- Baigę nuskaityti, iš naujo paleiskite kompiuterį ir palaukite, kol bus baigtas kitas paleidimas. Kai jūsų OS bus visiškai įkeltas, atlikite 1 veiksmą dar kartą, kad atidarytumėte kitą padidintą komandų eilutę. Grįžę į CMD langą, įveskite šias komandas ir po kiekvienos paspauskite Enter, kad pradėtumėte DISM nuskaitymą:
Dism.exe / online / cleanup-image / scanhealth Dism.exe / online / cleanup-image / restorehealth
Pastaba: Prieš pradėdami šį procesą įsitikinkite, kad jūsų interneto ryšys yra stabilus. Pirmoji komanda pradės nuskaitymą, o antroji - nuskaitymo procesą.
- Baigę DISM nuskaitymą, iš naujo paleiskite kompiuterį ir patikrinkite, ar problema išspręsta kitą kartą paleidus sistemą.
Jei „„Shellexecuteex“ nepavyko“Klaida vis dar rodoma, kai pakartojate tą patį veiksmą, pereikite prie kito toliau pateikto metodo.
3 metodas: grąžinti sistemos garsus į numatytuosius
Kaip pranešė keli skirtingi vartotojai, šią konkrečią problemą taip pat gali sukelti kai kurie sistemos garsai, apibrėžti kai kurių temų, kuriuos netinkamai tvarko modulis, kuris bando juos naudoti. Jei šis scenarijus yra tinkamas, garsus naudojanti programa sugenda, kai bandys juos paleisti,
Tokiu atveju galėsite išspręsti problemą iš naujo nustatę visus „Windows“ garsus pagal numatytuosius nustatymus. Tai padarę ir iš naujo paleidę mašiną, dauguma nukentėjusių vartotojų pranešė, kad problema išspręsta.
Čia pateikiamas trumpas sistemos garsų grąžinimo į numatytąsias vertes vadovas:
- Paspauskite „Windows“ klavišas + R atsiverti a Bėk dialogo langas. Vykdymo laukelyje įveskite „Mmsys.cpl“ teksto laukelyje ir paspauskite Įveskite atidaryti Garsas ekranas.
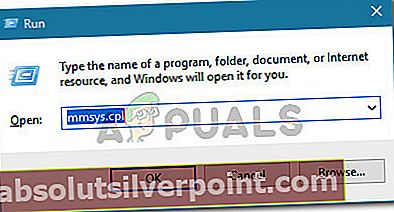
- Kai būsite Garsas langą, pasirinkite Skamba skirtuką iš horizontalaus meniu. Tada pakeiskite Garso schema į „Windows“ numatytasis.
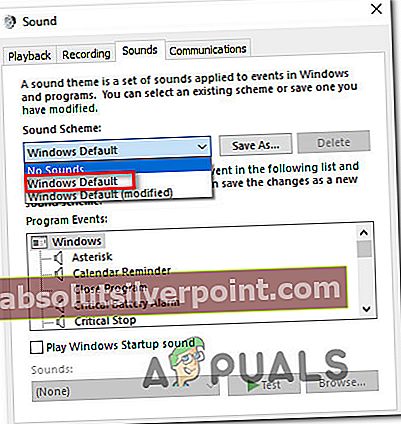
Pastaba: Jei jūsų dabartinė garso schema nustatyta į „Windows“ numatytasis (modifikuotas) galimybę tai padaryti „Windows“ numatytasis nes gali būti keletas netinkamų garsų.
- Kartą aktyvus Garso schema buvo sėkmingai pakeistas, iš naujo paleiskite kompiuterį ir patikrinkite, ar problema išspręsta kitą kartą paleidus sistemą.
Pakartokite veiksmą, kuris anksčiau sukėlė „„Shellexecuteex“ nepavyko“Klaida ir, jei problema vis dar rodoma, pereikite prie kito toliau pateikto metodo.
4 metodas: atlikite švarų įkrovą
Jei taip toli pasiekėte be apčiuopiamų rezultatų, gali kilti problema dėl kažkokio trečiosios šalies konflikto, kuris sukelia „„Shellexecuteex“ nepavyko”Klaida. Kadangi yra daug potencialių programų, kurios gali prieštarauti programai, kurioje rodoma klaida, geriausias būdas išspręsti šią problemą yra sukonfigūruoti kompiuterį, kad jis būtų paleistas švariai.
Vykdykite toliau pateiktas instrukcijas, kad pasiektumėte švarią įkrovos būseną ir nustatytumėte programą, kuri sukelia konfliktą. Štai ką turite padaryti:
- Paspauskite „Windows“ klavišas + R atidaryti Vykdyti dialogo langą. Tada įveskite „Mscofig“ ir paspauskite Įveskite atidaryti Sistemos konfigūracija Meniu. Kai pamatysite UAC (vartotojo abonemento kontrolė) meniu spustelėkite Taip suteikti administracines privilegijas.
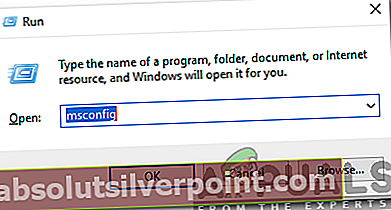
- Kai būsite Sistemos konfigūracija lange spustelėkite Paslaugos skirtuką meniu viršuje, tada pažymėkite laukelį, susietą su „Slėpti visas„ Microsoft “paslaugas“. Kai tai padarysite, visos „Windows“ paslaugos bus pašalintos iš šio sąrašo, todėl nerizikuojate išjungti „Windows“ komponento.

- Kai pavyks iš sąrašo neįtraukti visų pagrindinių paslaugų, spustelėkite Viską išjungti mygtukas, kad būtų išvengta trečiosios šalies paslaugos paleidimo per kitą mašinos paleidimą.
- Tada pasirinkite Pradėti skirtuką iš horizontalaus meniu ir spustelėkite Atidarykite „Task Manager“.

- Patekę į Užduočių tvarkyklės skirtuką Paleistis, sistemingai pasirinkite kiekvieną paleisties paslaugą ir spustelėkite mygtuką Išjungti mygtuką apatiniame ekrano skyriuje. Ši procedūra užtikrins, kad per kitą sistemos paleidimą nebūtų iškviesta jokia paleisties tarnyba.

- Dabar, kai jau atlikote šį veiksmą, jūs iš tikrųjų išjungėte kiekvieną paslaugą ar procesą, kuris gali trukdyti programai rodyti „„Shellexecuteex“ nepavyko”Klaida. Išnaudokite ką tik sukonfigūruotą švarią įkrovos būseną iš naujo paleisdami kompiuterį.
- Kitą kartą paleidus sistemą patikrinkite, ar klaida vis dar kartojama bandant paleisti programą. Jei klaida nebėra, užbaikite diegimą, tada pakeiskite anksčiau nurodytus veiksmus ir vėl įjunkite anksčiau išjungtas paslaugas.
Jei šis metodas neleido išspręsti „„Shellexecuteex“ nepavyko“Klaidą, pereikite prie kito toliau pateikto metodo.
5 metodas: „Tik pakelkite vykdomuosius “Politika
Kaip paaiškėja, šio konkretaus klausimo taip pat galima išvengti koreguojant Grupės nuostatospavadintas Pakelkite tik pasirašytus ir patvirtintus vykdomuosius.Tačiau nepamirškite, kad šis metodas bus veiksmingas tik tais atvejais, kai problemą sukelia netinkamai pasirašytas vykdomasis failas.
Keletas nukentėjusių vartotojų pranešė, kad problema nustojo kilti ir diegimas buvo sėkmingas po Pakelkite tik pasirašomus ir patvirtintus vykdomuosius failusbuvo faktiškai neįgalus.
Pastaba: Tam tikrose „Windows“ versijose nėra grupės redaktoriaus. Šiuo atveju šis metodas nebus taikomas, todėl pereikite prie žemiau pateikto galutinio metodo.
Štai trumpas vadovas, kaip išjungti politiką, kuri suaktyvina „„Shellexecuteex“ nepavykoKlaida:
- Paspauskite „Windows“ klavišas + R atsiverti a Bėk dialogo langas. Tada įveskite „Gpedit.msc“ teksto laukelyje ir paspauskite „Ctrl“ + „Shift“ +Įveskite atidaryti Vietinis grupės politikos redaktorius su administratoriaus teisėmis. Kai pamatysite UAC (vartotojo abonemento kontrolė) spustelėkite, spustelėkite Taip suteikti administratoriui prieigą.
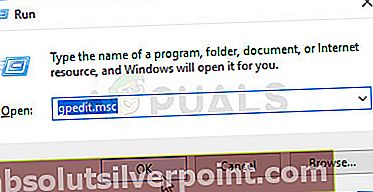
- Kai būsite Vietinis grupės politikos redaktorius, pereikite į kairįjį skydą ir pasirinkite Kompiuteris Konfigūracija> „Windows“ nustatymai> Saugos nustatymai.
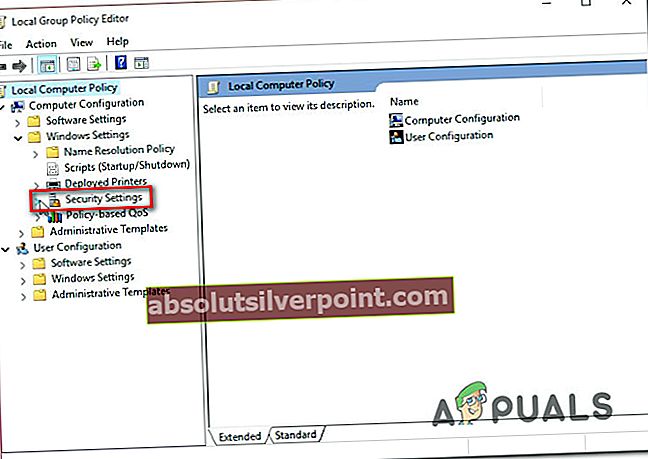
- Su Saugos parinktys Pasirinktą meniu pereikite į dešinę pusę ir dukart spustelėkite Vartotojo abonemento kontrolė: pakelkite tik pasirašytus ir patvirtintus vykdomuosius failus politiką.
- Patekę į politikos meniu pasirinkite vietinio saugumo nustatymo skirtuką ir įsitikinkite, kad politika nustatyta kaip Neįgalus.
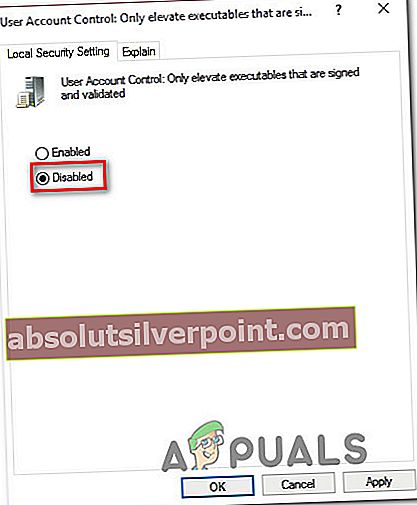
- Spustelėkite Taikyti Norėdami išsaugoti pakeitimus, iš naujo paleiskite kompiuterį ir patikrinkite, ar problema išspręsta kitą kartą paleidus sistemą.
Jei „„Shellexecuteex“ nepavyko“Vis dar pasitaiko klaida, pereikite prie kito toliau pateikto metodo.
6 metodas: švarus diegimas
Jei nė vienas iš anksčiau nurodytų metodų neleido išspręsti problemos, greičiausiai susiduriate su pagrindine korupcijos problema, kurios neįmanoma išspręsti įprastai. Jei šis scenarijus tinka jūsų dabartinei situacijai, problemą galite išspręsti tik iš naujo nustatę kiekvieną „Windows“ komponentą.
Greičiausias būdas tai padaryti yra švarus diegimas (čia), tačiau nepamirškite, kad ši procedūra praras visus asmeninius duomenis, įskaitant įdiegtas programas, žaidimus, laikmeną, vartotojo nuostatas ir dar daugiau.
Veiksmingiausias metodas, kuriam reikia šiek tiek daugiau laiko, yra a pataisyti (įdiegti vietoje).Ši procedūra leis jums išsaugoti visus asmeninius daiktus, įskaitant žaidimus, programas, vartotojo nuostatas ir bet kokio tipo laikmenas. Jei nuspręsite atlikti remonto diegimą, vykdykite instrukcijas (čia).