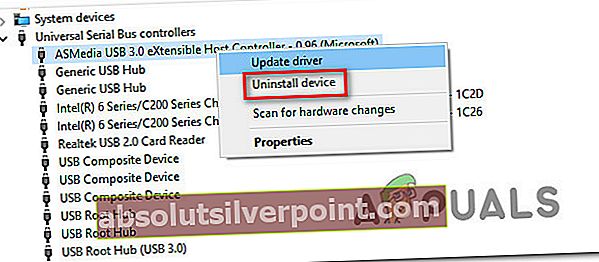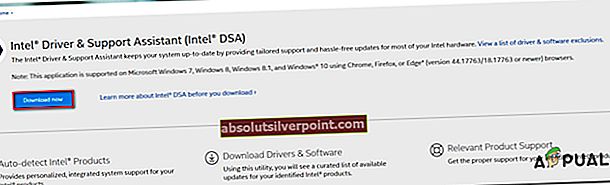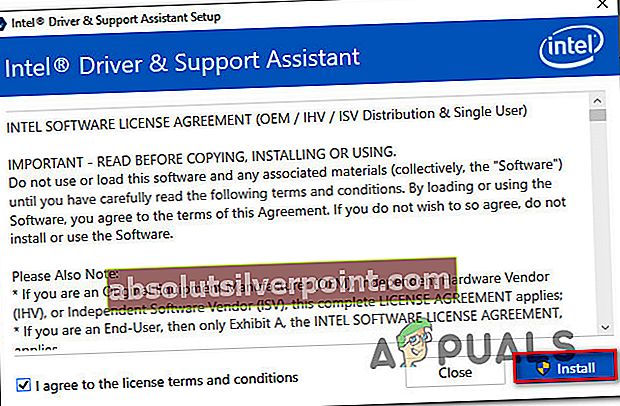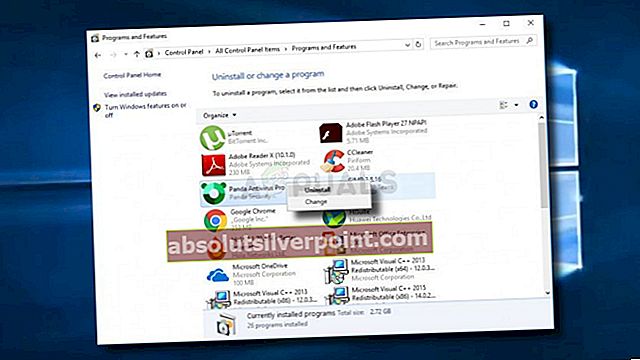Keli vartotojai, būdami pastovūs, kreipėsi į mus klausimais BSOD (mėlynas mirties ekranas) trenkiasi ta link link iusb3xhc.sys kaip kaltininkas, atsakingas už kritinį sistemos išjungimą. Labiausiai paveikti vartotojai prieina šią išvadą pamatę iusb3xhc.syspaminėta avarijos ekrane arba peržiūrėjus strigčių žurnalą naudojant „Event Viewer“. Ši problema nėra būdinga tam tikrai „Windows“ versijai, nes apie ją dažniausiai pranešama „Windows 7“, „Windows 8.1“ ir „Windows 10“.

Kas sukelia iusb3xhc.sys BSOD sugenda?
Mes ištyrėme šią problemą, peržiūrėdami įvairias vartotojų ataskaitas ir taisymo strategijas, kurios dažniausiai naudojamos šiam klaidos pranešimui ištaisyti. Kaip paaiškėja, yra kelios priežastys, galinčios sukelti tokio pobūdžio BSOD. Čia pateikiamas galimų kaltininkų, galinčių sukelti nuolatinį, sąrašas iusb3xhc.sys mėlyni ekranai:
- Sugadinti / nesuderinami USB pagrindinio kompiuterio valdiklio tvarkyklės - Kaip paaiškėja, ši konkreti problema taip pat gali kilti dėl sugadintos arba nesuderinamos pagrindinio kompiuterio USB valdiklio tvarkyklės. Jei šis scenarijus yra tinkamas, turėtumėte sugebėti išspręsti šią problemą pašalindami pagrindinio kompiuterio USB valdiklio tvarkykles per „Device Manager“ ir iš naujo įdiekite juos paleidus kitą sistemą.
- „Intel Chipset“ tvarkyklės nėra įdiegtos - Trūkstami „Intel“ lustų rinkiniai taip pat gali būti potenciali šios problemos priežastis, ypač jei naudojate pagrindinę plokštę, skirtą dirbti su šiais tvarkyklėmis. Tokiu atveju turėtumėte sugebėti išspręsti problemą naudodami „Intel Support Assistant“ įrankį, kad įdiegtumėte trūkstamą programinę aparatinę įrangą.
- Sistemos failų sugadinimas - Sistemos failų sugadinimas yra dar viena galima priežastis, dėl kurios gali atsirasti netikėtų BSOD avarijų, susijusių su „iusb3xhc.sys“ failu. Jei šis scenarijus tinka jūsų konkrečiam atvejui, problemą galite išspręsti pataisydami sugadintą sistemos failą naudodami tokią priemonę kaip DISM ar SFC.
- Per daug apsaugantis saugos paketas - Sprendžiant iš įvairių vartotojų pranešimų, šią problemą taip pat gali sukelti AV arba užkarda, trukdanti pagrindinio kompiuterio valdiklio tvarkyklei. Daugeliu atvejų „Karsperksly“ išskiriamas kaip kaltininkas, galintis karantinuoti pagrindinio kompiuterio valdiklio tvarkyklės priklausomybę. Tokiu atveju galite išspręsti problemą pašalindami trečiosios šalies saugos paketą ir pašalindami likusius failus.
- Talpyklos atminties problema - Kita galimybė yra ta, kad turite problemų su talpykloje saugomais atminties naudojimo duomenimis. Jei šis scenarijus yra tinkamas, galėsite išspręsti problemą paprasčiausiai atidarydami savo įrenginio dėklą ir ištraukdami CMOS bateriją.
1 metodas: iš naujo įdiekite USB pagrindinio kompiuterio valdiklio tvarkykles
Daugeliu atvejų šią problemą sukelia netinkama arba sugadinta pagrindinio kompiuterio USB valdiklio tvarkyklė. Keli vartotojai, su kuriais susiduriame ir su šia problema, pranešė, kad problema buvo išspręsta iš naujo įdiegus visas USB pagrindinio kompiuterio valdiklio tvarkykles.
Gali būti, kad vienas ar keli USB valdikliai sutriko dėl failų sugadinimo. Tokiu atveju turėtumėte sugebėti išspręsti problemą naudodami Įrenginių tvarkytuvę, kad pašalintumėte arba iš naujo įdėtumėte USB prieglobos valdiklį, atsakingą už kritinę avariją.
Čia pateikiamas trumpas USB valdiklių pašalinimo ir įdiegimo naudojant „Device Manager“ vadovas:
- Atidarykite Vykdyti dialogo langą paspausdami „Windows“ klavišas + R. Tada paleidimo dėžutės viduje įveskite „Devmgmt.msc“ ir paspauskite Įveskite atidaryti Įrenginių tvarkytuvę. Jei jūsų paprašė vartotojo abonemento kontrolė (UAC), spustelėkite Taip suteikti administracines privilegijas.

- Įėję į „Device Manager“, slinkite žemyn per įdiegtų įrenginių sąrašą ir atidarykite išskleidžiamąjį meniu, susietą su Universalus serijinis autobusas valdikliai.
- Tada dešiniuoju pelės mygtuku spustelėkite kiekvieną pagrindinio kompiuterio valdiklį, esantį „Serial Bus“ valdikliai, ir pasirinkite Pašalinkite įrenginį iš kontekstinio meniu. Tada spustelėkite Taip patvirtinimo eilutėje pašalinti pagrindinio kompiuterio valdiklį.
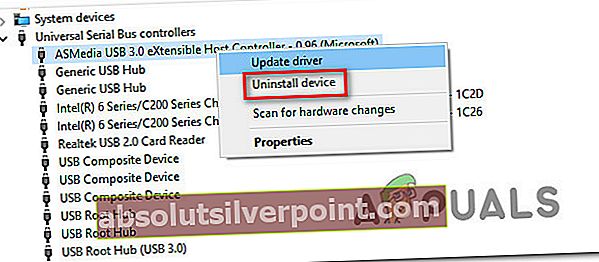
- Kartokite 3 žingsnį su kiekvienu USB pagrindinio kompiuterio valdikliu, kol bus pašalinti visi tvarkyklės. Tada uždarykite „Device Manager“ ir iš naujo paleiskite kompiuterį.
- Kitoje paleidimo sekoje „Windows“ automatiškai įdiegs naujus tvarkykles, kad pakeistų anksčiau pašalintas.
Pastaba: Jei turite „Windows 7“ arba senesnę versiją, WU gali automatiškai neįdiegti tų tvarkyklių. Tokiu atveju turėsite pereiti į savo gamintojo svetainę ir atsisiųsti tvarkykles. Be to, galite iš naujo įdiegti tvarkykles iš diegimo laikmenos, kurią gavote su savo pagrindine plokšte. Arba galite naudoti bendrą „Intel“ „eXtensible Host Controller“ diską - atsisiųsti (čia)
- Kai kiekviena tvarkyklė bus iš naujo įdiegta, naudokite savo kompiuterį įprastu būdu ir patikrinkite, ar vis dar pasitaiko tas pats BSOD.
Jei ta pati problema vis dar kyla, pereikite prie kito toliau pateikto metodo.
2 metodas: „Intel“ lustų rinkinio tvarkyklių diegimas (jei taikoma)
Kaip paaiškėja, ši konkreti problema taip pat gali kilti tais atvejais, kai naudojate pagrindinę plokštę, skirtą dirbti su „Intel“ lustų rinkiniu. Jei naudojate „Windows 10“, OS turite automatiškai įdiegti reikalingus lustų rinkinio tvarkykles. Bet senesnėse „Windows“ versijose (arba jei jūsų „Windows“ kopija neaktyvinta) yra tikimybė, kad tai turėsite padaryti rankiniu būdu, kad išspręstumėte iusb3xhc.syssusijusių BSOD.
Štai trumpas vadovas, kaip automatiškai įdiegti reikalingas „Intel“ mikroschemų rinkinio tvarkykles naudojant „Intel Driver & Support Assistant“ („Intel DSA“):
- Apsilankykite šioje nuorodoje (čia) ir spustelėkite Parsisiųsti dabar mygtuką atsisiųsti „Inter Driver“ palaikymo asistentą.
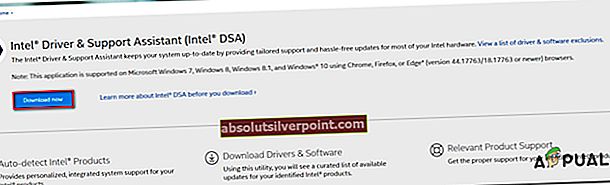
- Palaukite, kol bus atsisiųstas diegimo vykdomasis failas, tada dukart spustelėkite jį ir vykdykite ekrane rodomus nurodymus, kad įdiegtumėte „Intel“ palaikymo asistentas kompiuteryje. Pradėkite pažymėdami laukelį, susietą su Sutinku su licencijos sąlygomis, tada spustelėkite Diegti ir pataikė Taip UAC raginime.
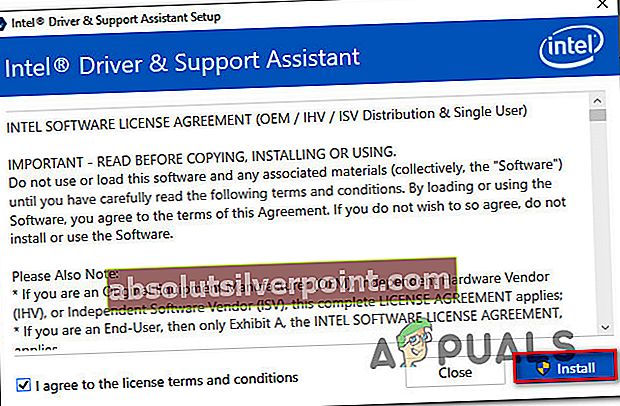
- Palaukite, kol diegimas bus baigtas, tada atidarykite „Intel“ palaikymo asistentas ir vykdykite ekrane rodomus nurodymus, kad įdiegtumėte kiekvieną laukiantį „Intel“ tvarkyklę.
- Įdiegę visus laukiančius tvarkykles, uždarykite programą ir iš naujo paleiskite kompiuterį. Kito paleidimo metu patikrinkite, ar problema išspręsta.
Jei vis tiek susiduriate su BSOD strigtimis, susijusiomis su iusb3xhc.sysfailą, pereikite prie kito toliau pateikto metodo.
3 metodas: vykdoma SFC ir DISM patikra
Kaip paaiškėjo, netikėti BSOD, susiję su iusb3xhc.systaip pat gali atsirasti dėl pagrindinės sistemos failų korupcijos. Gali būti, kad vairuotojas ar kitas su juo susijęs elementas iusb3xhc.syssugadintas ir genda operacinę sistemą, kai tik kartojasi šis scenarijus.
Keli vartotojai, kuriuos taip pat paveikė ši problema, pranešė, kad jiems pavyko išspręsti problemą naudojant keletą įmontuotų paslaugų. Sėkmingai tai padarę, didelė jų dalis pranešė, kad kritinės avarijos nustojo įvykti.
SFC (sistemos failų tikrintuvas) ir DISM (diegimo vaizdų aptarnavimas ir valdymas)yra du įmontuoti „Windows“ įrankiai, galintys ištaisyti sistemos failų sugadinimą. Skirtumas tik tas, kad jie tai daro skirtingais būdais.
Kadangi DISM dažniausiai naudojamas tais atvejais, kai SFC negali pats išspręsti problemos, labai rekomenduojame atlikti abu nuskaitymus, kad išspręstumėte galimą sistemos failų sugadinimą, kuris gali sukelti problemą.
Štai žingsnis po žingsnio vadovas, kaip paleisti SFC ir DISM nuskaitymus iš padidintos komandos eilutės:
- Paspauskite „Windows“ klavišas + R Norėdami iššokti atidarykite Vykdyti dialogo langą. Tada įveskite arba įklijuokite „Cmd“ ir paspauskite „Ctrl“ + „Shift“ + „Enter“ atidaryti komandų eilutę su administratoriaus teisėmis.

Pastaba: Kai pamatysite UAC (vartotojo abonemento kontrolė) lange spustelėkite Taip suteikti administracines privilegijas.
- Kai pavyks patekti į padidintą komandų eilutę, įveskite arba įklijuokite šią komandą ir paspauskite Įveskite pradėti SFC nuskaitymą:
sfc / scannow
Pastaba: NEGALIMA uždaryti CMD lango, kol vyksta nuskaitymas. Tai darant rizikuojate dar labiau sugadinti sistemos failus. Atsižvelgdami į tai, palaukite, kol procesas bus baigtas, neuždarydami CMD lango ir nepaleidę kompiuterio iš naujo.
- Kai operacija bus baigta, iš naujo paleiskite kompiuterį ir palaukite, kol bus baigta kita paleisties seka.
- Kitą paleistį dar kartą atlikite 1 veiksmą, kad atidarytumėte kitą padidintą CMD, tada įveskite / įklijuokite šią komandą, kad pradėtumėte DISM nuskaitymą:
DISM / Online / Cleanup-Image / RestoreHealth
Pastaba: DISM naudojo WU („Windows Update“) komponentą, norėdamas atsisiųsti naujas kopijas, kad pakeistų sugadintus sistemos failus, kuriuos ji sugeba identifikuoti. Atsižvelgdami į tai, įsitikinkite, kad jūsų kompiuteris yra prijungtas prie tinklo, kuriame yra stabilus interneto ryšys.
- Kai procedūra bus baigta, dar kartą paleiskite kompiuterį ir patikrinkite, ar problema išspręsta kitą kartą paleidus sistemą.
Jei vis tiek susiduriate su BSOD strigtimis, susijusiomis su iusb3xhc.sys, pereikite prie kito toliau pateikto metodo.
4 metodas: trečiosios šalies saugos paketo pašalinimas (jei taikoma)
Kaip pranešė keli vartotojai, tokio tipo avarijas taip pat gali sukelti trečiosios šalies saugos paketas arba užkarda. Kaspersky paprastai siejamas su BSOD gedimais, susijusiais su iusb3xhc.sys.Jei šis scenarijus yra tinkamas ir jūs tikrai naudojate trečiosios šalies AV rinkinį, yra tikimybė, kad galėsite sustabdyti strigtis pašalindami trečiosios šalies saugos rinkinį ir užtikrindami, kad nepaliksite likusių failų.
Keli paveikti vartotojai, kovojantys su ta pačia problema, pranešė, kad BSOD avarijos staiga nutrūko, kai jie pašalino trečiosios šalies AV rinkinį ir persikėlė į integruotą sprendimą („Windows Defender“).
Čia pateikiamas trumpas trečiosios šalies saugos paketo diegimo vadovas:
- Atidarykite a Bėk dialogo langą paspausdami „Windows“ klavišas + R. Tada įveskite „Appwiz.cpl“ ir paspauskite Įveskite atsiverti Programos ir funkcijos. Kai būsite paraginti Vartotojo abonemento kontrolė (UAC), spustelėkite Taip.

- Viduje Programos ir funkcijos ekraną, pereikite prie šiuo metu įdiegtų programų sąrašo ir raskite norimą įdiegti trečiųjų šalių rinkinį. Kai pamatysite, dešiniuoju pelės mygtuku spustelėkite jį ir pasirinkite Pašalinti.
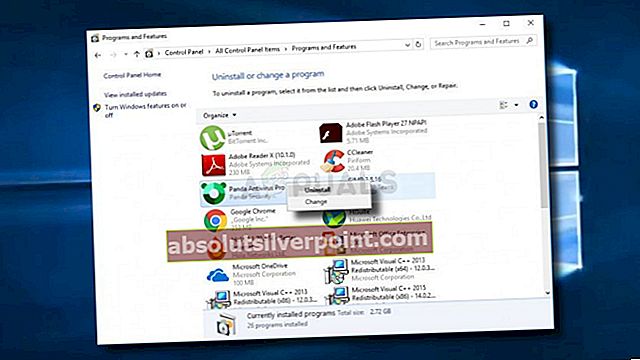
- Pašalinimo ekrane vykdykite ekrane rodomus nurodymus, kad užbaigtumėte trečiosios šalies programinės įrangos pašalinimą.
- Kai procesas bus baigtas, iš naujo paleiskite kompiuterį ir palaukite, kol bus baigtas kitas paleidimas.
- Norėdami iš AV paketo pašalinti likusius failus, vadovaukitės šiuo vadovu (čia), kad nepaliktumėte jokių likusių failų.
- Dar kartą paleiskite kompiuterį ir patikrinkite, ar problema išspręsta kitą kartą paleidus sistemą.
Jei ta pati problema vis dar kyla, pereikite prie kito toliau pateikto metodo.
5 metodas: CMOS išvalymas
Jei problemą sukelia atminties problema, iš naujo nustatykite CMOS (Papildomas metalo oksido puslaidininkis) gali leisti išspręsti šią problemą iusb3xhc.syssusijusios avarijos. Tačiau nepamirškite, kad ši procedūra gali iš naujo nustatyti kai kuriuos pasirinktinius BIOS nustatymus į numatytąsias reikšmes. Taigi, jei anksčiau peržengėte valdiklio dažnius, pakeitimai bus prarasti, kai išimsite CMOS bateriją.
Štai trumpas CMOS akumuliatoriaus valymo vadovas:
Pastaba: Toliau pateiktos instrukcijos taikomos tik tuo atveju, jei problema kyla staliniame kompiuteryje.
- Visiškai išjunkite kompiuterį ir įsitikinkite, kad jis atjungtas nuo maitinimo šaltinio.
- Nuimkite korpuso korpusą ir sumontuokite statinę riešo juostą (jei turite), kad nesugadintumėte jokių komponentų.
Pastaba:Statiška apyrankė pritvirtina jus prie kompiuterio rėmo ir pašalina elektros energiją.
- Išanalizuokite pagrindinę plokštę ir atpažinkite CMOS bateriją. Kai pamatysite, naudokite nagą (arba nelaidų atsuktuvą, kad pašalintumėte jį iš lėto).

- Palaukite 10 ar daugiau sekundžių, kol vėl pastatysite.
- Kai CMOS baterija grįš į savo lizdą, prijunkite kompiuterį prie maitinimo šaltinio ir įjunkite jį.
- Palaukite, kol paleisties seka bus baigta, tada naudokite savo kompiuterį įprastai ir patikrinkite, ar problema vis dar kyla.