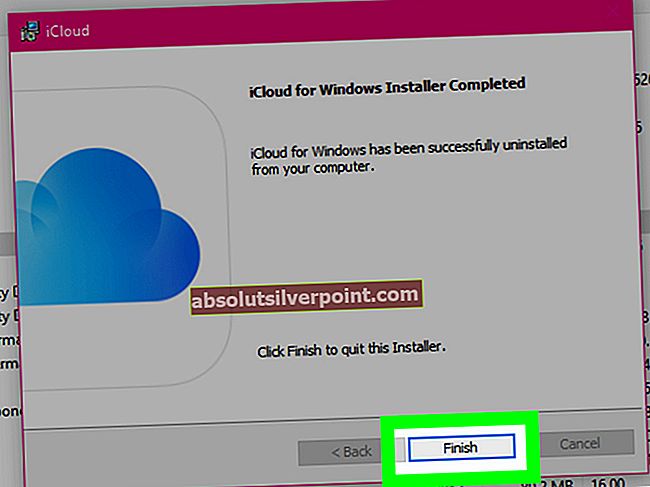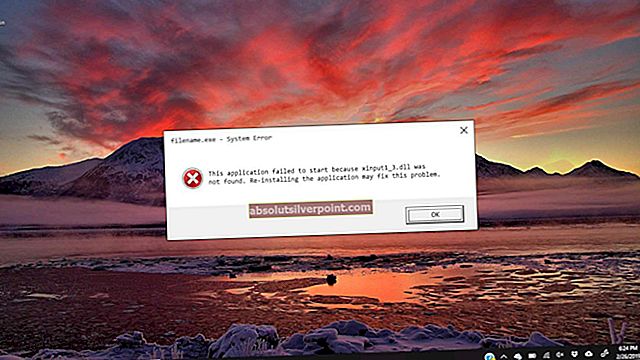Tai tikriausiai yra viena keisčiausių klaidų, kurią galite gauti „Windows“ kompiuteryje, ir niekada negalėsite sužinoti, kas ją sukelia, jei nepašalinsite problemos iš karto, kai tik pradėsite ją gauti. Yra daugybė šios problemos priežasčių, o viena iš jų apima net jūsų kompiuterio užkrėtimą kenkėjiškomis programomis.
Kita vertus, programa ar programa, kurią bandote paleisti, gali būti tiesiog nesuderinama su jūsų operacine sistema. Taip pat yra ir kitų dalykų, todėl, norėdami išbandyti visus galimus scenarijus, būtinai vykdykite toliau pateiktas instrukcijas.
1 sprendimas: patikrinkite, ar jūsų kompiuteris nebuvo užkrėstas
Šis sprendimas yra jūsų sąrašo numeris vienas, nes tai yra pavojingiausia problemos priežastis, kurią reikėtų kuo greičiau pašalinti. Yra daug būdų, kuriais ši klaida gali pasireikšti. Kartais vartotojai gauna nuolatinius iššokančiuosius langus sakydami:
Programa ar funkcija (failo pavadinimas ar vieta) negali būti paleista ar paleista dėl nesuderinamumo su 64 bitų „Windows“ versijomis. Kreipkitės į programinės įrangos tiekėją ir paklauskite, ar yra 64 bitų „Windows“ suderinama versija.
Jei failo vieta atrodo įtartina, pvz., C >> Windows arba C >> Windows >> System32, turėtumėte nedelsdami tęsti trikčių šalinimą. Net jei vieta atrodo įprasta, bet neprisimenate įdiegti ar atsisiųsti nieko panašaus, vis tiek turėtumėte nedelsdami nuskaityti kompiuterį atlikdami toliau nurodytus veiksmus.
Geriausia yra atsikratyti kenkėjiškos programinės įrangos naudojant „Malwarebytes Anti-Malware“, kuri yra puiki antivirusinė priemonė su nemokama bandomąja versija. Laimei, jums nereikės programos, kai išspręsite šią problemą, todėl būtinai atsisiųskite nemokamą versiją iš čia.
- Suraskite ką tik atsisiųstą vykdomąjį failą ir dukart spustelėkite jį, kad jį atidarytumėte.
- Pasirinkite, kur norite įdiegti MBAM, ir vykdykite instrukcijas, kurios bus rodomos ekrane, kad užbaigtumėte diegimo procesą.

- Atidarykite MBAM ir pasirinkite nuskaitymo parinktį, esančią pagrindiniame skaitytuvo ekrane.
- Įrankis paleis atnaujinimo paslaugą, kad atnaujintų virusų duomenų bazę, ir tada jis tęs nuskaitymą. Būkite kantrūs, kol jis baigsis.

- Pabaigę procesą iš naujo paleiskite kompiuterį ir patikrinkite, ar vis dar gaunate iššokantįjį langą
Pastaba: Taip pat turėtumėte naudoti kitus įrankius, jei tikrai galite pasakyti kenkėjiškų programų, kurias turite savo kompiuteryje, tipą (išpirkos, šlamšto ir kt. Programas), nes vienas įrankis neužregistruos visų tipų kenkėjiškų programų. Jei visi jie nieko nedaro, atlikite šiuos veiksmus:
- Eikite į vietą, kur nurodomas klaidos pranešimas, ir įgalinkite paslėptų failų rodinį. „File Explorer“ meniu spustelėkite skirtuką „Peržiūrėti“ ir skyriuje „Rodyti / slėpti“ spustelėkite žymimąjį laukelį „Paslėpti elementai“. „File Explorer“ parodys paslėptus failus ir prisimins šią parinktį, kol vėl ją pakeisite.

- Ištrinkite įtartiną failą ir visa tai, kas gali atrodyti įtartina. Galite patikrinti „Google“ ir kitus failus tame pačiame aplanke, kad patikrintumėte jų vientisumą.
- Tada naudokite klaviatūros klavišų derinį „Windows + R“. Dialogo lange „Vykdyti“ įveskite „MSCONFIG“ ir spustelėkite „Gerai“. Skirtuke „Paleidimas“ spustelėkite „Atidaryti užduočių tvarkyklę“. „Task Manager“ lange, esančiame skirtuke „Startup“, suraskite bet ką įtartino (dažniausiai scenarijaus failą), dešiniuoju pelės mygtuku spustelėkite jį ir pasirinkite Open file location. Ištrinkite failą iš ten.

- Jei atsiranda klaida, sakanti, kad failas, kurį bandote ištrinti, šiuo metu yra atidarytas, jei vis dar esate užduočių tvarkytuvėje, pabandykite ieškoti jo ar nieko įtartino ir baigti procesą dešiniuoju pelės mygtuku spustelėkite jį ir pasirinkite parinktį Baigti užduotį. Po to pakartokite ištrynimo procesą.
Priežastis, kodėl nepavyksta atsikratyti viruso paprasčiausiai ją pašalinus, yra tai, kad fone taip pat vykdomas scenarijus, kuris vykdomas kiekvieną kartą paleidus kompiuterį. Tikimės, kad klaida turėtų būti išspręsta dabar. Kadangi iš pradžių pasirodė klaidos pranešimas, atrodo, kad virusas buvo sukurtas skirtingai kompiuterio architektūrai ir tikriausiai negalėjo užkrėsti jūsų kompiuterio.
2 sprendimas: įvyko klaida naudojant svarbų sistemos failą
Jei ši klaida pasirodo kartu su teisėta sistemos byla (kurią galite patikrinti google perėję į failo pavadinimą ir vietą), tai gali būti sugadinto sistemos failo problema, kuri taip pat (daugeliu atvejų) neleis jūsų kompiuteriui tinkamai paleisti. Kadangi SFC paprastai nepavyks tinkamai išspręsti problemos, gali reikėti rankiniu būdu nukopijuoti sugadintą failą. Prieš tęsdami šį metodą, jums reikės kelių dalykų:
- Įkraunamas jūsų operacinės sistemos DVD ar USB įrenginys (paprastai DVD, kurį pirmiausia naudojote OS diegimui). Jei naudojate „Windows 10“, netgi galite jį sukurti patys, o tai bus paaiškinta toliau.
- Kitas „flash“ įrenginys, kuriame yra veikiantis sistemos failas šakniniame aplanke (jo nėra jokiame kitame poaplankyje).
Jei esate „Windows 10“ vartotojas, atlikdami toliau nurodytus veiksmus galite lengvai sukurti įkrovos atkūrimo DVD ar USB.
- Atsisiųskite „Media Creation Tool“ iš oficialios „Microsoft“ svetainės. Norėdami paleisti vedlį, dukart spustelėkite atsisiųstą failą, pavadintą MediaCreationTool.exe. Palieskite Priimti.
- Pradiniame ekrane pasirinkite parinktį Sukurti diegimo laikmeną (USB atmintinę, DVD ar ISO failą) kitam kompiuteriui.

- Įkrovos disko kalba, architektūra ir leidimas bus parenkami atsižvelgiant į jūsų kompiuterio konfigūraciją, tačiau turėtumėte išvalyti parinktį Naudoti šio kompiuterio rekomenduojamas parinktis, kad pasirinktumėte teisingus sugedusio kompiuterio parametrus (tikriausiai kuriate tai kitame kompiuteryje).
- Spustelėkite Kitas ir spustelėkite parinktį USB atmintinė arba DVD, kai būsite paraginti pasirinkti tarp USB ar DVD, priklausomai nuo to, kurį įrenginį norite naudoti.

- Spustelėkite Pirmyn ir sąraše pasirinkite diską, kuriame rodomi prie jūsų kompiuterio prijungti atminties įrenginiai.
- Spustelėkite Pirmyn, tada medijos kūrimo įrankis atsisiųs failus, būtinus įdiegti „Windows 10“.
Norėdami įsigyti sugadintą sistemos failą, galite jį nukopijuoti iš veikiančio kompiuterio naudodami „flash“ diską arba atsisiųsti iš čia. Bet kuriuo atveju atkreipkite dėmesį, kad turėsite įsigyti tos pačios operacinės sistemos versiją su ta pačia architektūra.
Paprastumo sumetimais tarkime, kad failo pavadinimas yra BrokenFile.exe ir kad jis yra C >> Windows >> System32. Tai gali skirtis, todėl įsitikinkite, kad atitinkamai sureguliavote procesą, pakeisdami tikrąjį failo pavadinimą ir tikrąją jo vietą, šalindami problemą.
- Įdėkite „flash“ diską su „BrokenFile.exe“ failu į šakninį aplanką, taip pat įdėkite atkūrimo diską, kurį turite arba kurį sukūrėte savo operacinei sistemai, ir paleiskite kompiuterį.
WINDOWS XP, VISTA, 7: Turėtų atsidaryti „Windows“ sąrankos langai, raginantys įvesti kalbos, laiko ir datos parametrus. Įveskite juos ir, tęsdami, apačioje pasirinkite parinktį Taisyti kompiuterį. Laikykite pažymėtą pirmąjį radijo mygtuką, kai būsite paraginti Naudoti atkūrimo įrankius arba Atkurti kompiuterį ir spustelėkite Pirmyn. Pasirinkite Komandinė eilutė, kai pateikiama ekrane Pasirinkti atkūrimo įrankį.
„Windows“ 8, 8.1, 10: Pamatysite ekraną Pasirinkti klaviatūros išdėstymą, todėl pasirinkite norimą. Pasirodys parinkties ekranas, todėl spustelėkite Trikčių šalinimas >> Papildomos parinktys >> Komandų eilutė.

- Norėdami ištrinti dabartinį „BrokenFile.exe“ failą iš savo kompiuterio ir tuo pačiu metu nukopijuoti veikiantį, naudokite šias dvi komandas. Atminkite, kad failo pavadinimas yra kitoks ir kad vieta gali skirtis, kurią turėtumėte atitinkamai pataisyti:
C: \ Windows \ System32> ištrinti „LogonUI.exe“ F:> nukopijuokite LogonUI.exe C: \ Windows \ System32
- Išeikite iš komandinės eilutės ir paleiskite kompiuterį. Problema turėtų būti pasirūpinta dabar.
3 sprendimas: klaidos gavimas naudojant įprastą programą
Ši priežastis tikriausiai yra lengviausia, nes jūs galite paleisti į savo operacinę sistemą ir dirbti normaliai, tačiau kažkas tiesiog neleidžia normaliai paleisti tam tikros programos. Jei klaida įvyksta bandant paleisti programą, gali būti, kad vienas iš jos failų buvo sugadintas ir galima sakyti, kad vienintelis sprendimas yra jį iš naujo įdiegti.
- Spustelėkite meniu Pradėti ir atidarykite valdymo skydą, jo ieškodami paprasčiausiai įvesdami meniu Pradėti. Arba galite spustelėti krumpliaračio piktogramą apatinėje kairėje meniu Pradėti dalyje, kad atidarytumėte programą „Nustatymai“, jei naudojate „Windows 10“.

- Valdymo skydelyje viršutiniame dešiniajame kampe pasirinkite parinktį Žiūrėti kaip: Kategorija ir spustelėkite Programų pašalinimas skyriuje Programos.
- Jei naudojate programą „Nustatymai“, spustelėję „Programos“ turėtumėte nedelsdami atidaryti visų jūsų kompiuteryje įdiegtų programų sąrašą, todėl palaukite šiek tiek laiko, kol ji bus įkelta
- Valdymo skyde arba nustatymuose suraskite norimą pataisyti programą ir spustelėkite Pašalinti / taisyti. Vykdykite visas vėliau pasirodžiusias instrukcijas, kad galėtumėte ją visiškai įdiegti.
- Pasibaigus procesui, dar kartą atsisiųskite programą iš interneto arba iš atminties įrenginio, kurį naudojote jai įdiegti, ir patikrinkite, ar problema vis dar rodoma.