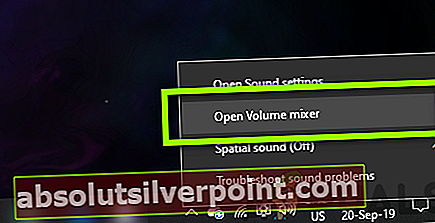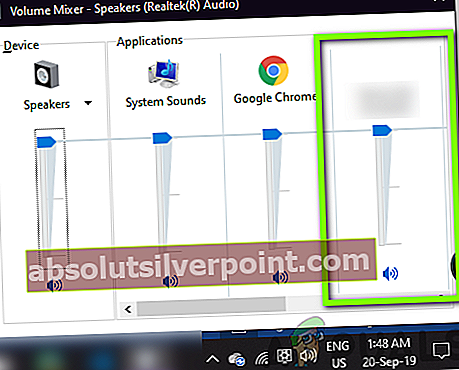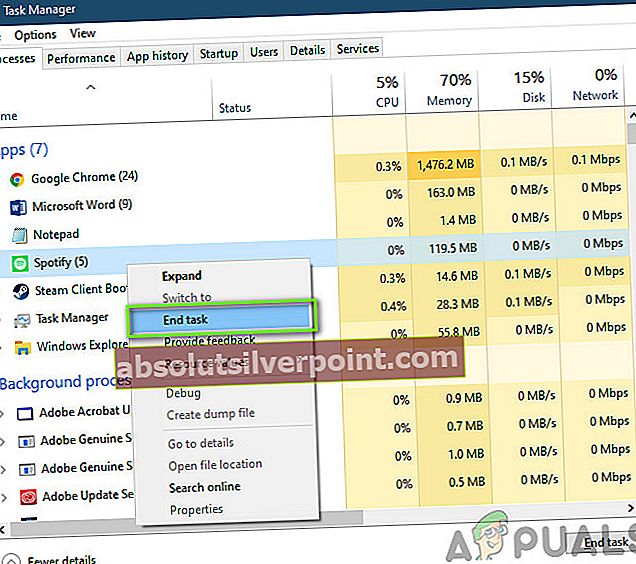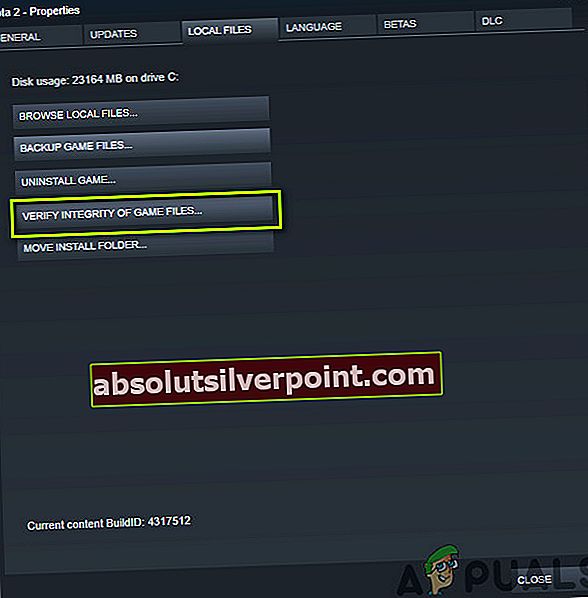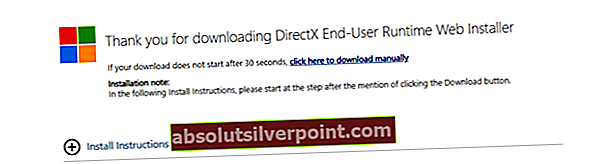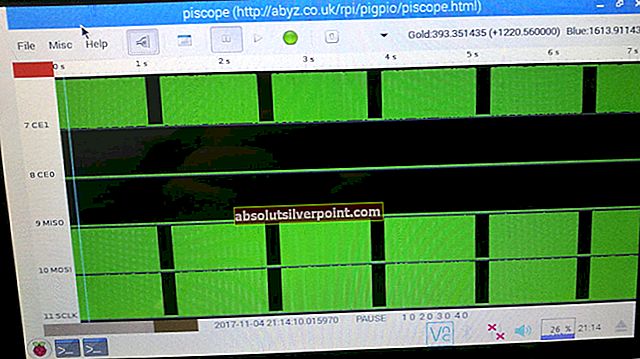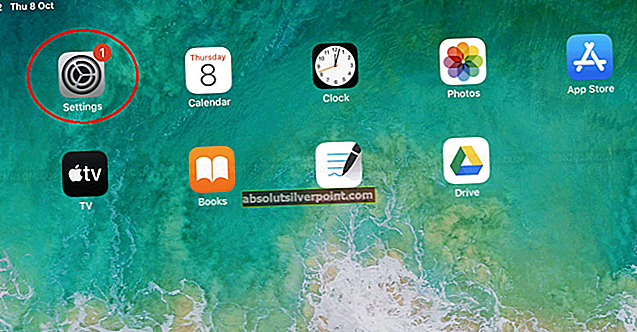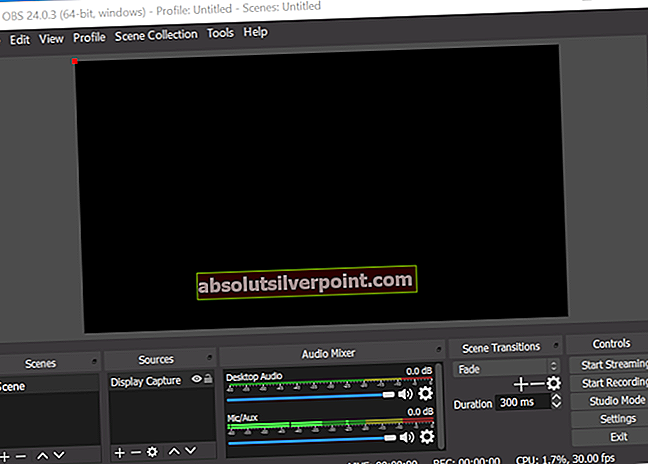„Elder Scrolls V: Skyrim“ yra veiksmo varomas žaidimas, turintis panardinamą grafiką ir vizualizacijas, kurios vertinamos visame pasaulyje. Nuo kampanijų iki atvirų pasaulių „Skyrim“ iš tikrųjų nustatė žaidimų pramonės standartą. Žaidimas buvo išleistas keliose skirtingose platformose, įskaitant „Xbox 360“, „Microsoft Windows“ ir „Play Station 3“.

Nepaisant populiarumo, daugelis susiduria su problema, kai jie negali girdėti jokio garso „Skyrim“. Ši problema kyla įvairiais būdais, pavyzdžiui, kai kuriais atvejais vartotojai girdi logotipą, bet vėliau nieko nebūna, o kai kuriais atvejais garsas visiškai nebėra. Šiame straipsnyje mes apžvelgsime visus skirtingus būdus, kuriuos galite atlikti, kad jūsų garsas vėl būtų paleistas ir paleistas.
Dėl ko „Skyrim“ nėra garso?
Dėl problemos pobūdžio „Skyrim“ gali būti kelios skirtingos priežastys, kurios gali sukelti pagrįstą problemą. Išanalizavę visas skirtingas naudotojų ataskaitas ir atlikę tyrimą, padarėme išvadą, kad problema kilo dėl kelių skirtingų priežasčių. Kai kurios šios problemos priežastys yra, bet neapsiriboja:
- Netinkamai įdiegtas „DirectX“: Atrodo, kad „DirectX“ šiais laikais yra beveik kiekvieno žaidimo reikalavimas. Ši populiari „Microsoft“ API yra būtina žaidžiant „Skyrim“ ir, jei jos nėra, patirsite daugybę problemų.
- Kompiuteris yra klaidos būsenoje: Yra ir kita situacija, kai dėl kompiuterio klaidos būsenos žaidimas neveiks tinkamai. Čia labai padeda važiavimas dviračiu per kompiuterį.
- Sugadintas išsaugotas failas: „Skyrim“ leidžia vartotojams išsaugoti dabartinę žaidimo eigą naudojant „išsaugotą failą“. Jei įkeliate iš išsaugoto failo ir jis yra sugadintas, kils daugybė problemų.
- Trečiųjų šalių programų valdikliai: Kitas atvejis, kai neišgirsite savo žaidimo garso, yra tai, kad trečiosios šalies programa turi prieigą prie jūsų kompiuterio aparatinės įrangos ir ji išjungia garsą.
- Pasenę tvarkyklės: Tai gali būti viena iš dažniausių priežasčių, kodėl kyla rimtų problemų. Jei patys tvarkyklės yra pasenę / sugadinti, žaidimas negalės siųsti garso informacijos į aparatinę įrangą.
- Modifikacijos: Modifikacijos „Skyrim“ garsėja tuo, kad žaidimą dar labiau galima žaisti. Tačiau kadangi jie yra trečiosios šalys, jie gali sukelti problemų jūsų kompiuteryje ir sukelti keistą elgesį.
- „Skyrim“ sistemoje „Linux“: Tai nėra priežastis; vietoj to, tai yra scenarijus. Dažniausiai „Linux“ vartotojai negali tinkamai išgirsti „Skyrim“ dėl kai kurių prieštaringų OS modulių. Paprastai tai ištaisyti per komandinę eilutę.
- Garso problemos: Dar vienas dalykas, kurio neturėtume pamiršti, yra tai, kad jei patys garso nustatymai jūsų kompiuteryje nėra tinkami, negirdėsite jokio garso.
Prieš pradėdami įsitikinkite, kad kompiuteryje esate prisijungę kaip administratorius ir turite aktyvų interneto ryšį.
Būtina sąlyga: Garso nustatymų tikrinimas OS
Prieš pradėdami trikčių šalinimo metodus, įsitikinkite, kad garso funkcijos jūsų kompiuteryje veikia normaliai. Jei kompiuteryje negirdite jokio garso, įskaitant daugialypės terpės failus ir pan., Turėtumėte perskaityti mūsų straipsnį „Pataisyti:„ Windows 10 “nėra garso.
Garso maišytuvai yra dar viena svarbi „Windows OS“ savybė. Jie leidžia vartotojui keisti atskirų garso lygius iš skirtingų programų, užuot valdę garso sistemą. Gali būti, kad netyčia sumažinote „Skyrim“ garsumą, taigi nėra garso. Štai žingsnis, kaip įsitikinti, ar garso maišytuvas „Skyrim“ nustatytas teisingai.
- Paleiskite „Skyrim“ kaip administratorius. Be to, paleiskite kitą programą fone.
- Įėjęs į žaidimą, alt-tab į kitą programą (arba paspauskite „Windows + D“), kad pereitumėte į darbalaukį.
- Patekę į darbalaukį, dešiniuoju pelės mygtuku spustelėkite garsas piktogramą ir spustelėkite Atidarykite „Volume Mixer“.
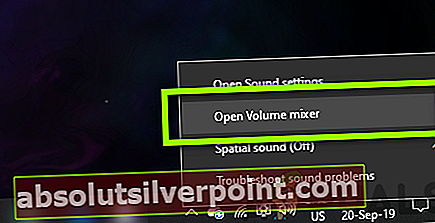
- Dabar įsitikinkite „Skyrim“ tūris yra pilnas. Išsaugokite pakeitimus ir išeikite. Dabar „Alt-tab“ grįžkite į žaidimą ir pažiūrėkite, ar problema išspręsta visam laikui.
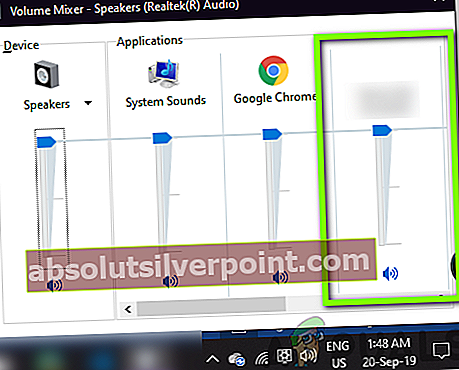
1 sprendimas: patikrinkite trečiųjų šalių garso maišymo programas
Kitas dalykas, kurį reikia patikrinti prieš pereinant prie daugiau techninių klausimų, yra patikrinimas, ar fone veikia trečiųjų šalių programos, kurios gali prieštarauti sistemai ir dėl to sukelti keletą problemų.
Čia mes pereisime prie užduočių tvarkyklės ir patikrinsime, ar fone veikia trečiųjų šalių programos. Šios programos gali būti nematomos tiesiogiai užduočių tvarkytuvėje, todėl turėtumėte patikrinti darbalaukio dėklą. Jei radote tokią programą, dešiniuoju pelės mygtuku spustelėkite ją ir pasirinkite Išeiti. Kai kurios programos apima „Sonic Studio“, „Nahimic“ ir kt. Be to, stebėkite NVIDIA „GeForce Experience“ programą ir įsitikinkite, kad garso lygis yra ir ten.
- Paspauskite „Windows + R“, įveskite „taskmgr“Dialogo lange ir paspauskite Enter.
- Patekę į užduočių tvarkyklę ieškokite bet kokių trečiųjų šalių garso programų, kurios veikia. Jei tokių yra, dešiniuoju pelės mygtuku spustelėkite jas ir pasirinkite Pabaigos užduotis.
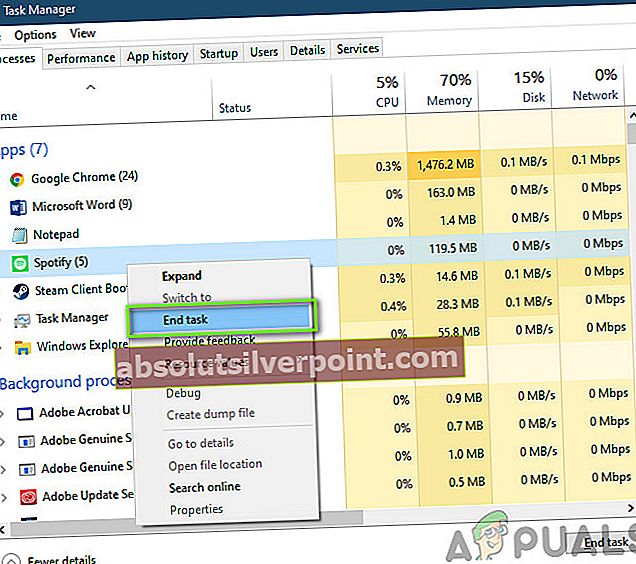
- Įsitikinę, kad nėra trečiųjų šalių programų, paleiskite „Skyrim“ ir patikrinkite, ar problema išspręsta gerai.
2 sprendimas: patikrinkite žaidimo ir talpyklos failus
Jei nėra trečiųjų šalių programų ir garso nustatymai taip pat yra teisingi, gali būti, kad patys „Skyrim“ žaidimų failai yra sugadinti arba trūksta kai kurių modulių. Kai taip atsitiks, žaidimas visiškai nebus žaidžiamas ir jame nebus keistų problemų, įskaitant aptariamą.
Šiame sprendime mes pereisime prie žaidimo ypatybių ir tada naudosime įmontuotą įrankį, kad patikrintume žaidimo failų vientisumą ir sužinotume, ar tai mūsų atveju neturi jokio skirtumo. Taip pat atlikdami šią užduotį prisijunkite naudodami administratorių.
- Paleiskite Garai ir spustelėkite Biblioteka mygtukas yra viršutiniame skirtuke.
- Dabar kairiajame naršymo srityje raskite „Skyrim“. Dešiniuoju pelės mygtuku spustelėkite jį ir pasirinkite Savybės.
- Patekę į žaidimo ypatybes spustelėkite Vietiniai failai skirtuką ir pasirinkite Patikrinkite žaidimo failų vientisumą.
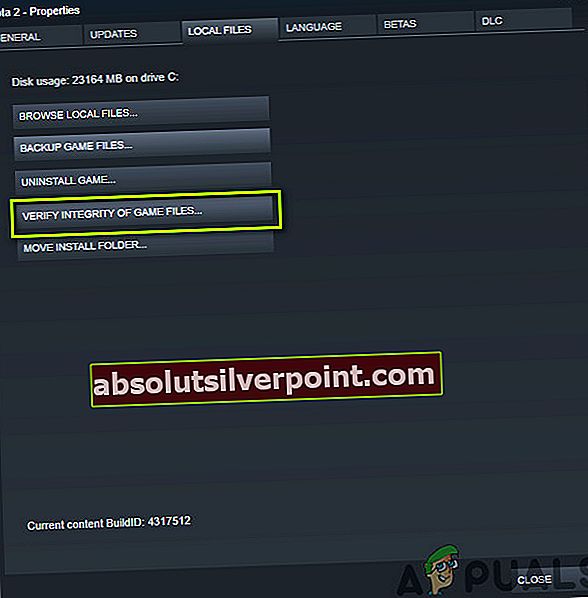
- Tegul procesas baigiasi. Tai atlikę, iš naujo paleiskite kompiuterį ir patikrinkite, ar problema išspręsta gerai.
3 sprendimas: „DirectX“ diegimas
Jei nė vienas iš aukščiau nurodytų metodų neveikia, bandysime pereiti žemyn į klaidos komponentus ir įsitikinti, kad visi moduliai veikia tinkamai. Pradėsime nuo „DirectX“ API. „DirectX“ funkcija yra aprūpinti žaidimą skirtingomis bibliotekomis, kurias ji naudoja savo mechanikoje žaidimui paleisti. Jei trūksta „DirectX“ jūsų kompiuteryje arba jis netinkamai įdiegtas, kils daugybė problemų.
Žmonės paprastai daro prielaidą, kad „DirectX“ yra susijęs tik su vaizdo įrašu, bet taip nėra. Jis taip pat prisideda prie žaidimo garso. Šiame sprendime mes eisime į oficialią „Microsoft“ svetainę ir atsisiųsime naujausią „DirectX“ versiją.
- Paleiskite naršyklę. Dabar eikite į „Microsoft DirectX“ svetainę ir atsisiųskite diegimo programą iš ten į prieinamą vietą.
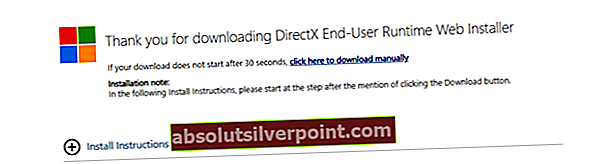
- Dabar paleiskite vykdomąjį failą ir įdiekite „DirectX“ savo kompiuteryje kaip administratorius.
- Atlikę diegimą, iš naujo paleiskite kompiuterį ir patikrinkite, ar „Skyrim“ vėl grįžta garsas.
4 sprendimas: sugadintų išsaugotų failų pašalinimas
Kaip minėta anksčiau, „Skyrim“ turi funkciją, kurioje galite įkelti žaidimo duomenis iš išsaugoto failo, kurį sukūrėte, kad išsaugotumėte pažangą. Jei išsaugotas failas yra kažkaip sugadintas ar neišsamus, žaidimas nebus tinkamai įkeltas ir jūs patirsite garso problemą.
Čia galite pabandyti paleisti Naujas žaidimas tada patikrinkite, ar garso problema išlieka. Jei ne, tai patvirtins faktą, kad išsaugojote sugadintą failą ir galite jį išmesti. Sugadinti išsaugoti failai paprastai daromi, kai išsaugojimo procesas nutraukiamas išjungiant kompiuterį ar žaidimą ir tai yra labai dažnas scenarijus.
5 sprendimas: patikrinkite įdiegtus modus
Modifikacijos yra labai populiarios „Skyrim“, kur vartotojai gali visiškai pakeisti savo sąsają ir pridėti puikių naujų funkcijų, kurių paprastai nėra žaidime. Tačiau kadangi šiuos modifikatorius kuria trečiųjų šalių kūrėjai, yra daug atvejų, kai jie yra sugadinti arba turi neišsamius failus. Vadinasi, turėtumėte išjungti šiuos modus ir pažiūrėkite, ar tai jūsų atveju turi kokių nors pokyčių.

Jei nenaudojate jokio tipo modifikacijų, įsitikinkite, kad jūsų žaidimas yra visiškai atnaujintas naujausia versija. Išjungę visus modus, iš naujo paleiskite kompiuterį ir pažiūrėkite, ar garso problema išnyksta.
6 sprendimas: iš naujo įdiekite garso tvarkykles
Jei nė vienas iš anksčiau nurodytų metodų neveikia ir jūs vis dar negalite girdėti jokio garso „Skyrim“, mes atkreipsime dėmesį į garso tvarkyklių iš naujo įdiegimą jūsų kompiuteryje. Garso tvarkyklės yra pagrindiniai komponentai, kurie perduoda informaciją tarp žemo lygio garso aparatūros ir jūsų OS.
Jei jūsų pačios garso tvarkyklės yra kažkaip sugadintos arba neišsamios, patirsite daug problemų dėl žaidimo garso. Jei vairuotojai iš tikrųjų yra kalti, gali kilti problemų girdint garsą kituose kompiuterio moduliuose.
Pirma, mes tiesiog bandysime Išjungimas ir Leidžianti garso tvarkyklės. Jei tai neveikia, bandysime įdiegti numatytuosius tvarkykles. Jei numatytieji tvarkyklės taip pat neveikia, atnaujinsime tvarkykles į naujausią versiją ir patikrinsime, ar tai išsprendžia problemą.
- Paspauskite „Windows + R“, įveskite „devmgmt.MSC“Dialogo lange ir paspauskite Enter.
- Įėję į įrenginių tvarkytuvę, išplėskite kategoriją Garso įėjimai ir išėjimai, dešiniuoju pelės mygtuku spustelėkite garso įrenginyje ir pasirinkite Išjungti įrenginį.

- Dabar palaukite kelias sekundes Leidžianti dar kartą. Dabar patikrinkite, ar problema išspręsta.
Jei paprasčiausiai įjungti / išjungti garso įrenginį neveikia, mes eisime toliau ir įdiegsime numatytuosius garso tvarkykles.
- Dešiniuoju pelės mygtuku spustelėkite garso aparatūrą ir pasirinkite Pašalinkite įrenginį.

- Dabar dešiniuoju pelės mygtuku spustelėkite bet kurioje ekrano vietoje ir pasirinkite Ieškokite aparatūros pakeitimų. Kompiuteris neieškos jokios neįdiegtos aparatūros ir ras garso modulį. Jis automatiškai įdiegs numatytuosius tvarkykles.
Dabar patikrinkite, ar tinkamai girdite „Skyrim“ garsą. Jei vis tiek negalite, dešiniuoju pelės mygtuku spustelėkite garso aparatūrą ir pasirinkite Atnaujinti tvarkyklę. Tada galite paprašyti automatinio atnaujinimo. Taip pat galite pereiti į savo gamintojo svetainę ir atsisiųsti naujausias garso tvarkykles ir atitinkamai jas įdiegti savo kompiuteryje.
8 sprendimas: maitinimo dviračiu
Maitinimas dviračiu yra veiksmas, kai visiškai išjungiate kompiuterį ir pašalinate statinį maitinimą. Tai savo ruožtu visiškai pašalina visas laikinas konfigūracijas ar parametrus iš jūsų kompiuterio. Jei turite kokių nors sugadintų konfigūracijų ar blogų nustatymų, yra tikimybė, kad žaidimas neveikia tinkamai arba pateikia atsitiktinių problemų, tokių kaip aptariamas. Atlikite toliau išvardytus veiksmus, kad įjungtumėte įrenginio maitinimą.
- Išnešk pagrindinį maršrutizatoriaus ir kompiuterio maitinimo laidą (jį išjungus) iš lizdo. Dabar, paspauskite ir palaikykite maitinimo mygtuką maždaug 4–6 sekundes.
- Dabar palauk aplink 3–5 min kad būtų visiškai išeikvota visa energija.

- Praėjus laikui, vėl prijunkite viską ir palaukite kelias minutes, kad tinklas vėl tinkamai transliuotų ir jūsų kompiuteris paleistų.
- Dabar patikrinkite, ar problema išspręsta, ir „Skyrim“ galite išgirsti garsą.
Premija: „Skyrim“ taisymas „Linux“
Kaip premiją mūsų skaitytojams parodysime, kaip pataisyti „Skyrim“, neišleisdamas jokio garso žaisdamas „Linux“. Vartotojai gali lengvai žaisti žaidimą naudodami „Steam Works“ sistemoje „Linux“, kaip ir bet kurią kitą operacinę sistemą. Tačiau žaisti „Linux“ neapsieina be komplikacijų. Čia yra problemos sprendimas:
- Paleiskite „Steam“ ir Įgalinti „Steam Beta“ Paleiskite „Steam“ iš naujo ir, jei kas nors atsisiunčiama, leiskite jam ir paleiskite iš naujo.
- Dabar eikite į Nustatymai> „Steam Play“ ir Įgalinti Steam Žaisk kiekvieną savo turimą žaidimą.
- Dabar eikite į turgų ir įdiekite „Skyrim“ per „Steam“.
- Paspauskite „Windows + T“, kad paleistumėte terminalą, ir naudokite šią komandą, kad įdiegtumėte vynuogės:
apt įdiegti
- Dabar raskite šį katalogą ir įsitikinkite, kad jame yra pfx katalogas su a .cd esantis jo viduje.
steamapps / compatdata / 489830
- Dabar vykdykite šias komandas eilės tvarka:
WINEPREFIX = $ PWD / pfx winetricks - force xact WINEPREFIX = $ PWD / pfx winecfg
- Dabar, Bibliotekos skirtuką, sukurkite nepaisymus šiems tikslams ir nustatykite abu į gimtąjį:
xaudio2_6 xaudio2_7
- Iš naujo paleiskite kompiuterį ir patikrinkite, ar garsas vėl veikia.