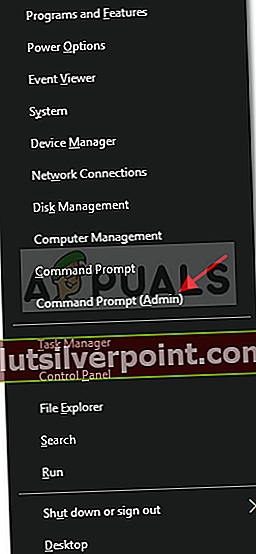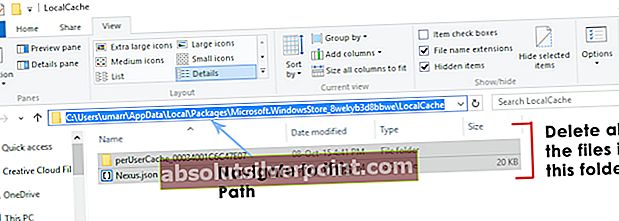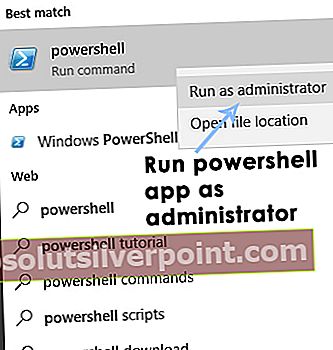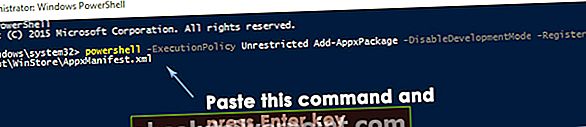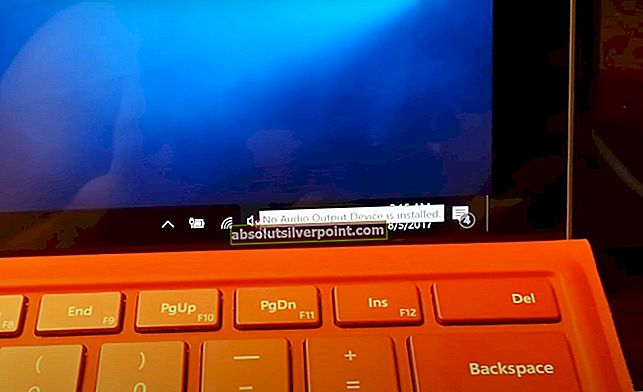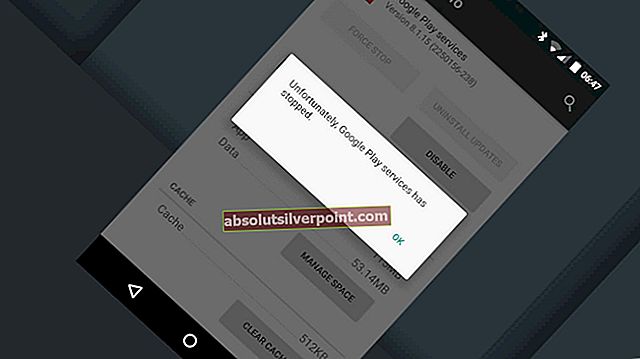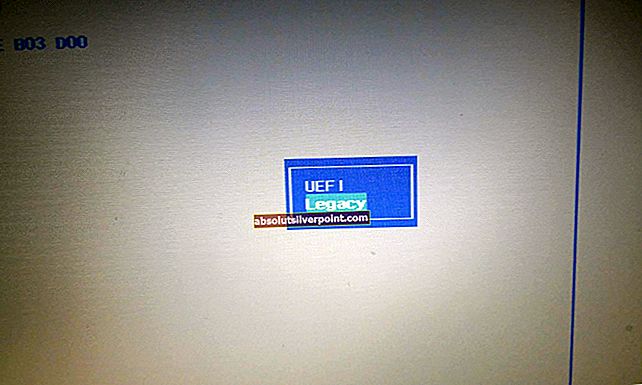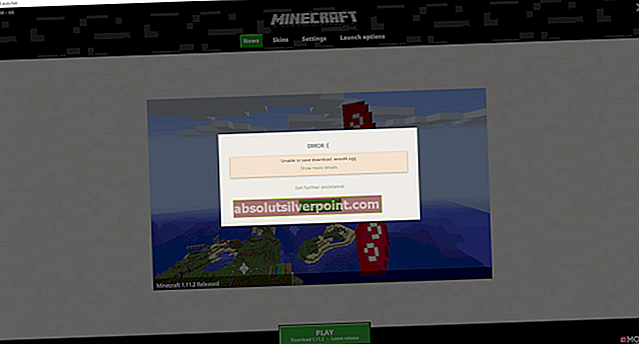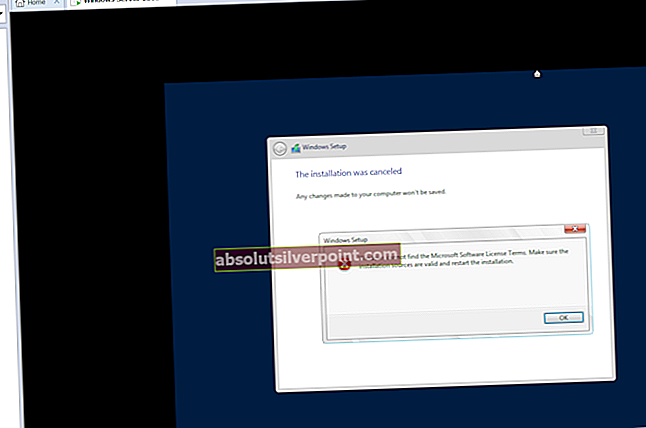„Windows“ parduotuvė „Microsoft“ įtraukė į „Windows 8“, gavusi didžiulį vartotojų prašymų kiekį. Iš tiesų reikėjo integruoti parduotuvę kaip kitą stiprią „Windows“ konkurentę, t.y. „Apple“ jau turi bėgimą Programėlių parduotuvė OSX viduje. „Windows Store“ nebuvo labai vertinama dėl to, kad buvo galima atsisiųsti mažiau programų, be to, joje buvo klaidų. Taigi „Windows 10“ sistemoje „Microsoft“ atliko keletą pakeitimų, taip pat pašalino keletą žinomų „Windows“ parduotuvės klaidų, kad jos veikla būtų sklandesnė.

Bet vis tiek apie tai pranešė „Windows 10“ vartotojai „Windows 10“ parduotuvė neatidaroma. Net iš naujo paleidus kompiuterį parduotuvė neatrodo atidaryta. Tai yra gana baisu, nes vartotojai nenori, kad parduotuvė būtų uždaryta, nes tai draudžia atsisiųsti tik parduotuvėje esančius žaidimus ir programas. Taigi aš jus nurodysiu, kad jūsų „Windows 10“ parduotuvė vėl veiktų.
Problemos „Windows 10 parduotuvė nebus atidaryta“ priežastis:
„Windows 10“ parduotuvės neatidarymo kaltininkas gali būti vietinės talpyklos „Windows Store“, kurie saugomi konkrečiame aplanke C kataloge. Kita pagrindinė priežastis gali būti susijusi su „Windows Store“ registrai kuri gali būti sugadinta dėl kai kurių konfliktų OS viduje.
„Windows 10 parduotuvė nebus atidaryta“ problemos sprendimo būdai:
Šią problemą galima išspręsti atstatymas Windows parduotuvės talpyklos arba ištrinti „Windows Store“ sukurtas vietines talpyklas. Šį klausimą taip pat gali išspręsti perregistravimas „Store“ programą naudodami „Powershell“. Norėdami tai padaryti, vadovaukitės toliau pateiktais metodais.
Tačiau prieš tęsdami sprendimus, įsitikinkite, kad turite veikiantį interneto ryšį ir jūsų sistemos data / laikas yra teisingi. Be to, įsitikinkite, kad jūsų sistemos diske yra pakankamai laisvos vietos. Be to, išjunkite bet kurį VPN / tarpinį serverį ir patikrinkite, ar problema išspręsta.
1 metodas: iš naujo nustatykite „Windows“ parduotuvės talpyklą
Šią problemą galima išspręsti iš naujo nustatant „Windows“ parduotuvės talpyklą naudojant komandų eilutę. Kita vertus, taip pat galite ištrinti kataloge saugomas vietines talpyklas.
Iš naujo nustatykite „Windows“ parduotuvės talpyklas naudodami komandų eilutę:
- Atidarykite aukštesnę komandų eilutę dešiniuoju pelės mygtuku spustelėdami meniu Pradėti piktogramą ir pasirinkdami Komandinė eilutė (administratorius) iš sąrašo.
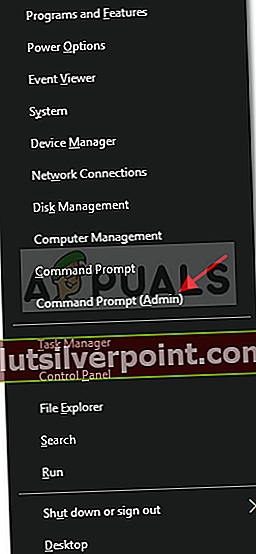
- Įveskite komandą „wsreset.exeKomandų eilutėje ir paspauskite Įveskite raktas vykdyti. Tai išvalytų „Windows“ parduotuvės talpyklas. Tai atlikę dar kartą patikrinkite parduotuvės programą, ar ji veikia, ar ne.

Ištrinkite vietines talpyklas rankiniu būdu:
- Norėdami ištrinti vietines „Windows“ parduotuvės talpyklas, eikite į toliau nurodytą aplanką ir ištrinkite visus tame aplanke esančius failus.
Pastaba: Įsitikinkite, kad jūsų paslėpti failai yra matomi. Kad jie būtų matomi, atidarykite bet kurį aplanką ir eikite į Vaizdas skydelis, esantis viršuje. Vaizdo skydelio viduje patikrinti dėžutė, pažymėta kaip Paslėpti daiktai ir tai atlėks failus.Aplankas:
C: \ Users \ vartotojo_vardas \ AppData \ Local \ Packages \ Microsoft.WindowsStore_8wekyb3d8bbwe \ LocalCache
Vartotojo vardas skiriasi nuo jūsų vartotojo paskyros. Taigi, turėkite tai omenyje.
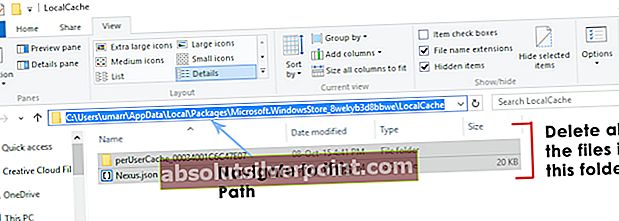
- Ištrynę failus, dar kartą atidarykite parduotuvės programą ir patikrinkite, ar problema išspręsta.
2 metodas: užregistruokite „Windows“ parduotuvę
- Atidaryk Powershell programą ieškodami jos naudodami „Cortana“ ir paleiskite ją kaip administratorius.
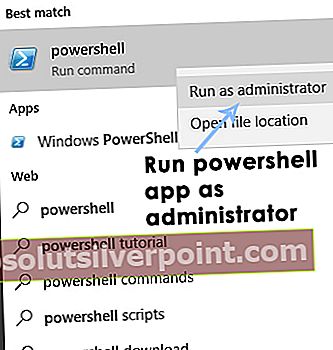
- Viduje „Powershell“ vykdykite šią komandą, kad iš naujo užregistruotumėte „Windows Store“ programą. Įklijuokite šią komandą ir paspauskite klaviatūros klavišą Enter, kad įvykdytumėte ir perregistruotumėte parduotuvę.
Komanda:
PowerShell -ExecutionPolicy Unrestricted Add-AppxPackage -DisableDevelopmentMode -Registruoti $ Env: SystemRoot \ WinStore \ AppxManifest.xml
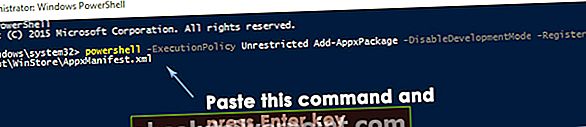
- Dar kartą atidarykite parduotuvę, kad patikrintumėte, ar ji veikia, ar ne.
3 metodas: negalima rasti „AppxManifest.XML“
- Jei atlikę 2 metodą, gausite klaidą, nurodančią tai
Nepavyksta rasti kelio „C: \ WINDOWS \ WinStore \ AppxManifest.XML“, nes jo nėra.
- Tada „Powershell“ lange vykdykite dvi toliau pateiktas komandas
„Set-ExecutionPolicy“ neribota
ir paspauskite ENTER.
- Tada nukopijuokite / įklijuokite arba įveskite šiuos duomenis
„Get-AppXPackage -AllUsers“ „Foreach“ {Add-AppxPackage -DisableDevelopmentMode -Register "$ ($ _. InstallLocation) \ AppXManifest.xml"}ir paspauskite ENTER, ir jis turėtų veikti.
Norėdami atkurti sistemos failus, galite atlikti komandą DISM. Turėkite omenyje, kad jei naudojate N „Windows“ versiją, įdiekite „Media Feature Pack“, kad išspręstumėte problemą.
Jei nė vienas iš aukščiau nurodytų metodų neveikia, sukurkite naują administratoriaus vartotojo abonementą ir dar kartą atlikite nurodytus veiksmus arba bandykite saugiuoju režimu su tinklu.
Be to, galite atlikti sistemos atkūrimą arba iš naujo nustatyti „Windows“.
Žymos langai saugo „Windows“ parduotuvės klaidą