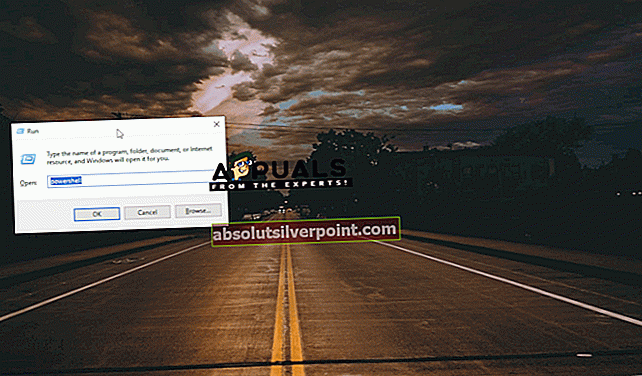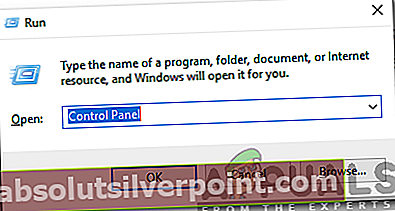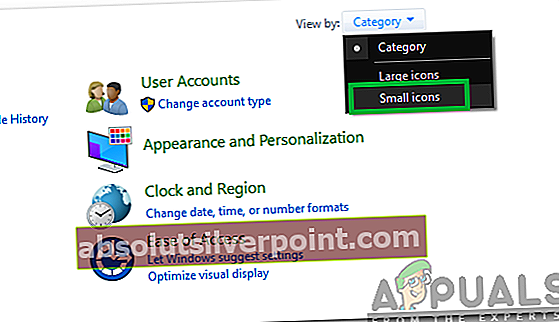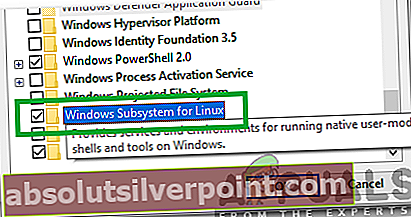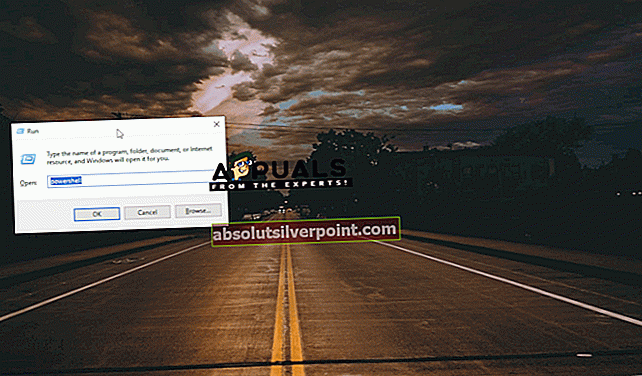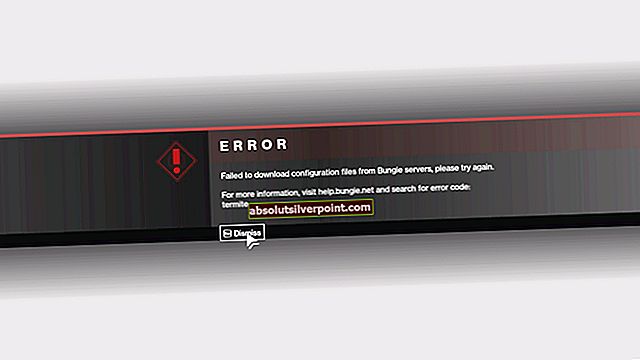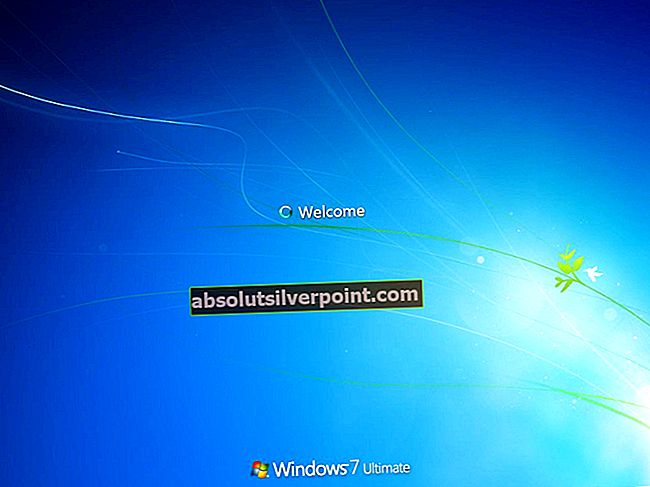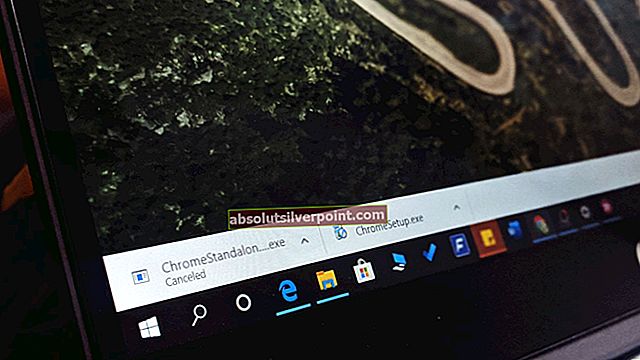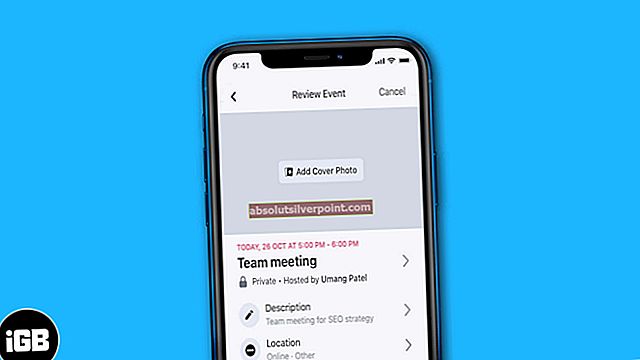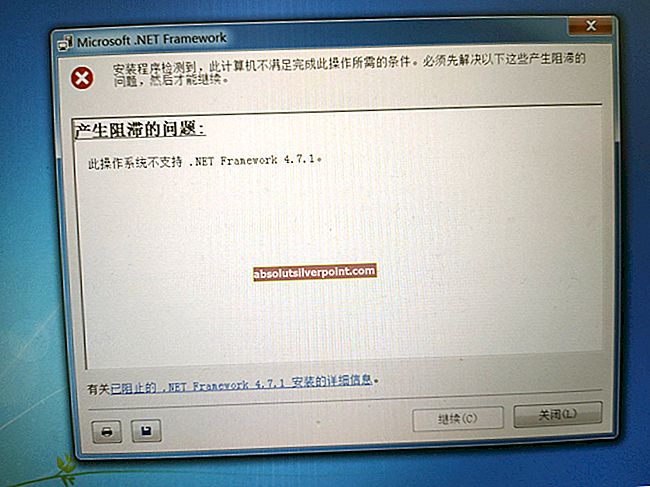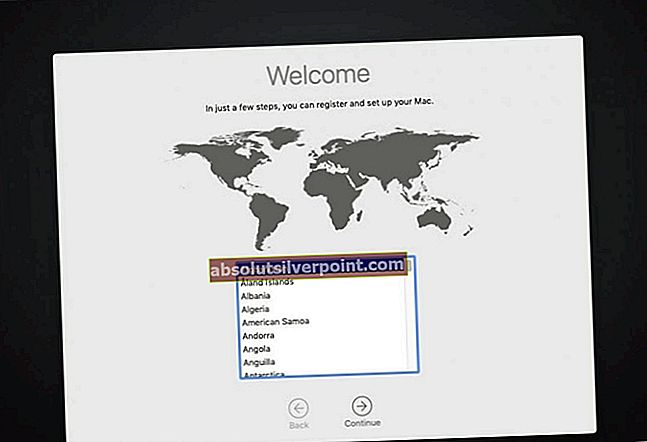„Ubuntu“ yra „Linux“ pagrindu veikiantis platinimas, kuris yra visiškai nemokamas ir atviro kodo. Programa taip pat teikia „Windows 10“ palaikymą ir daug žmonių ją naudoja programinės įrangos kūrimo tikslais. Tačiau visai neseniai pasirodė daug pranešimų, kai vartotojai negali juo naudotis, o klaida „TWSL pasirinktinis komponentas nėra įjungtas. Įjunkite ir bandykite dar kartą“Matoma bandant tai padaryti.

Kas sukelia „WSL pasirinktinis komponentas neįjungtas. Įjunkite ir bandykite dar kartą “klaida„ Ubuntu “?
Gavę daugybę pranešimų iš kelių vartotojų, nusprendėme išnagrinėti problemą ir sukūrėme sprendimų rinkinį, kuris padės ją visiškai išnaikinti. Be to, mes išnagrinėjome priežastį, dėl kurios kilo ši problema, ir išvardijome ją taip.
- Išjungtas komponentas:Kaip rodo klaidos pranešimas, klaida suveikia, jei „Windows“ posistemis, skirtas „Linux“, yra išjungtas. „Windows“ sistemai skirta „Windows“ posistema yra labai svarbi funkcija ir ją reikia įjungti, kad „Ubuntu“ tinkamai veiktų „Windows 10“, nes ji suteikia visas svarbias konfigūracijas ir paskirstymus, reikalingus, kad „Ubuntu“ veiktų teisingai.
Dabar, kai jūs iš esmės suprantate problemos pobūdį, mes eisime prie sprendimų. Būtinai atidžiai įgyvendinkite sprendimus, kad išvengtumėte konfliktų.
1 metodas: WSL įjungimas per valdymo skydą
Yra keli metodai, kuriuos galime pritaikyti problemai ištaisyti. Tačiau šiame žingsnyje mes eisime lengviausiu keliu ir įjungsime WSL per valdymo skydą. Už tai:
- Paspauskite „Windows“ + “R“Klavišus vienu metu atidaryti eilutę Vykdyti.
- Įrašykite "KontrolėSkydelis“Ir paspauskite„„Shift“” + “„Ctrl“” + “Įveskite“Suteikti administracines privilegijas.
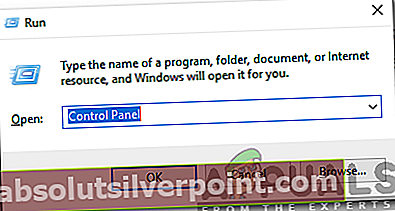
- Spustelėkite „VaizdasIki“Ir pasirinkite„MažasPiktogramos“.
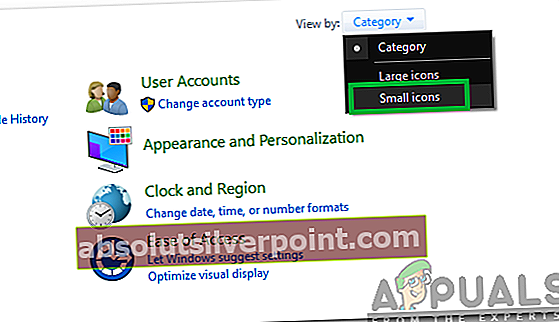
- Spustelėkite „Programosirfunkcijos“Parinktį.
- Pasirinkite „Įjunkite arba išjunkite „Windows“ funkcijasKairiojoje srityje.
- Slinkite žemyn ir pasirinkite„Windows“ posistemis, skirtas „Linux““.
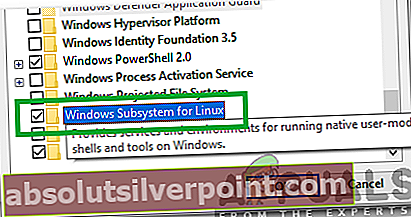
- Spustelėkite „Gerai“, Kad įgalintumėte šią funkciją.
- Patikrinti ar problema išlieka.
2 sprendimas: WSL įjungimas per „PowerShell“
WSL funkciją taip pat galime įjungti naudodami komandų eilutę. Todėl šiame žingsnyje komandų eilutėje įgyvendinsime komandą, kad įgalintume WSL funkciją. Už tai:
- Paspauskite „„Windows“” + “R“Klavišus vienu metu atidaryti eilutę Vykdyti.
- Įrašykite "Powershell“Ir paspauskite„„Shift““+ “„Ctrl“” + “Įveskite“Suteikti administracines privilegijas.
- Įveskite šią komandą ir paspauskite „Įveskite“.
Įgalinti-WindowsOptionalFeature -Online -FeatureName Microsoft-Windows-Subsystem-Linux
- Laukti kad komanda būtų įvykdyta, ir patikrinkite, ar problema išlieka.