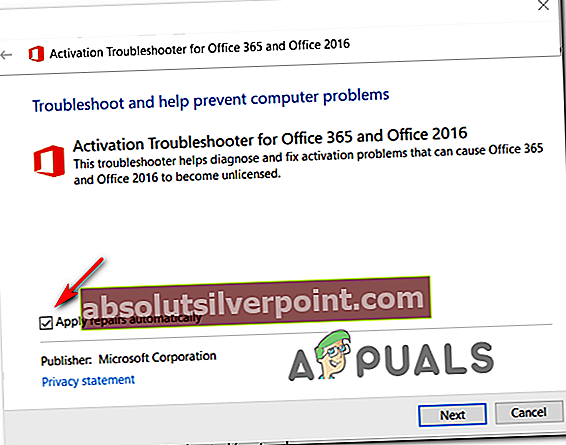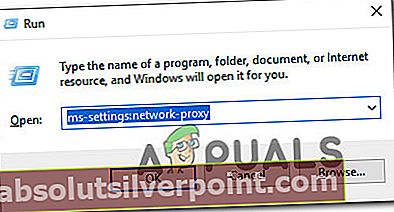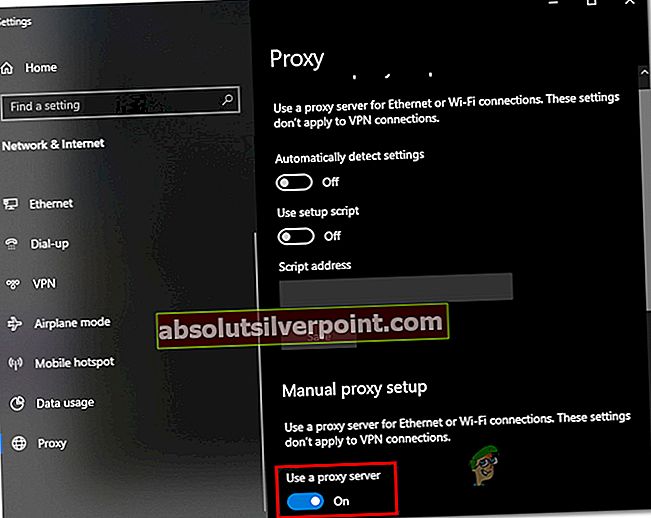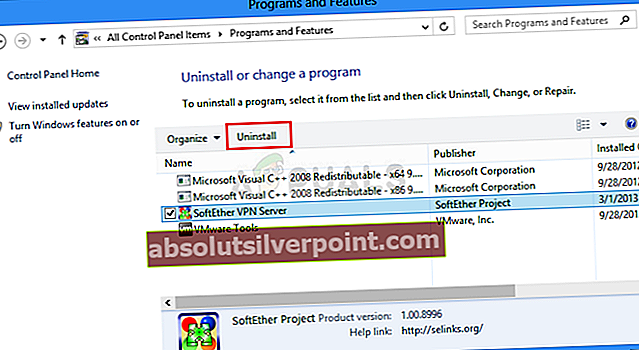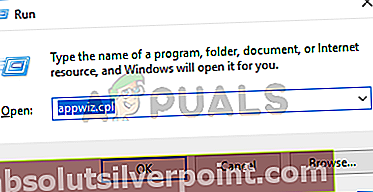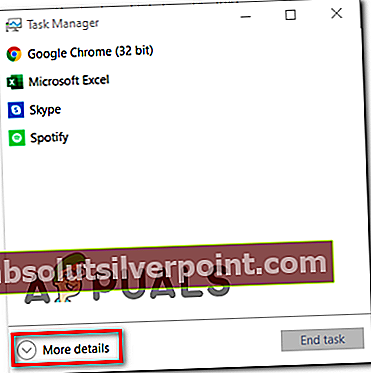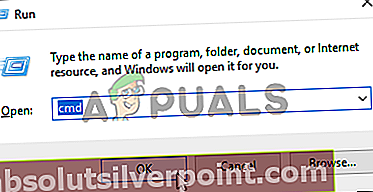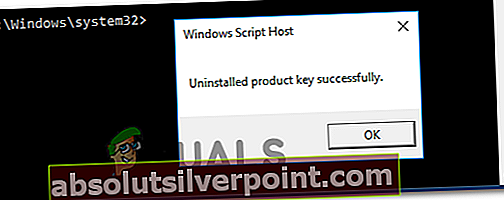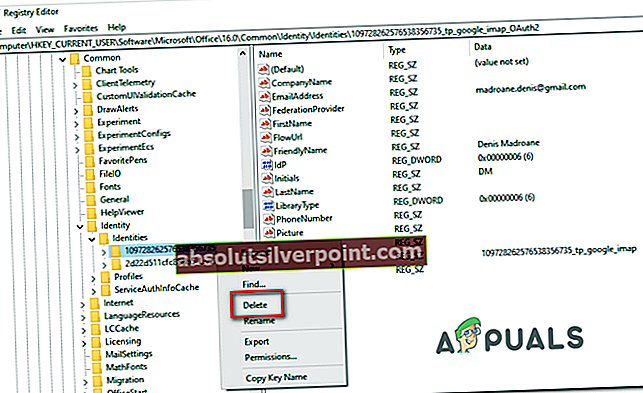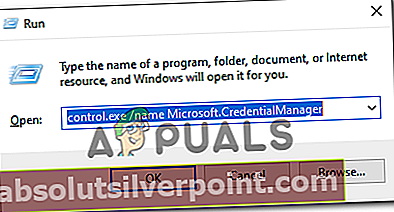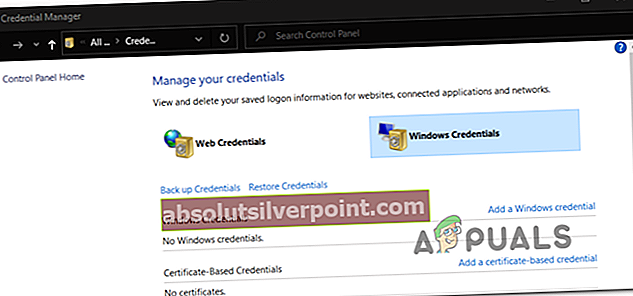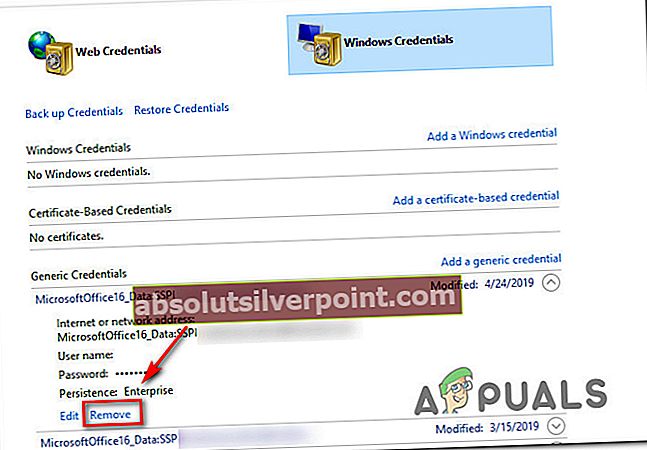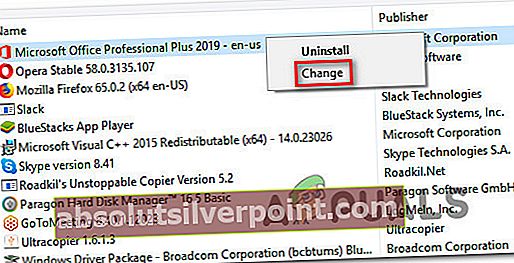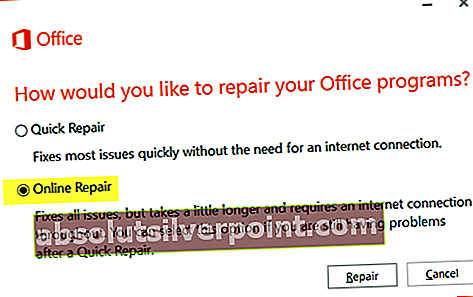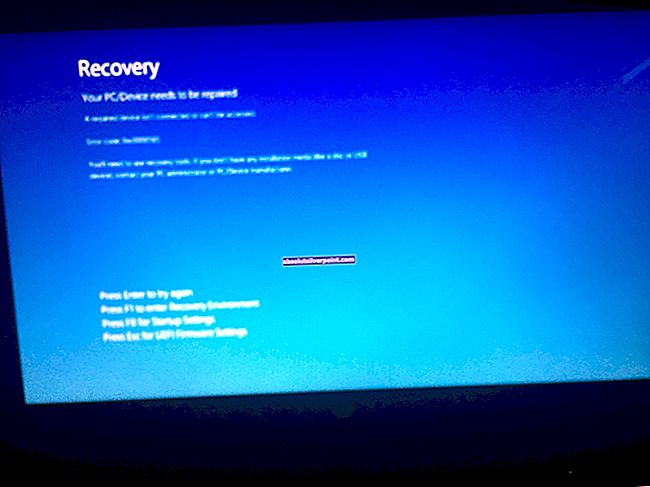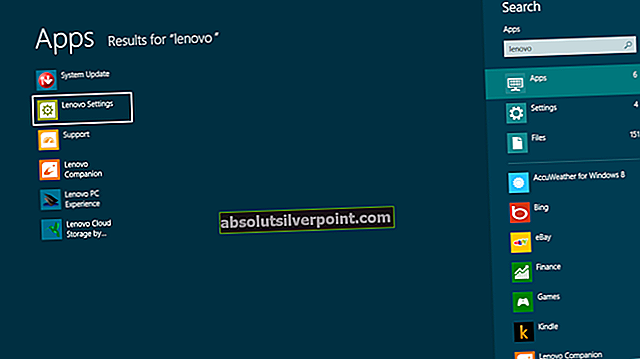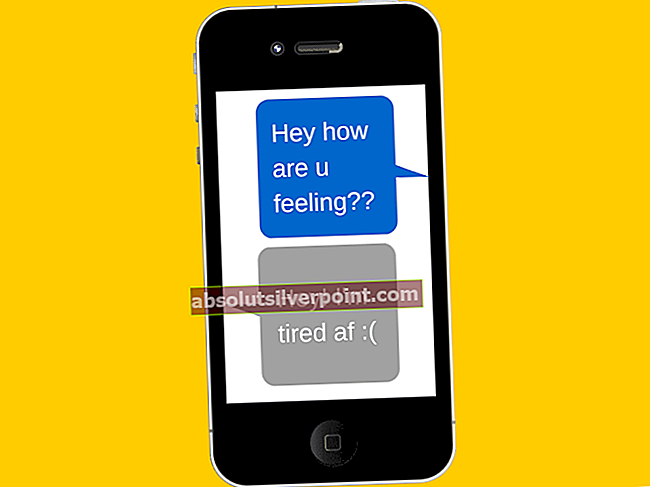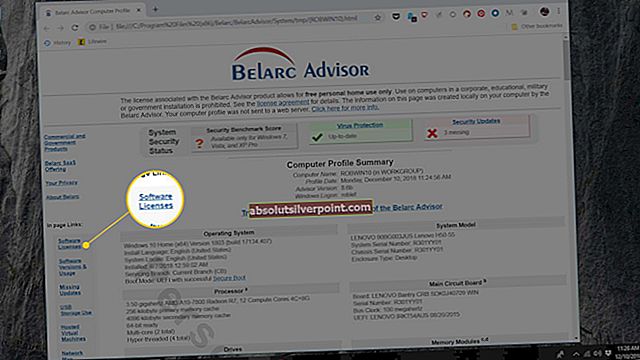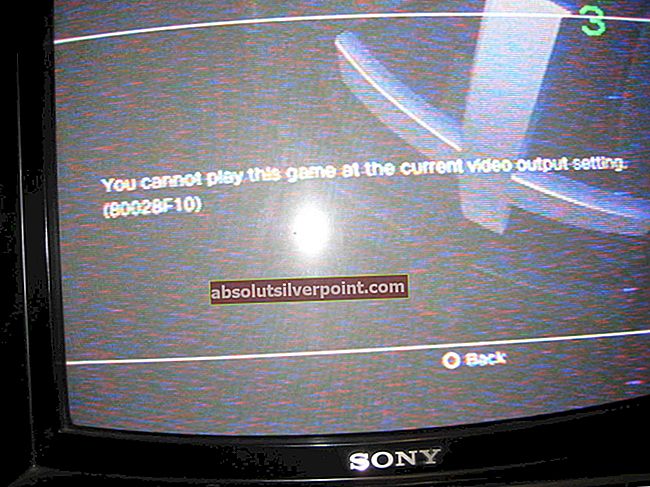Kai kurie „Office“ vartotojai susiduria su klaida 0X4004F00Cnaudojant produktą iš „Microsoft Office“ paketo. Pranešama, kad ši klaida pasirodo atsitiktinai arba kai vartotojas patikrina produkto informacijos langą.

Yra kelios skirtingos priežastys, galinčios sukelti klaida 0X4004F00C:
- Bendras aktyvinimo sutrikimas - „Microsoft“ jau sušvelnino daugumą pagrindinių klaidos kodo priežasčių pasirinkdama aktyvinimo trikčių šalinimo įrankį, kuris gali automatiškai nustatyti problemą. Prieš bandydami ką nors kita, paleiskite vieną iš trijų „Office“ aktyvinimo trikčių šalinimo įrankių („Office 365“, „Office 2016/2019“ ir „Office 2013“) ir pritaikykite rekomenduojamą pataisą.
- VPN arba tarpinio serverio trukdžiai - Panašiai kaip „Windows“ komponentas, „Office“ aktyvinimo funkcija yra tikslinga filtruojamiems tinklams, kurie eina per VPN ar tarpinį serverį. Jei šis scenarijus yra tinkamas, turėtumėte sugebėti išspręsti problemą išjungdami arba pašalindami naudojamą tarpinį serverį arba VPN klientą.
- Trečiosios šalies užkardos trukdžiai - Kaip patvirtino keli paveikti vartotojai, yra tam tikrų per daug apsaugančių AV programų, kurios gali užblokuoti ryšį tarp „Activation“ serverio ir galutinio vartotojo kompiuterio dėl klaidingai teigiamo rezultato. Šiuo atveju vienintelis sprendimas yra sustabdyti saugos taisyklių vykdymą rankiniu būdu arba pašalinant užkardą ir visus likusius duomenis.
- Nesuderinami licencijos rakto duomenys - Jei turite įprotį dažnai perkelti vienos licencijos prenumeratą iš kelių įrenginių arba reguliariai pridedate ar pašalinate „Office 365“ nuomininkus, galite susidurti su šia problema dėl trikdžio, palengvinančio tarptinklinį prisijungimo duomenis. Tokiu atveju turėtumėte sugebėti išspręsti problemą naudodami scenarijų ospp.vbs, kad iškeltumėte licencijos būsenos patikrinimą ir pašalintumėte visus dabartinės licencijos rakto pėdsakus prieš atlikdami švarų aktyvinimą.
- Sugadintas „Office“ diegimas - Kai kuriomis retomis aplinkybėmis ši problema gali atsirasti dėl tam tikros vietinės korupcijos, kuri kankina „Office“ failus, kurie saugomi vietoje. Tokiu atveju turėtumėte sugebėti išspręsti problemą priversdami internetinį remontą iš meniu „Programos ir failai“.
Pastaba: Kiekvienas galimas toliau pateiktas taisymas daro prielaidą, kad jūsų licencijos raktas galioja. Nė vienas iš toliau pateiktų metodų neveiks, jei turite šią problemą su netinkamu / piratiniu licencijos raktu.
„Office“ aktyvinimo įrankio paleidimas
Kaip paaiškėjo, „Microsoft“ jau sušvelnina šį aktyvinimo nuoseklumą. Tiesą sakant, technologijų gigantas jau išleido 3 skirtingas trikčių šalinimo paslaugas, kurios gali automatiškai išspręsti šią problemą (po vieną kiekvienai „Office“ versijai).
Kiekvienoje iš šių komunalinių paslaugų atliks keletą bendrų trikčių šalinimo veiksmų, kuriuos galima pritaikyti automatiškai, jei bus aptiktas atpažįstamas scenarijus. Jei tyrimas atskleidžia problemą, kurią jau apima remonto strategija, įtraukta į trikčių šalinimo įrankį, įrankis automatiškai pritaikys rekomenduojamą pataisymą.
Patvirtino, kad šis galimas sprendimas veikia daug paveiktų vartotojų. Jei norite naudoti šį metodą, atlikite toliau nurodytus veiksmus, norėdami atsisiųsti suderinamą „Office“ aktyvinimo trikčių šalinimo įrankį ir naudokite jį taisydami 0X4004F00Cklaida:
- Atsisiųskite vieną iš „Office“ aktyvinimo trikčių šalinimo įrankiai žemiau, atsižvelgiant į tai, kurią „Office“ versiją naudojate:
„Microsoft 365“
„Office 2016“ ir „Office 2019“
„Office 2013“
- Kai atsisiuntimas bus baigtas, atidarykite .exe / .diagcabfailą ir spustelėkite Taip prie UAC (vartotojo abonemento kontrolė)suteikti administracines privilegijas.
- Kai būsite „Office“ aktyvinimo trikčių šalinimo įrankis, pradėkite spustelėdami Išplėstinė meniu ir pažymėkite langelį, susietą suTaikyti remontą automatiškai, tada spustelėkite Kitas norėdami pereiti į kitą meniu.
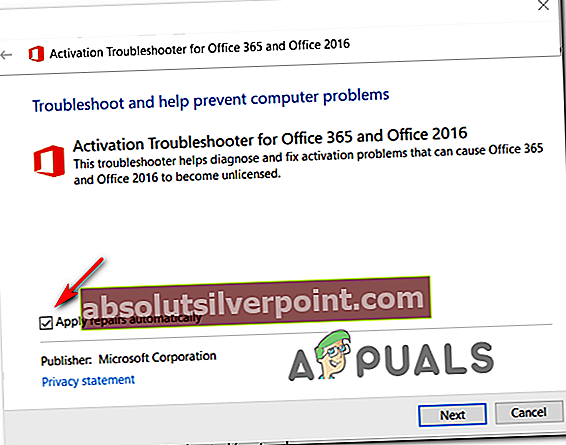
- Palaukite, kol pradinis nuskaitymas bus baigtas, ir patikrinkite, ar atrasta programa. Nustačius perspektyvų pataisymą, taisymas bus taikomas automatiškai. Tačiau, atsižvelgiant į taisymo tipą, kai kuriuos veiksmus gali tekti atlikti automatiškai. Jei taip atsitiks, spustelėkite Taikykite šią pataisą ir vykdykite ekrane pateikiamas instrukcijas.

- Sėkmingai pritaikius pataisą, perkraukite savo kompiuterį ir atidarykite „Microsoft Office“ kitame sistemos paleidime, kad sužinotumėte, ar problema buvo išspręsta.
Jei vis tiek galų gale pamatysite 0X4004F00Cklaidą, pereikite prie kito galimo pataisymo, esančio žemiau.
Tarpinio serverio arba VPN serverio išjungimas / pašalinimas (jei taikoma)
Panašiai, kaip gali atsitikti naudojant „Windows Update“ komponentą, „Office“ aktyvinimo modulis yra linkęs blokuoti ryšius su aktyvinimo serveriu, jei nustatoma, kad šiuo metu esate įtartiname tinkle.
Kaip pranešė daugelis vartotojų, šią problemą gali palengvinti VPN klientas arba tarpinis serveris. Tai yra labiau būdinga tarpiniams serveriams (ypač Azijos pagrindu veikiantiems).
Jei šis scenarijus tinka jūsų konkrečiai situacijai, vadovaukitės vienu iš toliau pateiktų vadovų, kad išjungtumėte VPN ar tarpinio serverio sprendimą, kuris gali sukelti problemą.
Išjungiamas tarpinis serveris
- Atidarykite a Bėk dialogo langą paspausdami „Windows“ klavišas + R. Tada įveskite „Ms-settings: network-proxy“ir paspauskite Įveskite atsiverti a Įgaliojimas „Windows 10“ meniu.
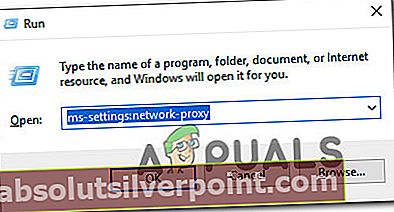
- Kai tik atvyksite į Įgaliojimas skirtuką, slinkite iki galo Neautomatinis įgaliojimas sąrankos skyrių, tada eikite į priekį ir išjunkite perjungiklį, susietą suNaudokite tarpinį serverį.
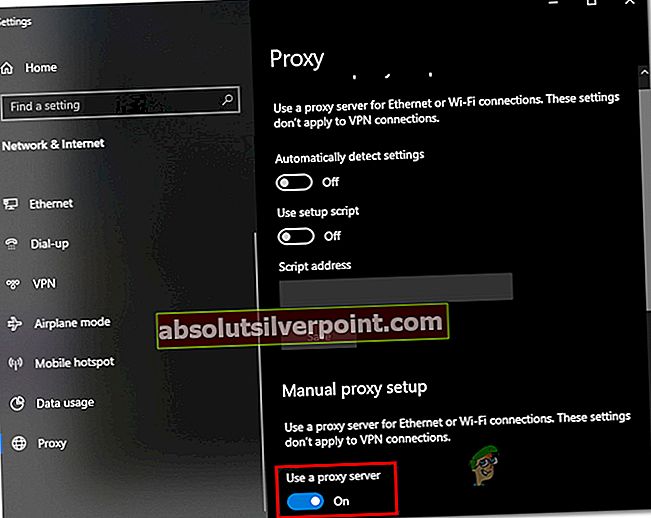
- Kai jūsų tarpinio serverio sprendimas bus išjungtas, perkraukite kompiuterį ir pabandykite pakartotinai suaktyvinti, kai bus baigta kita paleisties seka.
Išjungiamas VPN ryšys
- Paspauskite „Windows“ klavišas + R atsiverti a Bėk dialogo langas. Tada įveskite „Appwiz.cpl“ ir paspauskite Įveskite atidaryti Programos ir funkcijos Meniu.

- Nuo Programos ir funkcijos ekrane slinkite žemyn per įdiegtų programų sąrašą ir raskite trečiosios šalies VPN, kuris, jūsų manymu, gali sukelti problemą.
- Kai pavyks rasti probleminę vietą VPN sprendimas, dešiniuoju pelės mygtuku spustelėkite jį ir pasirinkite Pašalinti iš naujai pasirodžiusio kontekstinio meniu.
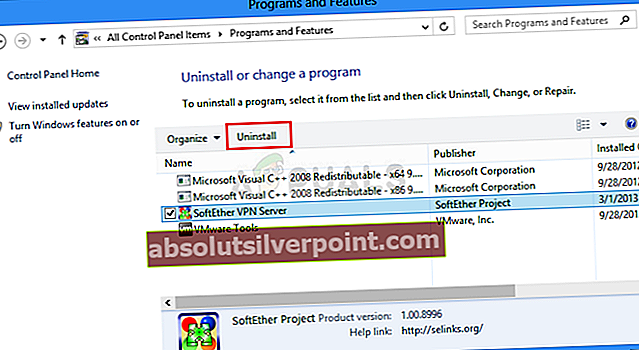
- Pašalinimo ekrane vykdykite ekrane pateikiamas instrukcijas, kad užbaigtumėte procesą, tada iš naujo paleiskite kompiuterį rankiniu būdu, jei jums to automatiškai nepakanka.
- Kitą kartą paleidus kompiuterį, dar kartą atidarykite „Office Suite“ programą ir dar kartą bandykite suaktyvinti.
Jei vis tiek galų gale pamatysite 0X4004F00C,pereikite prie kito galimo pataisymo, esančio žemiau.
Trečiosios šalies užkardos pašalinimas (jei taikoma)
Kitas galimas kaltininkas, kuris gali padėti palengvinti 0X4004F00Cklaida yra per daug apsauganti trečiosios šalies užkarda, kuri blokuoja ryšį tarp jūsų galutinio vartotojo kompiuterio ir „Microsoft“ aktyvinimo serverio. Daugeliu atvejų tai atsitiks dėl klaidingai teigiamo rezultato.
Šiuo atveju greičiausiai nepakaks išjungti aktyviosios užkardos apsaugą realiuoju laiku, kad sustabdytumėte šį elgesį. Taip nutinka todėl, kad dauguma ugniasienių nustato griežtai užkoduotus saugos apribojimus, o tai reiškia, kad tos pačios taisyklės išliks net ir tuo atveju, jei užkarda bus išjungta / uždaryta.
Jei iš tikrųjų susiduriate su klaidingai teigiamais rezultatais, kuriuos sukelia pernelyg apsaugotas užkardos paketas, turėtumėte sugebėti išspręsti problemą visiškai pašalindami dabartinę užkardos programą ir pereiti prie vidinės „Windows“ užkardos arba švelnesnio trečiosios šalies sprendimo.
Jei esate pasiryžę tai padaryti, vadovaukitės žemiau pateiktomis instrukcijomis ir įsitikinkite, kad jūsų užkarda nėra „Microsoft“ kaltininkas 0X4004F00Cklaida:
- Atidarykite a Bėk dialogo langą paspausdami „Windows“ klavišas + R. Teksto laukelyje įveskite „Appwiz.cpl“ ir paspauskite Įveskite atidaryti Programos ir funkcijos langas.
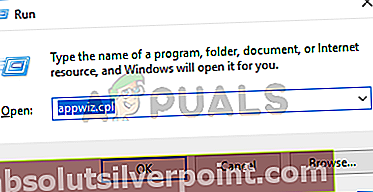
- Nuo Programos ir funkcijos ekrane slinkite žemyn per įdiegtų programų sąrašą ir raskite naudojamą trečiosios šalies užkardą. Kai pamatysite, dešiniuoju pelės mygtuku spustelėkite jį ir pasirinkite Pašalinti iš kito kontekstinio meniu.

- Įėję į pašalinimo langą, eikite į priekį ir vykdykite ekrane pateikiamas instrukcijas, kad užbaigtumėte trečiosios šalies užkardos pašalinimo procesą.
- Baigę operaciją, iš naujo paleiskite kompiuterį ir pabandykite iš naujo suaktyvinti, kai bus baigtas kitas paleidimas.
Jei vis tiek susiduriate su tuo pačiu 0X4004F00Cklaidą, pereikite prie kito galimo pataisymo, esančio žemiau.
Iš naujo suaktyvinamas dabartinis „Office“ raktas
Kaip paaiškėjo, klaida 0X4004F00Cdažniausiai pasirodo tiems vartotojams, kurie turi įprotį dažnai perjungti įrenginius su vienos licencijos prenumerata. Kitas dažnas scenarijus yra ši klaida įmonėms, kurios reguliariai prideda ir pašalina „Office 365“ nuomininkus. Apskritai tarptinkliniai duomenys yra pagrindinė šios klaidos priežastis.
Tokiu atveju turėtumėte sugebėti išspręsti problemą išvalydami licencijos rakto duomenis iš 4 skirtingų vietų, kad iš naujo nustatytumėte dabartinį aktyvavimą ir tada suaktyvintumėte „Office“ iš švarios būsenos.
Mes naudosime scenarijų „ospp.vbs“, kad iškviestume licencijos būsenos patikrinimą pašalinus raktus, atitinkančius ankstesnius „Office“ įrenginius, kurie šiuo metu gali sukelti klaida 0X4004F00C.
Jei esate pasiryžęs atlikti šią procedūrą, vykdykite toliau pateiktas instrukcijas:
- Pirmiausia įsitikinkite, kad „Word“, „Excel“, „Powerpoint“ ir visos kitos programos, kurios yra „Office“ paketo dalis, yra visiškai uždarytos. Be to, svarbu atsiverti Užduočių tvarkyklė („Ctrl“ + „Shift“ + „Enter“) ir įsitikinkite, kad šiuo metu fone nevyksta joks „Microsoft Office“ priklausantis procesas.
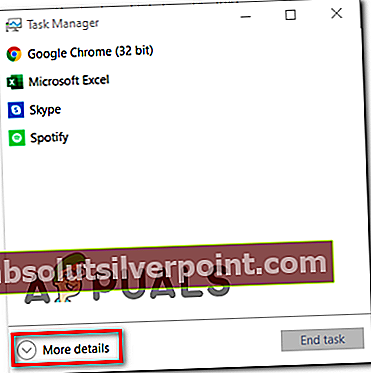
- Tada atidarykite a Bėk dialogo langą paspausdami „Windows“ klavišas + R. Kitame lange įveskite „Cmd“ teksto laukelyje ir paspauskite „Ctrl“ + „Shift“ + „Enter“ atidaryti pakeltą Komandinė eilutė langas. Kai pamatysite UAC (vartotojo abonemento kontrolė) spustelėkite, spustelėkite Taip suteikti administracines privilegijas.
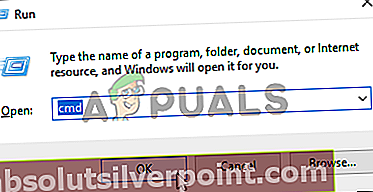
- Kai būsite pakelto CMD eilutėje, įveskite žemiau esančią komandą ir paspauskite Įveskite peržiūrėti dabartinę „Office 366“ licenciją, kuri šiuo metu naudojama jūsų „Office“ diegimui.
C: \ Program Files (x86) \ Microsoft office \ office15> cscript ospp.vbs / dstatus
Pastaba: Jei jau žinote savo dabartinį „Office“ raktą, praleiskite šį ir kitą žingsnį iš viso ir pereikite tiesiai prie 5 veiksmo.
- Atsižvelgdami į rezultatą, atkreipkite dėmesį į šiuo metu įdiegtą produkto raktą, nes mums jo reikės kitame žingsnyje.
- Dabar, kai žinote savo licencijos raktą, įveskite šią komandą ir paspauskite Įveskite Norėdami pašalinti dabartinį „Office“ produkto raktą:
C: \ Program Files (x86) \ Microsoft Office \ office15> cscript ospp.vbs / unpkey:„Paskutiniai 5 produkto klavišo simboliai“
Pastaba:„Paskutiniai 5 produkto klavišo simboliai“yra tik vietos rezervavimo ženklas. Turite jį pakeisti paskutiniais 5 produkto kodo simboliais (tuo, į kurį atkreipėte dėmesį atlikdami 4 veiksmą).
- Kai pamatysite sėkmės pranešimą „Sėkmingai pašalinkite produkto raktą“Pranešimą, jūs tik patvirtinote, kad operacija buvo sėkminga. Kai taip atsitiks, galite saugiai uždaryti padidintą CMD eilutę.
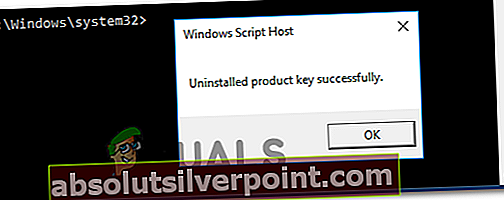
- Atidarykite kitą Bėk dialogo langas per „Windows“ klavišas + R. Šis tipas, tipas „Regedit“ teksto laukelyje ir paspauskite Įveskite atidaryti Registras Editor naudingumas.

Pastaba: Kai būsite paraginti UAC (vartotojo abonemento kontrolė) raginimą spustelėkite Taip, kad suteiktumėte administratoriaus prieigą.
- Įėję į registro rengyklę, naudokite kairįjį meniu norėdami pereiti į šią vietą:
HKCU \ Software \ Microsoft \ Office \ * Office versija * \ Common \ Identity \ Identities
1 pastaba: Turėkite tai omenyje * „Office“ versija * yra vietos rezervavimo ženklas, kurį reikia pakeisti konkrečia jūsų biuro versija (15.0, 16.0 ir kt.)
Užrašas 2:
Galite patekti į šią vietą rankiniu būdu arba įklijuoti vietą tiesiai į naršymo juostą ir paspausti Įveskite kad tuoj pat ten patektum. - Pasirinkite Tapatybė kairiajame meniu, tada sistemingai dešiniuoju pelės mygtuku spustelėkite kiekvieną jo aplanką ir spustelėkite Ištrinti juos pašalinti.
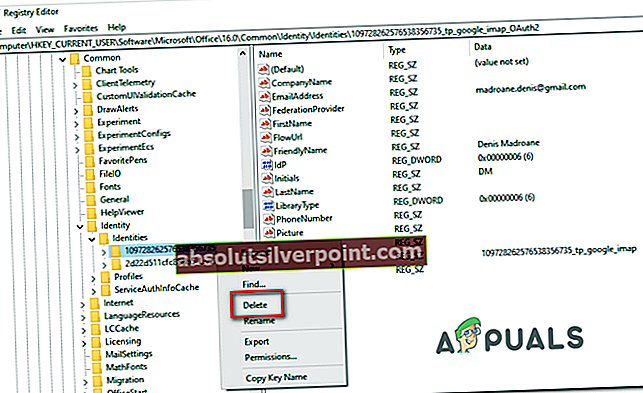
- Kartą kiekvienas aktualus Tapatybė subentrija ištrinta, galite saugiai uždaryti registro rengyklę.
- Paspauskite „Windows“ klavišas + R dar kartą atidaryti kitą Bėk dialogo langas. Teksto laukelyje įveskite „control.exe / vardas Microsoft.CredentialManager “ ir pataikė Įveskite arba spustelėkite Gerai atsiverti Įgaliojimų tvarkytojas.
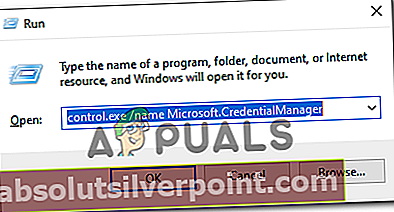
- Nuo pagrindinio Kredencialų tvarkytojas lange spustelėkite „Windows“ prisijungimo duomenys (pagal Tvarkykite savo įgaliojimus).
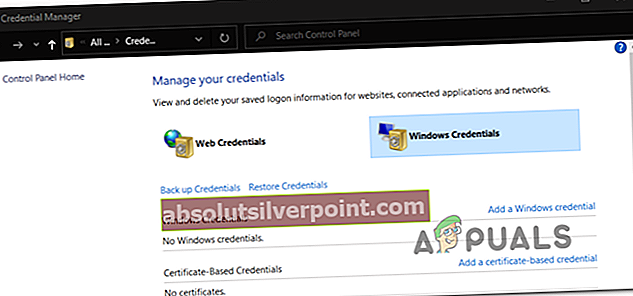
- Viduje Bendrieji įgaliojimai meniu, eikite į priekį ir raskite kiekvieną įrašą, atitinkantį 15 kabinetas arba 16 kabinetas. Kai tik pamatysite juos, spustelėkite juos vieną kartą, kad išplėstumėte, tada spustelėkite toliau Pašalinti iš kontekstinio meniu viršuje jų atsikratyti.
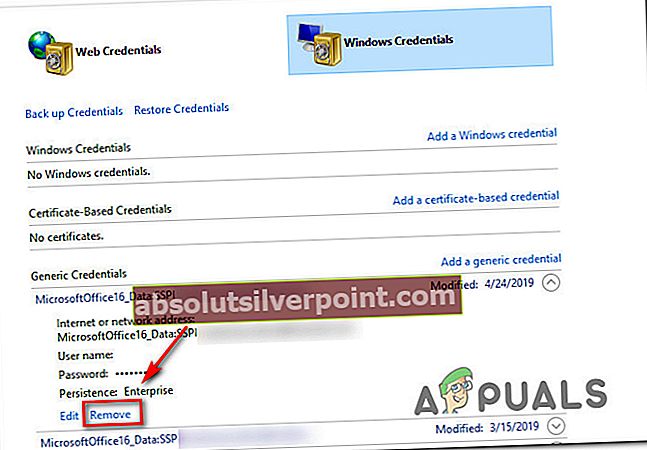
- Kai sėkmingai pavyks pašalinti visus su „Office“ susijusius įrašus iš saugyklos, perkraukite savo kompiuterį ir palaukite, kol bus baigtas kitas paleidimas.
- Kai jūsų kompiuteris bus paleistas iš naujo, atidarykite „Office“ programą ir vykdykite ekrane pateikiamas instrukcijas, kad iš naujo suaktyvintumėte produktą.
Jei ta pati problema vis dar kyla, pereikite prie kito galimo pataisymo, esančio žemiau.
Iš naujo įdiekite „Office“ diegimą
Jei nė vienas iš aukščiau nurodytų galimų pataisymų jums netiko, labai tikėtina, kad jūs iš tikrųjų susiduriate su sugadintu „Office“ diegimu. Keli paveikti vartotojai, kurie taip pat susidūrė su 0X4004F00Cklaidą pavyko išspręsti, taisant visą „Office“ diegimą naudojant internetinio taisymo metodą (ne greitojo taisymo parinktį).
Pabandykite tai padaryti ir iš naujo paleiskite kompiuterį, kad patikrintumėte, ar po „Office“ diegimo sėkmingai suaktyvinta.
Čia pateikiamas trumpas vadovas, parodantis, kaip pradėti dabartinio „Office“ diegimo internetinį taisymą.
Pastaba: Tai taikoma visoms „Office“ versijoms (įskaitant „Office 365“)
- Atidarykite a Bėk dialogo langą paspausdami „Windows“ klavišas + R. Tada įveskite „Appwiz.cpl“ ir paspauskite Įveskite atidaryti Programos ir funkcijos ekranas.

- Kai būsite Programos ir funkcijos ekrane slinkite žemyn per įdiegtų programų sąrašą ir raskite dabartinę Biuro įrengimas.
- Kai pamatysite, dešiniuoju pelės mygtuku spustelėkite jį ir pasirinkite Keisti iš naujai pasirodžiusio kontekstinio meniu.
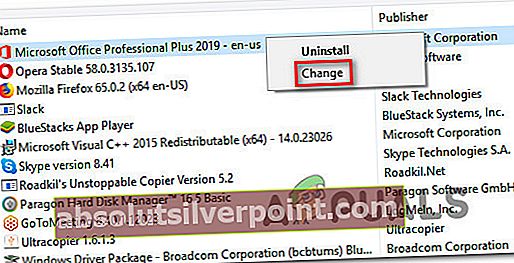
- Baigę pradinį nuskaitymą, pasirinkite Internetinis remontas iš jums prieinamų remonto strategijų sąrašo. Tada palaukite, kol procesas bus baigtas.
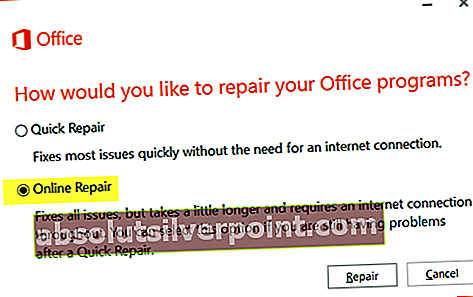
- Vykdykite ekrane pateikiamas instrukcijas, kad užbaigtumėte taisymo seką, tada paleiskite kompiuterį iš naujo, kai būsite paraginti, ir patikrinkite, ar problema išspręsta, kai baigsis kitas paleidimas.