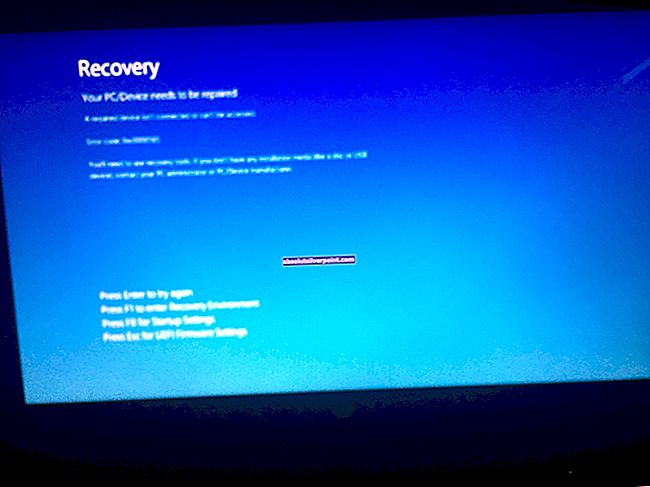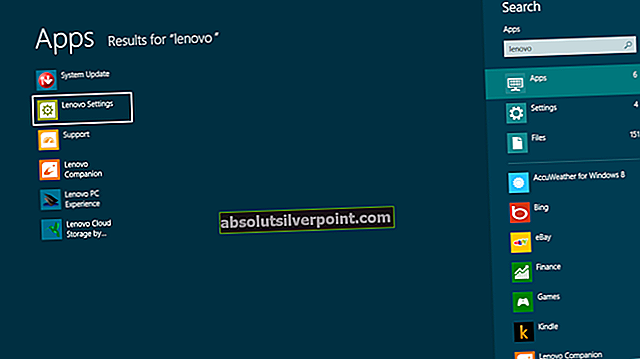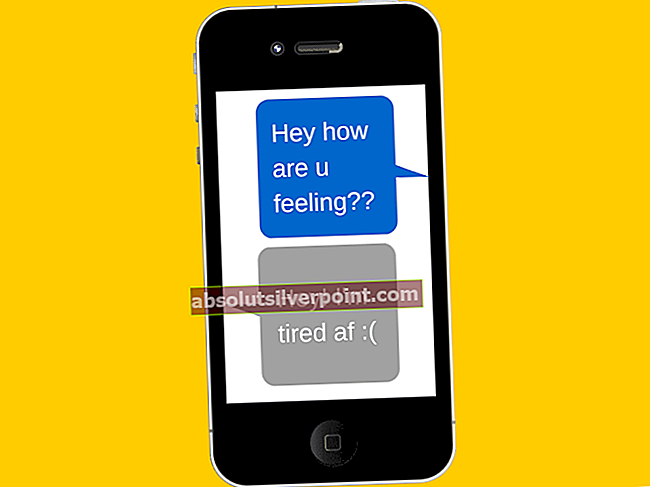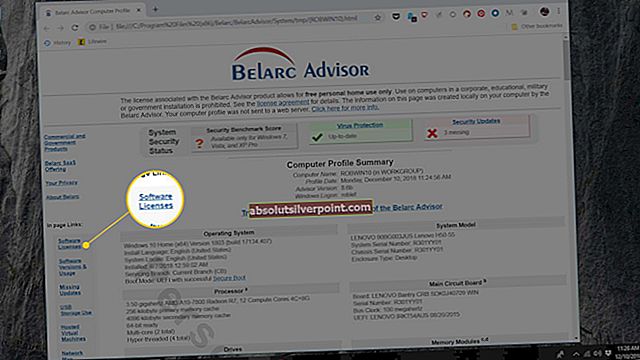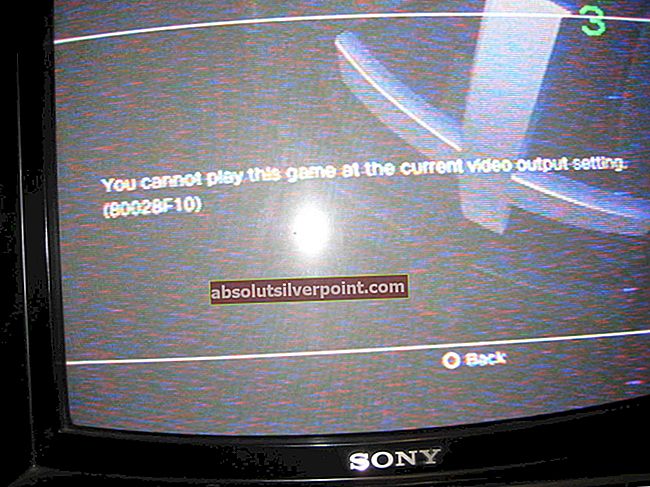Klaida „Nepavyko išsaugoti ekrano nustatymų“ dažniausiai įvyksta, kai kompiuteris negali išsaugoti ekrano konfigūracijų. Ekrano konfigūracijomis turime omenyje nustatymus, per kuriuos prie kompiuterio ar nešiojamojo kompiuterio prijungiate daugiau nei vieną ekraną.
Ši klaida yra labai dažna ir turi gana paprastus sprendimus. Bet kurio ekrano išvestis yra jūsų kompiuteryje įdiegto grafikos adapterio užduotis. Kiekvienas grafikos adapteris skiriasi priklausomai nuo jų specifikacijų, todėl turėtumėte sugalvoti, kiek ekranų galite prijungti prie kompiuterio, kad būtų rodomas išplėstinis ekranas ir pan. Atlikite pagrindinius trikčių šalinimo veiksmus, prieš atlikdami likusius išvardytus sprendimus.
- Iš naujo paleiskite kompiuterį.
- Įsitikinkite, kad visi laidai tinkamai prijungti.
- Įsitikinkite, kad visi monitoriai turi reikiamą energijos įvestį.
1 sprendimas: visos sąrankos maitinimas dviračiu
Patikėkite ar ne, paprasčiausias sprendimas, tinkantis daugeliui vartotojų, yra maitinimas kompiuteriu ir visa sąranka. Dviračio maitinimas yra veiksmas, kai prietaisas visiškai išjungiamas ir vėl įjungiamas. Galios ciklo priežastys yra tai, kad elektroninis prietaisas iš naujo atkuria konfigūracijos parametrų rinkinį arba atgauna iš nereaguojančios būsenos ar režimo. Jis taip pat naudojamas atkurti visas tinklo konfigūracijas, nes jos visos prarandamos, kai visiškai išjungiate įrenginį.

Turėtumėte išjungti kompiuterį ir išimti pagrindinis maitinimo šaltinis kompiuteriui ir visiems monitoriams. Palaukite keletą minučių prieš vėl įjungdami sąranką. Be to, pabandykite ištraukti visas jungtis tarp kompiuterio ir monitorių, kuriuos bandote prijungti. Kartais monitoriai gali išeiti iš sinchronizacijos ir be kieto perkrovimo jie neprisijungs prie kompiuterio.
2 sprendimas: naudokite „NVIDIA“ valdymo skydą
Jei naudojate „NVIDIA“ vaizdo plokštę, turėtumėte naudoti „NVIDIA“ valdymo skydą, kad galėtumėte valdyti ir prijungti visus savo ekranus. Kaip ir daugelis kitų grafinių įrenginių, NVIDIA taip pat turi galimybę nustatyti kelis ekranus tiesiai iš savo valdymo skydelio. Panašu, kad kai kurie vartotojai prie savo sąrankos gali pridėti daugiau monitorių per „NVIDIA“ valdymo skydą, nes jis tiesiogiai valdo grafikos aparatinę įrangą, palyginti su operacine sistema.
- Dešiniuoju pelės mygtuku spustelėkite bet kurią laisvą vietą darbalaukyje ir pasirinkite „„NVIDIA“ valdymo skydelis”.
- Patekę į valdymo skydą spustelėkite „Ekranas“Kategoriją naudodami kairįjį naršymo sritį ir spustelėkite„Nustatykite kelis ekranus”.

- Dabar galite sukonfigūruoti, kuriuos ekranus norite naudoti ir kurį ekraną pirmiausia nustatyti kaip pagrindinį ekraną. Apsvarstykite galimybę paleisti iš naujo, jei pakeitus nustatymus čia problema neišsprendžiama.
3 sprendimas: Ekrano skiriamosios gebos keitimas
Kadangi prie kompiuterio jungiate kelis ekranus, grafikos aparatinė įranga visada prieštarauja, kurią skiriamąją gebą pateikti. Kai bandote klonuoti ar išplėsti ekraną, numatytoji skiriamosios gebos išvesties reikšmė yra ta, kuri jau nustatyta pagrindiniame ekrane. Jei turite pagrindinį monitorių, kurio skiriamoji geba yra 1024 × 768, o kitą monitorių, kurį bandote prijungti, yra 800 × 600, tikrai gausite šią klaidą. Jei jungiate daugiau nei 1 monitorių, jūsų raiška turėtų būti nustatyta į mažiausią.
Pvz., Jei turiu 3 skiriamosios gebos monitorius (1024 × 720, 1336 × 768 ir 800 × 600), turėtumėte skirti 800 × 600 skiriamąją gebą, kad jūsų sąranka sėkmingai veiktų.
- Dešiniuoju pelės mygtuku spustelėkite bet kurią tuščią vietą darbalaukyje ir pasirinkite „Ekrano nustatymai”.

- Naršykite iki nustatymų puslapio pabaigos ir pasirinkite „Išplėstiniai ekrano nustatymai”.

- Pakeiskite raišką pagal sprendimo pradžioje pateiktą paaiškinimą.

- Išsaugokite pakeitimus ir išeikite. Iš naujo paleiskite kompiuterį ir patikrinkite, ar problema išspręsta.
4 sprendimas: žiemos režimo tikrinimas
Kiekvienas monitorius turi „žiemos miego“ ar „miego“ funkciją, kad būtų taupoma energija, kai jie nenaudojami. Tai daroma norint taupyti energiją ir palaikyti monitoriaus sveikatą, nes jo nenaudojate nuolat. Monitoriai linkę pereiti tiesiai į užmigdymo režimą ir kartais pagrindinė sistema negali jų paleisti (jo aptikti). Turėtumėte apsvarstyti mygtuką įjungimo / išjungimo mygtukas monitoriuje priversti porai sekundžių grįžti į aktyvųjį režimą, per kurį kompiuteris jį aptiks ir naudos išplėstiniam ekranui ar klonui.

Apačia greičiausiai bus bet kuriame apatiniame ekrano krašte. Tiesiog spustelėkite jį vieną kartą, kad išjungtumėte monitorių, ir spustelėkite jį dar kartą, kad jis pereitų į aktyvią būseną. Įsitikinkite, kad kompiuteryje atidaryti ekrano nustatymai, kad galėtumėte aptikti monitoriaus greitį, kai jis porai sekundžių persijungia į aktyvųjį režimą.
5 sprendimas: prijunkite DVI adapterį prie kito lizdo
Šio sprendimo paaiškinimas yra labai paprastas. Dauguma vaizdo plokščių gali gaminti tik du DVI laikrodžius, o HDMI prievadą galima naudoti su vienu iš DVI prievadų. Gali būti, kad jungiate du prievadus, kurie dalijasi tuo pačiu signalu. Kai kuriose kitose konfigūracijose grafikos plokštėse yra 2 kanalai, dalijami tarp 3DVI / HDMI prievadų, ir 1 kanalas vienoje „DisplayPort“. Jei kortelė naudoja tą patį kanalą HDMI ir DVI prievadams, kuriuos naudojate, tikrai gausite klaidą.

Šis sprendimas skirtas problemai, kai jūs galite puikiai klonuoti monitorius (nes DVI adapteriai gaus tą patį ciklą), tačiau negalite naudoti išplėstinio rodymo funkcijos. Pabandykite prijungti jį prie kito DVI prievado ir patikrinkite, ar problema išspręsta.
Pastaba: Kitas nedidelis būdas išbandyti yra tai, kad jei naudojate 3 monitorius rodymo tikslais, pabandykite naudoti USB adapterį trečiajam. Buvo atvejų, kai žmonės galėjo naudoti išplėstinio ekrano funkciją naudodami įprastus DVI prievadus dviem ekranams, trečiajam - USB adapterį.
6 sprendimas: naudodami pasikartojantį ekraną, tada naudokite išplėstinį ekraną
Taip pat buvo atvejų, kai pranešta, kad naudodamiesi ekrano kopija prieš tai ir išplėstiniu ekranu išsprendėte problemą. Šio reiškinio priežastis nėra žinoma, tačiau, atrodo, pirmiausia sutinkate su pakeitimais, atliktais nustatant ekrano kopiją ir išsaugojus konfigūraciją, ekrano funkciją pakeičiate į išplėstinę versiją. Tokiu būdu priversite savo vaizdo plokštę parodyti išplėstą sąrankos ekraną.
- Prijunkite visus savo monitorius ir pasirinkite „Kopijuoti darbalaukį ...”.
- Gali pasirodyti raginimas patvirtinti pakeitimus. Spustelėkite "Taip”.
- Atlikę pakeitimus, grįžkite į tą patį monitorių ir spustelėkite „Išplėsti ekraną”.
- Išsaugoti pakeitimus kai būsite paraginti, ir patikrinkite, ar monitorius viską teisingai rodo.
7 sprendimas: atnaujinkite grafinius tvarkykles
Jei visi pirmiau minėti sprendimai nepadarė jums triuko, gali būti, kad jūsų ekrano tvarkyklės yra pasenusios arba sugadintos. Kaip visi žinome, „Windows“ nuolat atnaujina save, todėl grafikos adapteriai taip pat reaguoja į naujinius įdiegdami kai kuriuos savo atnaujinimus. Taip pat gali būti, kad nauji vairuotojai nėra stabilūs; taigi mes pirmiausia priversime jūsų kompiuterį įdiegti numatytuosius tvarkykles. Jei numatytųjų tvarkyklių diegimas neveikia, mes įdiegsime naujausius tvarkykles juos atsisiuntę iš gamintojo svetainės.
Paleisime jūsų kompiuterį saugiuoju režimu ir ištrinsime šiuo metu įdiegtas ekrano kortelės tvarkykles. Paleidus iš naujo, aptikus jūsų ekrano aparatūrą, numatytosios ekrano tvarkyklės bus automatiškai įdiegtos.
- Vykdykite mūsų straipsnio instrukcijas, kaip paleisti kompiuterį saugiuoju režimu.
- Paleidę saugiuoju režimu, dešiniuoju pelės mygtuku spustelėkite „Windows“ klavišą ir pasirinkite Įrenginių tvarkytuvė iš galimų parinkčių sąrašo.

Kitas būdas paleisti įrenginių tvarkytuvę yra paspausti „Windows + R“, kad paleistumėte programą „Run“ ir įveskite „devmgmt.msc“.
- Įėję į įrenginių tvarkytuvę, išplėskite Ekrano adapterių skyrius ir dešiniuoju pelės mygtuku spustelėkite ekrano aparatinę įrangą. Pasirinkite parinktį Pašalinkite įrenginį. „Windows“ iššoks dialogo lange, kad patvirtintų jūsų veiksmus, paspauskite Gerai ir tęskite.

- Dabar paleiskite įrenginį iš naujo.
Paleidus iš naujo, numatytosios tvarkyklės bus automatiškai įdiegtos grafikos aparatinėje įrangoje.
Tačiau jei įdiegus numatytuosius tvarkykles problema neišsprendžiama, galite pabandyti rankiniu būdu atsisiųsti ir įdiegti tvarkykles iš savo gamintojo svetainės. Gamintojai turi visus tvarkykles, išvardytas pagal datą, ir jūs galite pabandyti juos įdiegti rankiniu būdu. Vykdykite toliau pateiktas instrukcijas, jei norite rankiniu būdu įdiegti tvarkykles.
- Atidarykite „Device Manager“, kaip paaiškinta aukščiau sprendime, dešiniuoju pelės mygtuku spustelėkite tvarkyklę ir pasirinkiteAtnaujinti tvarkyklę”.

- Dabar pasirodys naujas langas, kuriame bus klausiama, ar tvarkyklę atnaujinti rankiniu būdu, ar automatiškai. Pasirinkite „Naršykite mano kompiuteryje ieškodami tvarkyklių programinės įrangos”.

- Dabar naršykite aplankus, kur atsisiuntėte tvarkykles. Pasirinkite jį ir „Windows“ įdiegs reikiamus tvarkykles. Iš naujo paleiskite kompiuterį ir patikrinkite, ar problema išspręsta.

8 sprendimas: aparatinės įrangos ir įrenginių trikčių šalinimo įrankio paleidimas
Aparatinės įrangos trikčių šalinimo įrankis yra „Windows“ operacinėje sistemoje esanti priemonė. Jis aptinka esamos aparatūros problemas ir bando jas išspręsti atlikęs kelis veiksmus. Galime pabandyti paleisti aparatūros trikčių šalinimo įrankį ir patikrinti, ar tai pavyksta.
- Dešiniuoju pelės mygtuku spustelėkite apatinėje kairėje ekrano pusėje esančią „Windows“ piktogramą arba paspauskite „Windows + X“ mygtuką ir pasirinkite Kontrolės skydelis. Jei tai neveikia, paspauskite „Windows + S“ ir dialogo lange įveskite „valdymo skydelis“ ir paspauskite „Enter“.
- Dabar viršutinėje dešinėje ekrano pusėje spustelėkite Žiūrėti ir pasirinkite Didelės piktogramos iš galimų parinkčių sąrašo.

- Dabar pasirinkite parinktį Problemų sprendimas iš valdymo pulto.

- Dabar kairėje lango pusėje pasirinkite „Peržiūrėti visus“Parinktį, kad būtų išvardyti visi jūsų kompiuteryje esantys trikčių šalinimo paketai.

- Dabar pasirinkite „Aparatinė įranga ir įrenginiai“Iš galimų parinkčių sąrašo ir spustelėkite jį.

- Dabar pasirinkite Kitas į naują langą, kuris pasirodo priešais tave.

- Dabar „Windows“ pradės ieškoti aparatinės įrangos problemų ir jas išspręs, jei ras. Šis procesas gali užtrukti, nes tikrinama visa jūsų aparatinė įranga. Būkite kantrūs ir leiskite procesui sėkmingai užbaigti.
- „Windows“ gali paraginti iš naujo paleisti kompiuterį, kad būtų išspręstos problemos. Nedelskite užklausos, išsaugokite savo darbą ir paspauskite „Taikykite šią pataisą”.

9 sprendimas: naudokite „DisplayPort Connection“ arba aktyvų „DisplayPort“ adapterį
Šis sprendimas visų pirma skirtas žmonėms, naudojantiems daugiau nei vieną ekrano monitorių. Jei naudojate a DVI + DVI + HDMI ryšį, gali būti, kad negalėsite naudoti trečiojo sąrankos monitoriaus. Tačiau jei pakeisite HDMI jungtį „DisplayPort“, problema, atrodo, bus išspręsta. Apibendrinant aukščiau pateiktą konfigūraciją pakeičiame DVI + DVI + DP (DP = „DisplayPort“).
Kai kuriais kitais atvejais jums gali tekti įsigyti aktyvus „DisplayPort“ -> DVI adapteris. Aktyvus „DisplayPort“ adapteris konvertuoja tiek vieno, tiek dvigubo režimo išvestį, todėl jūsų prijungtam vaizdo šaltiniui nereikia palaikyti „DP ++“. Adapteris konvertuoja iš „DisplayPort“ į VGA, DVI ar HDMI, o ne į šaltinio įrenginį. Aktyvūs adapteriai idealiai tinka naudoti su grafikos plokštėmis, tokiomis kaip „AMD Eyefinity“, kurios neišduoda dvigubo režimo signalų.
Grįžtant prie sprendimo, galite prisijungti naudodami šią konfigūraciją:
HDMI (vaizdo plokštė) -> DVI (ekranas)
DVI (vaizdo plokštė) -> DVI (ekranas)
DP (vaizdo plokštė) -> DVI (ekranas)
Žinoma, jūsų konfigūracija gali skirtis nuo anksčiau išvardytos, tačiau vis dėlto apsvarstykite galimybę įsigyti adapterį, kad būtų galima prisijungti prie trečiojo jūsų sąrankos ekrano.
Pastaba: Straipsnyje bandėme pateikti visų esančių skirtingų grafikos įrangos konfigūracijų pavyzdžius. Tačiau yra keletas atvejų, kai mes naudojome tam tikrą konkretų demonstravimo ar aiškinimo tikslais. Turėtumėte susieti su savo grafikos aparatūra su tuo, kas perteikiama kiekviename sprendime.