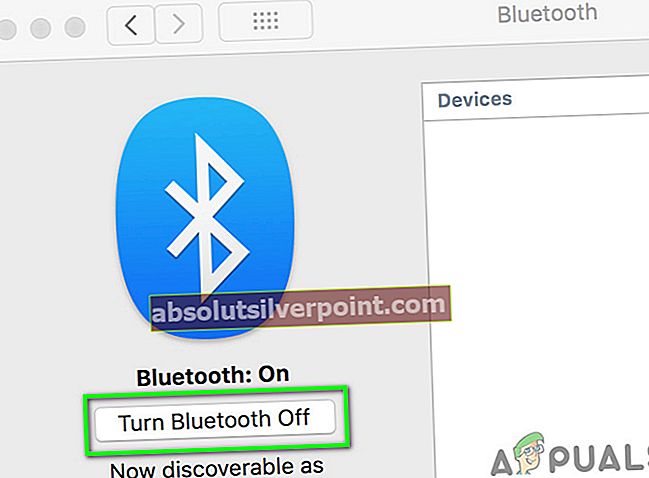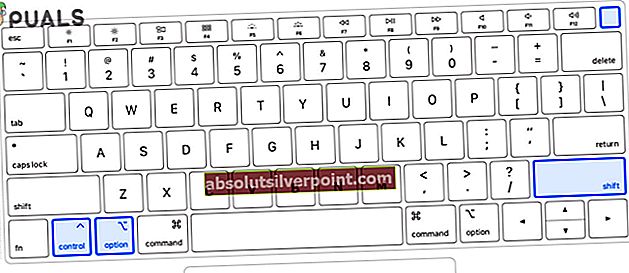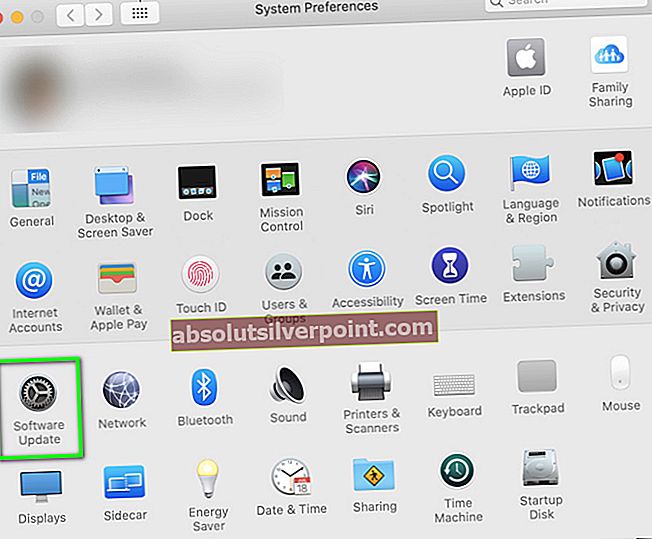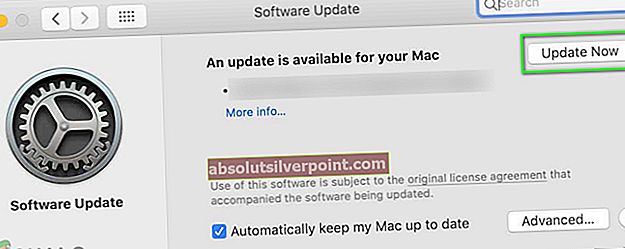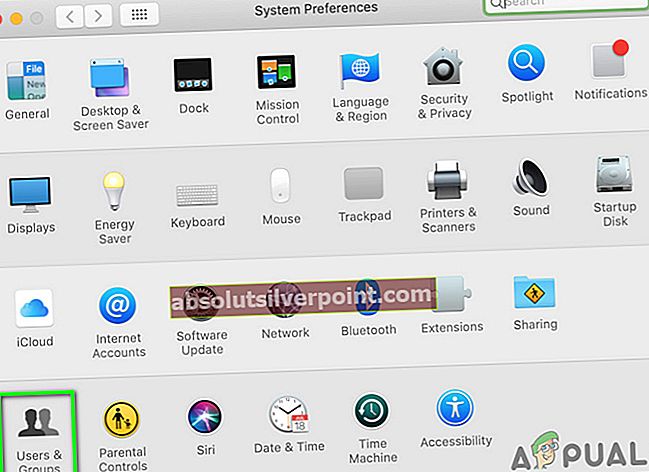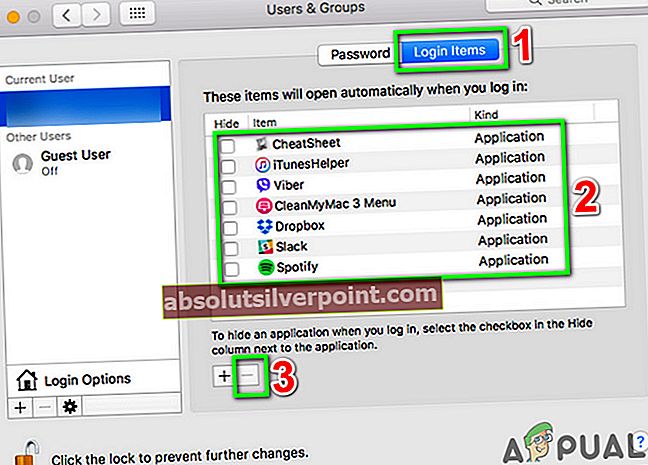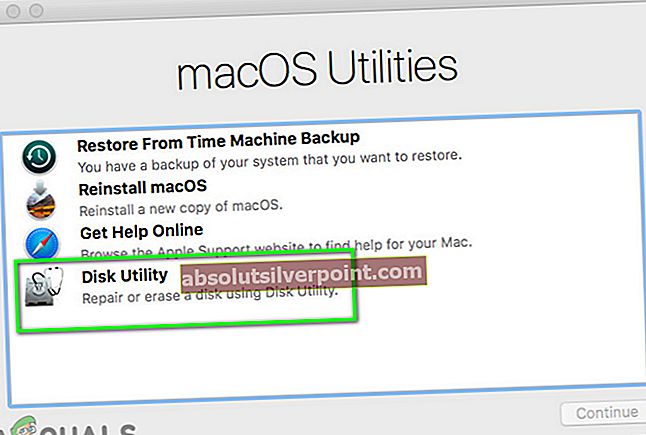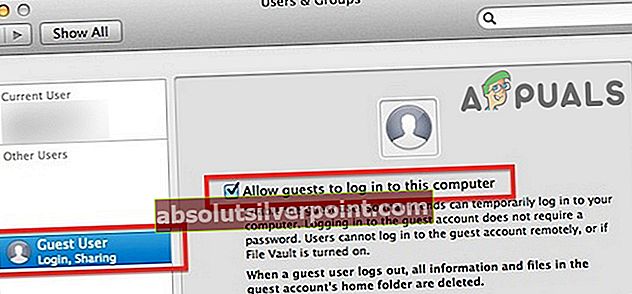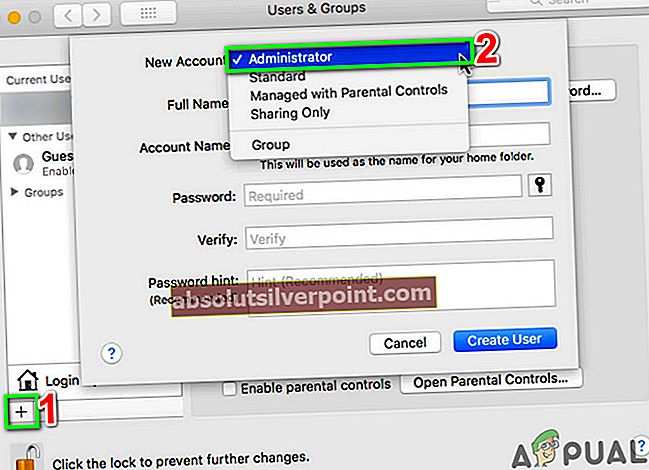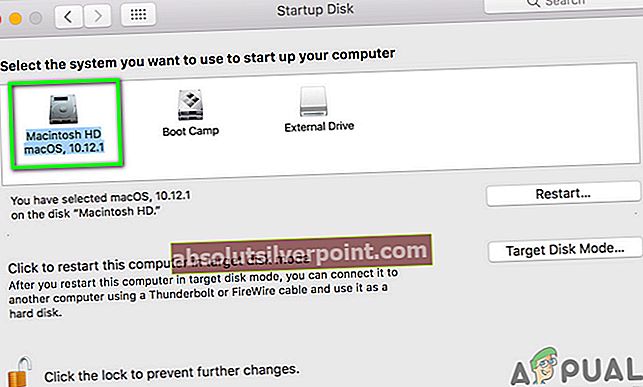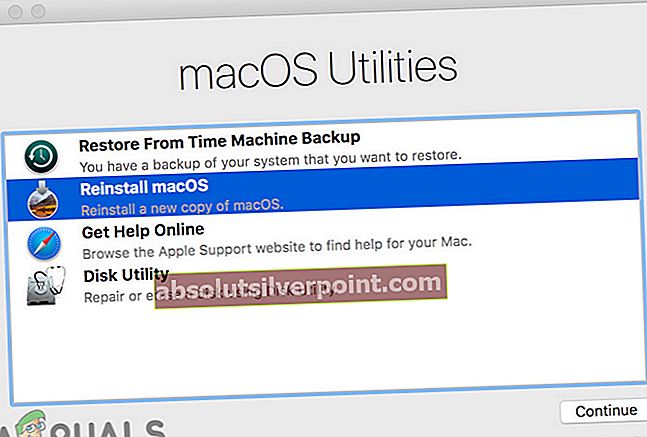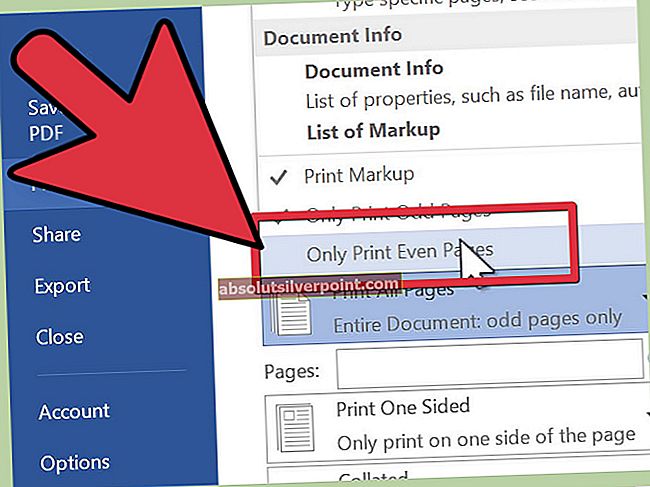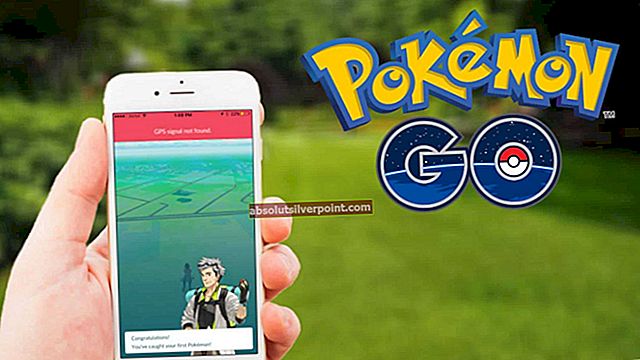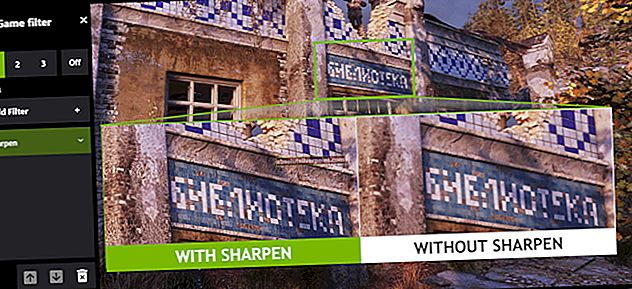„MacBook Pro“ klaviatūra paprastai neveikia dėl purvo ar šiukšlių. Jis taip pat gali nustoti veikti dėl pasenusios „MacOS“. Atrodo, kad beveik visais atvejais problema nėra susijusi su programine įranga ir dažniausiai yra laikina.
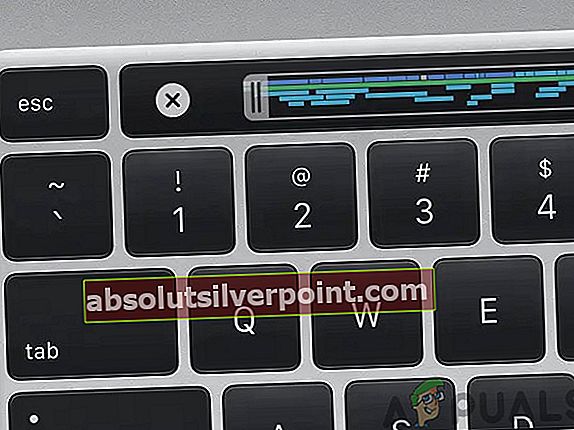
Šiame straipsnyje mes atsižvelgsime į įmontuotos klaviatūros neveikimo scenarijų. Jei kyla problemų prisijungiant prie išorinės klaviatūros, galite ieškoti trikčių šalinimo.
Kaip išspręsti „MacBook Pro“ klaviatūros problemas?
Prieš bandant bet kokius sprendimus
- Patikrinkite, arkalbėti pasirinktą tekstą, kai paspaudžiamas klavišas“Neįgalinta kalboje pagal pritaikymo neįgaliesiems nustatymą.
- Įsitikinkite, kad nenaudojate „Mac“ per daug šalta, karšta ar drėgna aplinka.
- Patikrinkite, ar Įvesties šaltiniai skiltyje Kalba ir tekstas sistemos nuostatose atitinka jūsų kalbą, t. y. jis turėtų būti JAV įvesties šaltinis, jei naudojate JAV anglų kalbą.
- Įsitikinti, kad pelės klavišus yra išjungtas skiltyje „Universal Access“ sistemoje „Preferences“.
- Išjunk failo saugykla skiltyje Sauga ir privatumas sistemoje Pirmenybė.
„Macbook“ maitinimas dviračiu
Prieš bandydami bet kokius kitus sprendimus, mes visiškai įjungsime jūsų „Macbook“ energiją ir patikrinsime, ar problema išnyksta. Maitinimo ciklas yra veiksmas, kai kompiuteris visiškai paleistas iš naujo, visiškai jį išjungiant. Tai atstatys visas laikinas konfigūracijas, kurios galėjo sugesti ir prieštaravo vidiniams kompiuterio mechanizmams.

Išjungti jūsų „Mac“ ir pašalinti įrenginius pvz., išoriniai diskai, „iPod“ / „iPad“ įrenginiai, spausdintuvas ir kt. Prie „Mac“ nieko neturėtų būti pritvirtinta. Tada maitinimas „Mac“ paprastai ir tada patikrinkite, ar klaviatūra veikia taip, kaip tikėtasi.
Be to, įsitikinkite, kad nėra išoriniai magnetiniai trukdžiai aplink jūsų „Mac“. Susidūrėme su vienu atveju, kai „Bose Revolve“ nešiojamojo garsiakalbio magnetiniai trukdžiai kėlė problemų su „Macbook“ klaviatūra (jei ji buvo per arti). Taip pat bus gera mintis perkelti „Mac“ už „Wi-Fi“, prie kurio jis prijungtas, ribų.
Tikrinama laisvos vietos ir RAM
Kitas dalykas, dėl kurio gali kilti problemų su klaviatūra, yra laisvos vietos kompiuteryje kiekis. Nors tarp vietos ir jūsų klaviatūros nėra tiesioginio ryšio, mes susidūrėme su atvejais, kai dėl mažos vietos „Macbook“ negalėjo tinkamai prisijungti su klaviatūra ir dėl to kilo problemų. Turėtų būti pakankamai laisvos vietos, lygios beveik 1/4 viso kietojo disko dydžio.

Taip pat įsitikinkite, kad kompiuteryje yra pakankamai laisvos RAM. Jei fone veikia daugybė programų, kurios gali užkirsti kelią jūsų kompiuteriui, uždarykite jas po vieną ir patikrinkite, ar problema išspręsta gerai.
Išvalykite „Macbook“ ir jo klaviatūrą
Pirmasis žingsnis šalinant šią problemą turėtų būti klaviatūros valymas. Jūsų klaviatūrą ir klaviatūrą gali lengvai sugadinti šiek tiek dulkių, patekusių į jos vidų. Norėdami pašalinti bet kokius trupinius ar šiukšles iš „Mac“, galite naudoti suspaustą orą.
- Įsitikinkite, kad yra nieko kaip popierius ir pan išlindęs ventiliacijos angos. Norėdami išvalyti orą, galite naudoti vakuumą.
- Galite naudoti a Plaukų džiovintuvas (nustatykite šaltą nustatymą) ir sprogdinkite jį aplink klaviatūrą ir valdiklį.
Išjunkite „Mac“ „Bluetooth“
Jei jūsų „MacBook“ „Bluetooth“ yra įjungtas, dėl programinės įrangos trikties jūsų „MacBook“ pradeda „galvoti“, kad netoliese yra „Bluetooth“ klaviatūra / pelės klaviatūra (arba „iMac“), todėl sustabdomas integruotos klaviatūros veikimas. Net jei atidarysite klaviatūros / jutiklinės dalies nuostatas, pamatysite „Bluetooth“ langą, o ne vidinės klaviatūros / jutiklinės dalies nustatymus. Tokiu atveju problemą gali išspręsti „Bluetooth“ išjungimas sistemai.
- Atviras Sistemos nuostatos „MacBook“.
- Tada spustelėkite „Bluetooth“.
- Dabar spustelėkite Išjunkite „Bluetooth“.
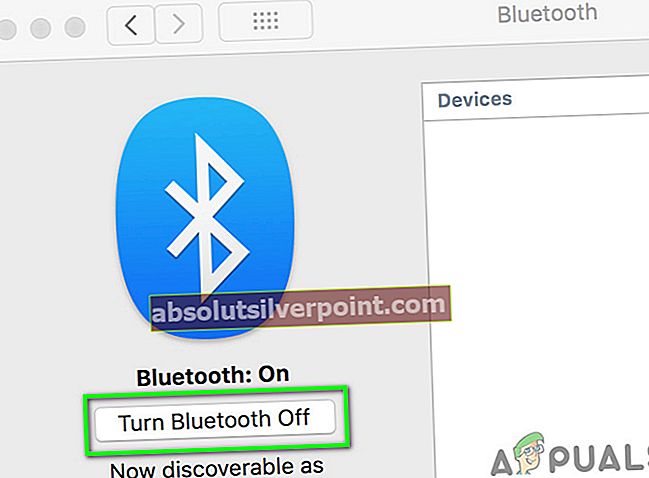
- Dabar patikrinkite, ar klaviatūros problema išspręsta.
Atstatykite „MacBook“ SMC (sistemos valdymo valdiklį)
SMC atstatymas turėtų būti vienas iš pagrindinių „Mac“ trikčių šalinimo žingsnių, nes tai gali išspręsti daugybę klaidų ir našumo problemų.
- Išjungti „MacBook“.
- Prijunkite „MagSafe“ adapterį prie „Mac“ ir maitinimo šaltinį.
- Dabar paspauskite ir palaikykite „Shift“, „Control“ ir „Option“ mygtukus vienu metu 7 sekundes.
- Tada laikykite šiuos tris mygtukus, paspauskite Galia mygtuką.
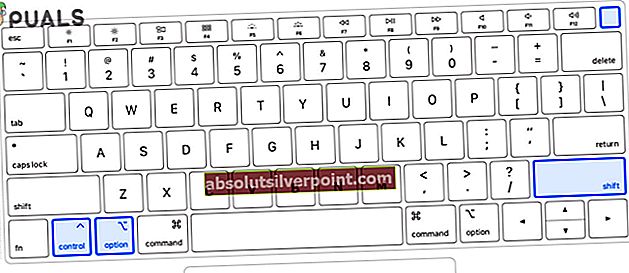
- Palaukite dar 7 sekundes ir tada atleiskite visus 4 mygtukus vienu metu.
- Dabar palaukite 5 sekundes tada paspauskite maitinimo mygtuką, kad įjungtumėte „Mac“.
- Įjungus sistemą patikrinkite, ar galite klaviatūrą naudoti paprastai.
- Jei naudojate „Mac“ su nuimama baterija, atjunkite akumuliatorių iš maitinimo tinklo ir pabandykite iš naujo nustatyti SMC.
Iš naujo nustatykite „MacBook“ PRAM / NVRAM
NVRAM ir PRAM atmintines „macOS“ naudoja nustatymams ir laikiniems duomenims saugoti. „MacOS“ veikia perjungdamas vieną ir kitą atmintį. Tačiau jei šios atminties negalėjo tinkamai atlikti savo operacijų, „Mac“ klaviatūra / pelės klaviatūra gali nustoti veikti. Tokiu atveju problema gali būti išspręsta iš naujo nustatant NVRAM ir PRAM. Tačiau nepamirškite, kad kai kuriais atvejais jūsų nuostata bus ištrinta.
- Išjungti „MacBook“ (ne miego režimu ar atsijungimu).
- Dabar įjunkite „MacBook“, tuo pat metu laikydami šiuos klavišus.
parinktis + komanda + P + R
- Kai paspausite šiuos klavišus, „MacBook“ pradės paleisti.
- Galite atleisti raktus, jei
- Jei girdite paleidimą (varpelį) skambėti antrą kartą (pirmasis bus įjungtas „MacBook“).
- Jei naudojate „MacBook“ su „Apple T2 Security Chip“, tada atleiskite raktus, kai pasirodys „Apple“ logotipas
- Abiem atvejais tai paprastai užtrunka beveik 20-30 sekundžių prieš atleisdami raktus.
- Paleidus „MacBook“, patikrinkite, ar klaviatūra veikia gerai.
Atkurkite „MacOS“ į ankstesnę datą
Jei klaviatūros problema neseniai atsirado po sistemos pakeitimo arba naujos programinės įrangos / įrankio / tvarkyklės įdiegimo, tada atkurkite „MacBook“ per Laiko mašina gali išspręsti problemą.
Norėdami atkurti „Mac“ ankstesnę datą, perskaitykite straipsnį „Kaip: atkurti„ Mac “į ankstesnę datą. Norėdami jį atkurti, taip pat galite naudoti „Mac“ atkūrimo režimą.
Baigę atkūrimo procesą patikrinkite, ar klaviatūra veikia gerai.
Atnaujinkite / atnaujinkite „macOS“ į naujausią versiją
Pasenusi „MacOS“ gali palikti jūsų sistemą pažeidžiamoms. Be to, žinomos klaidos pataisytos naujesniuose OS leidimuose. Gal klaida, sukelianti klaviatūros problemą, jau buvo užtaisyta naujesniame OS leidime. Tokiu atveju „MacOS“ atnaujinimas į naujausią versiją gali išspręsti problemą.
- Atsarginė kopija visus svarbiausius duomenis į išorinę vietą / įrenginį.
- Atviras Sistemos nuostatos „MacBook“.
- Dabar spustelėkite Programinės įrangos atnaujinimas norėdami patikrinti, ar yra kokių nors naujinių.
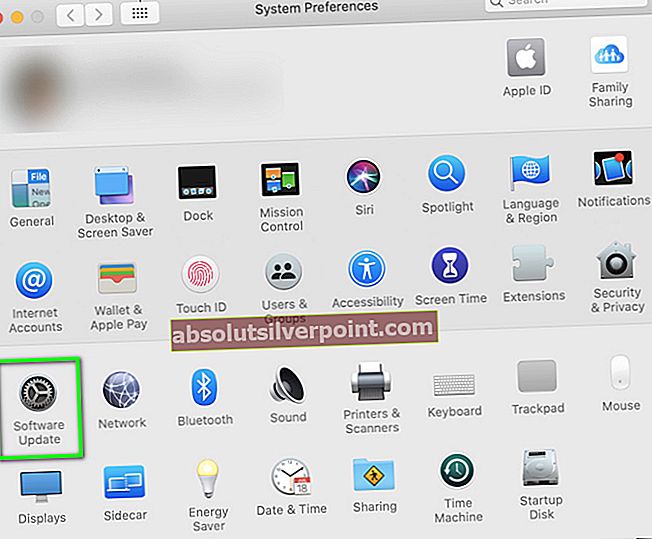
- Jei yra naujinių, spustelėkite Atnaujinti dabar.
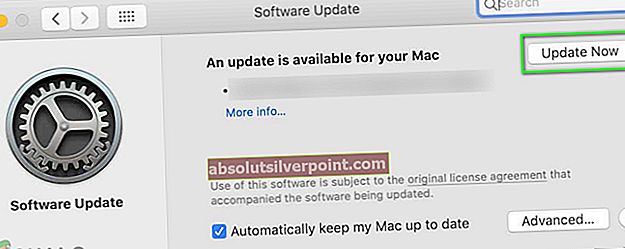
- Baigę atnaujinimo procesą, patikrinkite, ar klaviatūra veikia gerai.
Įkelkite „MacBook“ saugiuoju režimu
Jei klaviatūros problema kyla dėl bet kurios trečiosios šalies programos / tvarkyklės, tada bus naudinga paleisti sistemą saugiuoju režimu (kai jūsų sistema įkeliama be jokių trečiųjų šalių programų / tvarkyklių). Be to, jei išleidžiamas „Apple“ programinės aparatinės įrangos atnaujinimas, kad būtų pašalinta klaviatūros problema, tačiau kartais to paties nepavyko įkelti, kol sistema nebus paleista saugiuoju režimu.
- Išjungti jūsų sistema.
- Įjungti ir nedelsdami paspauskite ir palaikykite „Shift“ Raktas.
- Kai Prisijungtilangas pasirodo, paleisti raktas. Jūs turėtumėte pamatyti Saugus režimas viršutiniame dešiniajame lango kampe.

- Dabar Prisijungti į savo sistemą ir patikrinkite, ar klaviatūra veikia gerai.
- Jei taip, tada perkrauti įprastai ir patikrinkite, ar klaviatūra veikia gerai. Jei ne, tada pagrindinė priežastis gali būti jūsų „Mac“ paleisties elementai.
- Norėdami tvarkyti paleidimo elementus, atidarykite „Mac“ Sistemos nuostatos.
- Dabar atidaryta Vartotojai ir grupės tada apatiniame kairiajame kampe spustelėkite užraktas mygtukas (jei būsite paraginti, įveskite slaptažodį).
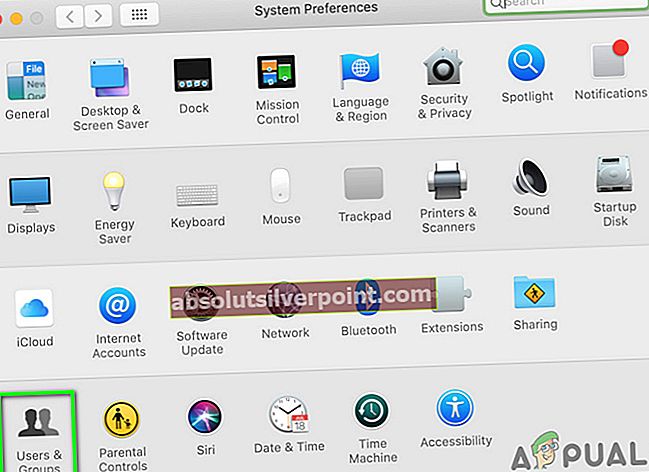
- Dabar pereikite prie Prisijungti Daiktai skirtuką.
- Pasirinkite elementą, kuris, jūsų manymu, yra problemos priežastis, tada šalia meniu apačioje kairėje spustelėkite minuso (-) mygtukas. Viena tokių programų yra „MacKeeper“.
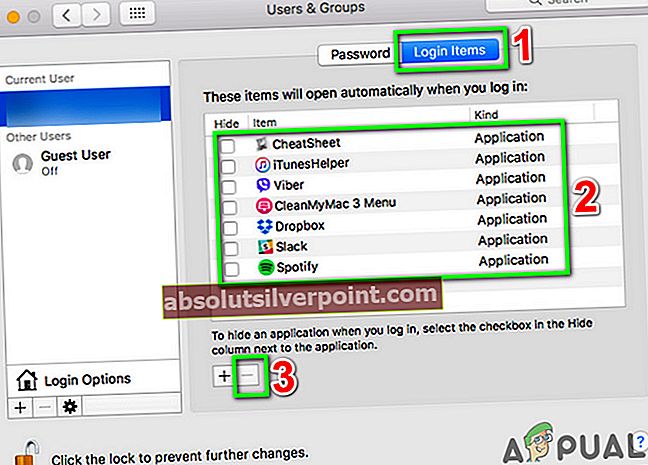
- Dabar paleiskite „Mac“ iš naujo ir patikrinkite, ar klaviatūra veikia gerai.
Pataisykite „MacBook“ diską
Sugadintas diskas taip pat gali būti priežastis, kodėl neveikia „Mac“ klaviatūra. Tokiu atveju disko taisymas gali išspręsti problemą. Diskai dažniausiai patenka į blogus sektorius arba iškyla problemų dėl duomenų paskirstymo darbo metu. Remonto funkcija automatiškai nuskaito visus jūsų diskus ir ieško nenormalumų.
- Atsarginė kopija jūsų pagrindiniai duomenys.
- Išjungti „MacBook“.
- Įjunkite „MacBook“ ir nedelsdami palaikykite paspaudę Komanda + R.
- Dabar „MacOS“ Komunalinių paslaugų meniu, pasirinkite Disko įrankis.
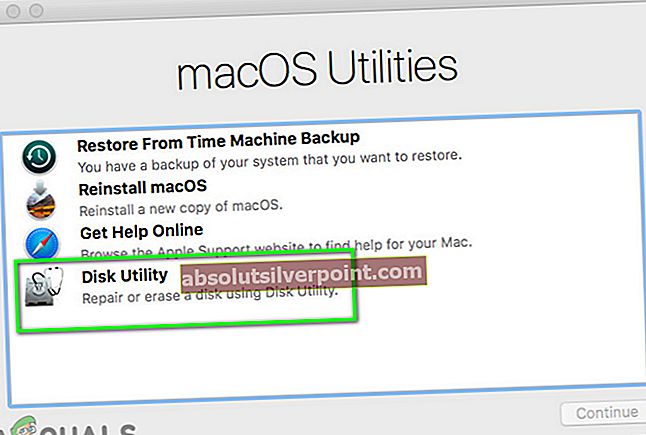
- Tada Disk Utility, pasirinkite diską kurį norite pataisyti (paprastai jūsų sistemos skaidinys pažymėtas kaip „Macintosh HD“), tada pasirinkite Pataisykite diską.
- Baigę disko taisymo procesą, išėjimas „MacOS“ Komunalinių paslaugų meniu.
- Tada paprastai iš naujo paleiskite „MacBook“ ir patikrinkite, ar klaviatūra veikia gerai.
Norėdami prisijungti prie „MacBook“, naudokite kitą vartotojo abonementą
Klaviatūros problema, su kuria susiduriate, gali būti sugadintos vartotojo paskyros rezultatas. Tokiu atveju naudokite svečio prisijungimą arba sukurkite kitą vartotojo abonementą su administratoriaus teisėmis. Prisijungę prie paskyros patikrinkite, ar problema išspręsta.
- Atviras Sistemos pirmenybė „Mac“.
- Dabar spustelėkite Vartotojai ir grupės ir tada spustelėkite Užrakinti mygtuką, kad jį atrakintumėte (jei būsite paraginti, įveskite slaptažodį).
- Galite įjungti Leiskite svečiams prisijungti prie kompiuterio.
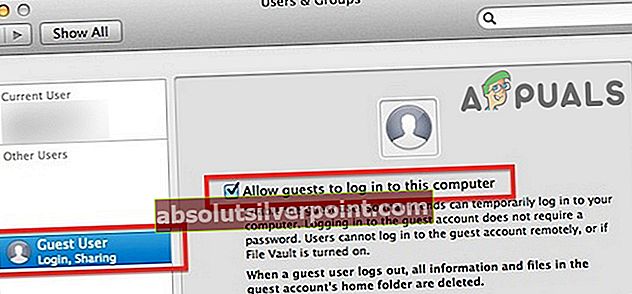
- Arba galite spustelėti pliusas (+) mygtukas (po vartotojų sąrašu), jei norite pridėti naują vartotoją. Pasirinkite vartotojo tipą Administratorius.
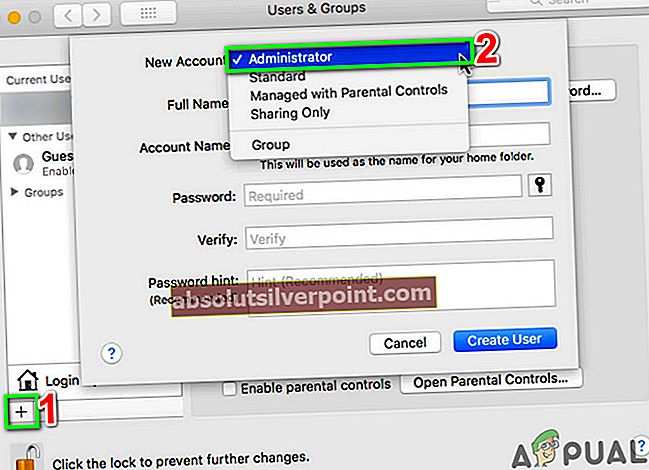
- Dabar Atsijungti dabartinio vartotojo ir prisijunkite per kitą paskyrą (svečio ar administratoriaus) ir patikrinkite, ar klaviatūra veikia gerai.
- Jei taip, tada prisijungti atgal į seną paskyrą ir patikrinkite, ar ji veikia gerai, jei ne, tada perkelkite duomenis į naujai sukurtą administratoriaus abonementą ir naudokite „Mac“ per tą paskyrą.
Ištrinkite ypatybių sąrašo (.plist) failus
Netinkamas klaviatūros veikimas gali būti neteisingo nustatymo nustatymo rezultatas. Tokiu atveju problema gali būti išspręsta iš naujo nustatant gamyklinius numatytuosius nustatymus. Norėdami iš naujo nustatyti nustatymus, turite ištrinti ypatybių sąrašo (.plist) failus arba perkelti juos į kitą vietą.
- Kurkite atsarginę jūsų pagrindinių duomenų kopiją.
- „Mac“ paleiskite Ieškiklis.
- Dabar paspauskite „Command“ + „Shift“ + G.
- Tada įveskite ~ / Biblioteka / nuostatos / ir spustelėkite Eiti.
- Perkelkite šiuos failus iš aplanko.
apple.driver.AppleBluetoothMultitouch.trackpad.plist - „Magic Trackpad com.apple.driver.AppleBluetoothMultitouch.mouse.plist - Magic Mouse com.apple.driver.AppleHIDMouse.plist - laidinė USB pelė com.apple.AppleMultitouchTrackpad.plist com.apple. preference.trackpad.plist
- Dabar paleiskite „Mac“ iš naujo ir patikrinkite, ar problema išspręsta.
Kai kurie „Flukes“, apie kuriuos pranešė vartotojai
Dabar, prieš pereidami prie intensyvesnių sprendimų, pabandykime kai kuriuos naudotojų pranešimus.
- Visiškai ištuštinkite akumuliatorių „MacBook“ ir palikite jį per naktį be mokesčio. Kitą dieną prijunkite maitinimo šaltinį prie „MacBook“. Tada maitinimas „MacBook“ ir patikrinkite, ar klaviatūra veikia gerai.
- Tiesiog bagažinė į savo sistemą Atstatymo rėžimas ir patikrinkite, ar problema išspręsta.
- Perkrauti laikykite „MacBook“ ir palaikykite Didžiosios raidės įkrovos proceso metu, kol pamatysite prisijungimo ekraną. Tada patikrinkite, ar problema išspręsta.
- Atidarykite „MacBook“ sistemos pirmenybė. Tada spustelėkite Paleidimo diskas. Dabar spustelėkite užraktas piktogramą, kad atrakintumėte nustatymą. Tada pasirinkite savo vidinį „Macintosh HD“ ir paleiskite sistemą iš naujo.
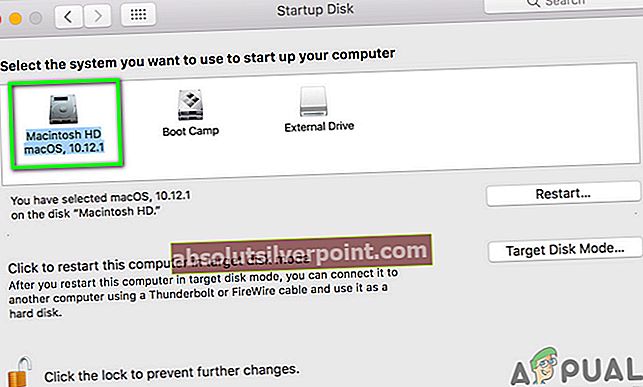
Iš naujo įdiekite „MacOS“ per atkūrimo meniu
Jei niekas nepadėjo, atėjo laikas iš naujo įdiegti „MacOS“ per atkūrimo meniu. Atminkite, kad tai ištrins visus jūsų vartotojo duomenis, todėl prieš tęsdami įsitikinkite, kad viską sukūrėte.
- Atsarginė kopija jūsų pagrindiniai duomenys.
- Išjungti jūsų „MacBook“.
- Įjunkite „MacBook“ laikydami Komanda ir R. raktai.
- „Utility“ meniu pasirinkite Įdiekite iš naujo ir tada spustelėkite Tęsti.
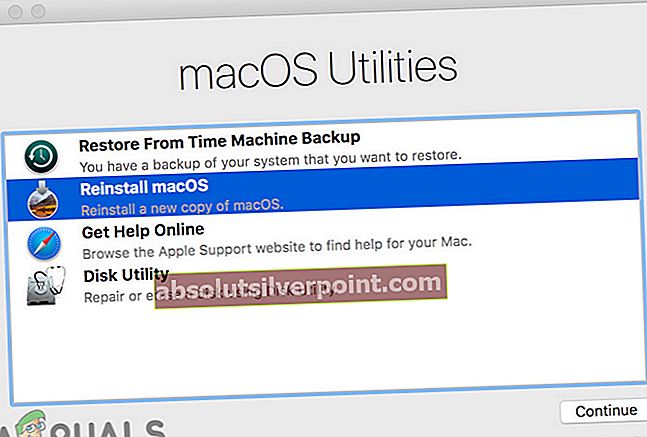
- Dabar vykdykite ekrane pateikiamas instrukcijas, kad užbaigtumėte pakartotinio diegimo procesą, tada patikrinkite, ar klaviatūra veikia gerai.
Jei niekas nepadėjo, tada jūsų vienintelė galimybė palikti programinės įrangos trikčių šalinimą yra: ištrinti visus duomenis ir įdiekite „macOS“.
Jei problema susijusi su aparatine įranga
Jei iki šiol niekas nepadėjo, problema gali kilti dėl aparatūros gedimo. Pirmasis aparatūros problemos šalinimo žingsnis yra diagnostikos paleidimas „Mac“.
- Išjungti „MacBook“.
- Tada įjunkite „MacBook“ laikydami klavišą D.
- Jei „MacBook“ praneša apie klaidą / klaidos kodą, pabandykite rasti konkretaus klaidos / klaidos kodo sprendimą (nors apie daugelį aparatinės įrangos problemų nepranešama).
Sugedęs lankstus kabelis / juosta
Ši klaida yra žinoma dėl sugedusio kabelio, jungiančio klaviatūrą su logikos plokšte. Kai kuriais atvejais vartotojams padėjo šie veiksmai:
- Išjungti „MacBook“.
- Apversk ir masažas „MacBook“ apačioje “švelniai“Delnu. Galite išgirsti vieną ar du girgždančius garsus.
- Įjunkite „MacBook“ ir patikrinkite, ar problema išspręsta.
Izoliuokite sugedusį laidą
Kai kuriais atvejais vartotojai pranešė, kad pridedant tarpiklį / laido izoliacija (Taip pat galima naudoti „E“ juostą) tarp „MacBook“ korpuso, jo akumuliatoriaus ir sugedusio laido išspręsta problema.

„MacBook“ techninės įrangos taisymas
Nors lankstųjį kabelį galite užsisakyti internetu, tačiau, jei neturite techninės patirties, turėsite rasti ką nors, kas galėtų pakeisti lankstųjį kabelį.
Jei ne, tada laikas apsilankyti „Apple“ ar bet kuriame jo įgaliotame remonto centre dėl priežiūros.
Žymos „MacBook MacOS“