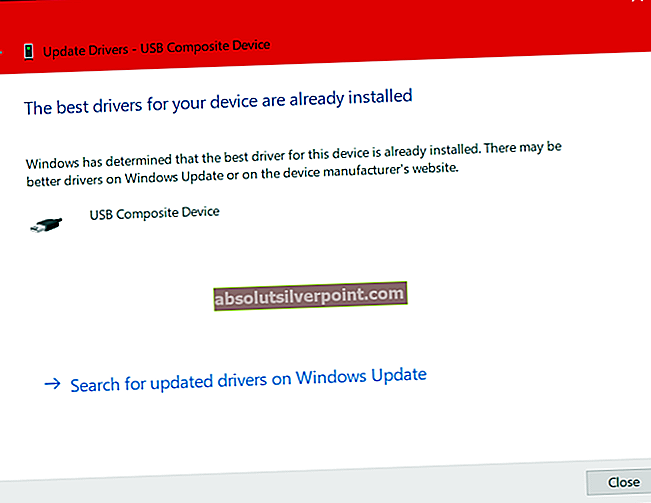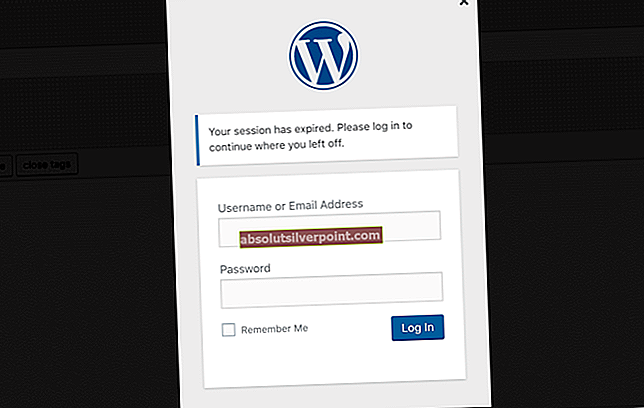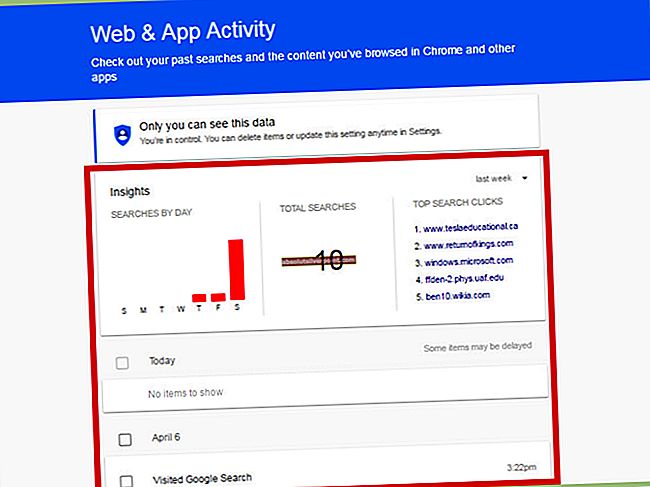Yra rimta priežastis, kodėl vartotojai taip „bijo“ mėlynųjų mirties ekranų (BSOD). Jie pasirodo niekur ir jūsų kompiuterį reikia paleisti iš naujo, kad ir ką dirbtumėte. Paprastai jie taip pat pasirodo dažnai. Šis nėra išimtis ir, kai jis pradeda atsirasti, jis pasitaiko gana dažnai ir nėra jokio oficialaus jo taisymo.

Kai kurie šios klaidos priežastį sieja su greičio viršijimu, tačiau daugybė vartotojų teigia, kad niekada net nėra bandę kažko panašaus. Peržiūrėkite mūsų sprendimus po vieną ir sužinokite, ar kuris nors iš jų gali išspręsti jūsų problemą!
1 sprendimas: atnaujinkite savo BIOS į naujausią versiją
Tai buvo oficialus „Asus“ atsakymas po to, kai kai kurie vartotojai pasiskundė dažnai pasitaikančia problema, o jie visiškai nevilino procesoriaus. „Asus“ teigė, kad problemą galima išspręsti atnaujinant BIOS į naujausią versiją. Tai yra perspektyvus sprendimas, net jei neturite „Asus“ kompiuterio, nes klaida nėra išskirtinė jokiam gamintojui.
- Sužinokite dabartinę BIOS versiją, kurią įdiegėte savo kompiuteryje, paieškos juostoje, esančioje šalia meniu Pradėti mygtuko, įvesdami msinfo.
- Raskite BIOS versijos informaciją tiesiai po savo procesoriaus modeliu ir nukopijuokite arba perrašykite ją į teksto failą ar popieriaus lapą.

- Sužinokite, ar jūsų kompiuteris buvo sujungtas, iš anksto sukonstruotas ar surinktas rankiniu būdu, įsigydami visus komponentus atskirai. Tai reikšminga, nes nenorite naudoti BIOS, sukurto vienam kompiuterio komponentui, kai jis nebus taikomas kitiems įrenginiams, ir perrašysite BIOS netinkama versija, dėl ko atsiras didelių klaidų ir sistemos chaosas.
- Paruoškite kompiuterį atnaujinimui. Jei atnaujinate nešiojamąjį kompiuterį, įsitikinkite, kad jo baterija yra visiškai įkrauta. Jei atnaujinate kompiuterį, patariama naudoti nepertraukiamo maitinimo šaltinį (UPS), kad įsitikintumėte, jog kompiuteris neišsijungia atnaujinimo metu dėl elektros energijos tiekimo nutraukimo.
- Vykdykite instrukcijas, kurias paruošėme įvairiems stalinių ir nešiojamųjų kompiuterių gamintojams, tokiems kaip „Lenovo“, „Gateway“, HP, „Dell“ ir MSI.
2 sprendimas: sustabdykite procesoriaus spartinimą
„Overclocking“ yra procesas, kurio metu dažnio procesorius pakeičiamas į didesnę vertę ir viršija rekomenduojamą gamyklinę vertę. Tai gali žymiai padidinti jūsų kompiuterio greitį, tačiau jūs turite būti labai atsargūs, nes buvo situacijų, kai visos platformos užgeso po to, kai vartotojai jas per daug įjungė. S
Kai kurie centriniai procesoriai tikrai nebuvo priversti viršyti, ir tai yra faktas, kad kai kurios versijos veikia geriau nei kitos. Dar svarbiau yra tai, kad skirtingi įrankiai, naudojami įsijungti, veikia geriau ar blogiau, priklausomai nuo naudojamo procesoriaus, o tai taip pat turi įtakos šios klaidos atsiradimo tikimybei.
Procesoriaus dažnio grąžinimas į pradinę būseną priklauso nuo to, kurią programinę įrangą pirmiausia naudojote „overclock“. „Intel“ ir „AMD“ gali atsisiųsti savo programas, leidžiančias vartotojams viršyti savo procesorius, tačiau galima rinktis iš dešimčių programų, todėl naudokite jas, kad sustabdytumėte įsijungimą, arba tiesiog pabandykite naudoti kitą įrankį ir patikrinkite, ar problema vis dar rodoma.
3 sprendimas: išjunkite išlaisvinimo režimą ir „Core Unlocker“ (AMD vartotojai)
Jei esate AMD vartotojas, turėtumėte žinoti, kad šis konkretus sprendimas taip pat gali būti naudingas jums, jei šiuo metu neveikiate procesoriaus greičio. BIOS yra keli nustatymai, kurie gali paveikti šios klaidos atsiradimo tikimybę, todėl turėtumėte pabandyti juos išjungti ir patikrinti, ar problema vis dar rodoma.
- Išjunkite kompiuterį eidami į meniu Pradėti >> Maitinimo mygtukas >> Išjungti.
- Dar kartą įjunkite kompiuterį ir pabandykite įvesti BIOS sąrankas paspausdami BIOS klavišą, kol sistema pradeda veikti. BIOS raktas paprastai rodomas įkrovos ekrane sakant „Paspauskite ___, kad patektumėte į sąranką“. Yra ir kitų bendrų pranešimų, kaip sveik. Bendrieji BIOS raktai yra F1, F2, Del, Esc ir F10. Atminkite, kad turėsite greitai tai padaryti, nes pranešimas dings gana greitai, o tai reiškia, kad turėsite paleisti iš naujo, kad bandytumėte dar kartą.

- Nustatymai, kuriuos reikia išjungti, paprastai yra skirtuke „Procesoriaus nustatymai“, kurie gali būti vadinami skirtingais, atsižvelgiant į gamintoją. Jie vadinami „Unleashing Mode“ ir „Core Unlocker“. Tačiau tikriausiai parametrai turėtų būti pavadinti panašiai, todėl turėtumėte apsvarstyti galimybę šiek tiek ieškoti, ir galų gale jums pavyks jį rasti.
- Suradę teisingus nustatymus, pakeiskite abu iš „Įjungta“ į „Išjungta“ arba „Įjungta“ į „Išjungta“, priklausomai nuo gamintojo. Eikite į skyrių Išeiti ir pasirinkite Išeiti iš išsaugojimo pakeitimų. Tai tęsis įkrovos metu. Pabandykite dar kartą paleisti naujinimą.

- Nepamirškite pakeisti nustatymų į pradinę būseną, kai baigsite procesą ir sėkmingai įdiegsite „Windows 10“ savo kompiuteryje.
Pastaba: Jei tai jums netinka, eikite į „Advanced CPU Core Features“ skyrių „CPU Settings“ skiltyje ir pabandykite išjungti „C6 State Support“, pereikite prie tos parinkties ir nustatykite ją į Disabled. Tai padėjo daugeliui vartotojų, ypač AMD vartotojams.
4 sprendimas: atnaujinkite visus savo tvarkykles
Galima išanalizuoti visų BSOD paliktus išmetimo pranešimus, tačiau tai yra procesas, kuris skiriasi kiekvienam vartotojui ir sunku padaryti jį bendru, kad jo laikytųsi visi. Tačiau yra dalykas, kurį beveik galima pastebėti, ir tai yra pasenę tvarkyklės, kurios sukelia visų rūšių klaidas, įskaitant ir pačią.
Atnaujinkite visus tvarkykles ir tikrai išvengsite klaidos, jei ją sukėlė vienas iš tvarkyklių. Bet kokiu atveju jūs gausite kompiuterį su naujausiais tvarkyklėmis!
- Pasirinkite meniu Pradėti mygtuką, įveskite „Device Manager“ ir pasirinkite jį iš rezultatų sąrašo, kuris turėtų būti rodomas lango viršuje.

- Išplėskite vieną iš kategorijų, kad rastumėte savo įrenginio pavadinimą, tada spustelėkite jį dešiniuoju pelės mygtuku (arba bakstelėkite ir palaikykite) ir pasirinkite parinktį Atnaujinti tvarkyklę. Pvz., Grafikos plokštėms išplėskite Ekrano adapterių kategoriją, dešiniuoju pelės mygtuku spustelėkite grafikos plokštę ir pasirinkite Atnaujinti tvarkyklę.

- Norėdami ieškoti atnaujintos tvarkyklės programinės įrangos, pasirinkite Ieškoti automatiškai.
- Jei „Windows“ neranda naujos tvarkyklės, galite pabandyti jos ieškoti įrenginio gamintojo svetainėje ir vadovautis jų instrukcijomis. Jie skiriasi nuo vieno gamintojo.
Pastaba: Jei naudojate „Windows 10“, kartu su kitais „Windows“ naujiniais dažnai įdiegiamos naujausios tvarkyklės, todėl būtinai atnaujinkite kompiuterį. „Windows“ naujinimas „Windows 10“ paleidžiamas automatiškai, tačiau galite patikrinti, atlikdami toliau pateiktas instrukcijas, ar nėra naujinimo.
- Norėdami atidaryti „Windows“ kompiuterio nustatymus, naudokite „Windows Key + I“ klavišų derinį. Arba galite ieškoti „Nustatymai“ naudodami dešinėje užduočių juostos pusėje esančią paieškos juostą.
- Nustatymų programoje suraskite ir atidarykite skyrių „Atnaujinimas ir sauga“.
- Jei norite sužinoti, ar yra nauja „Windows“ versija, likite „Windows“ naujinimo skirtuke ir spustelėkite mygtuką Tikrinti naujinimus, esantį naujinimo būsenoje.

- Jei yra, „Windows“ turėtų tęsti atsisiuntimo procesą automatiškai.