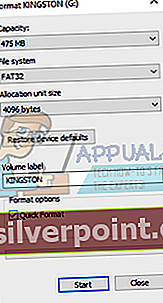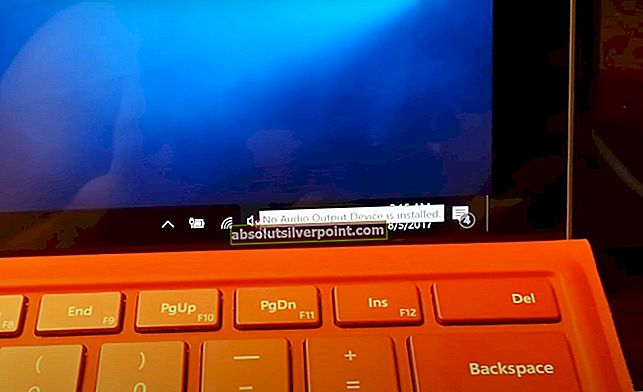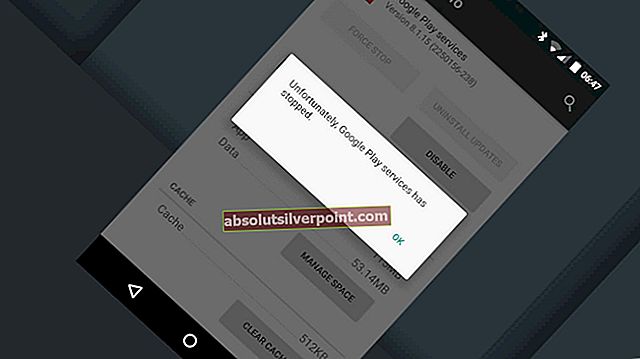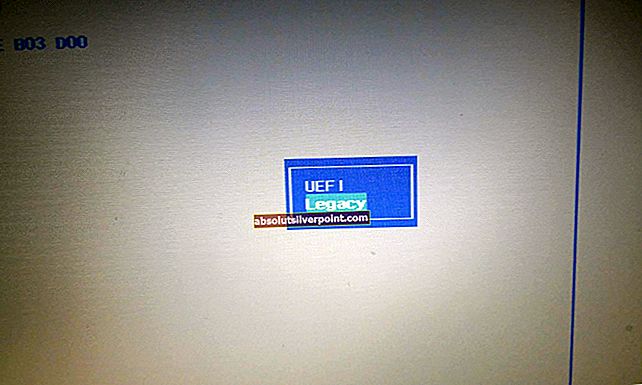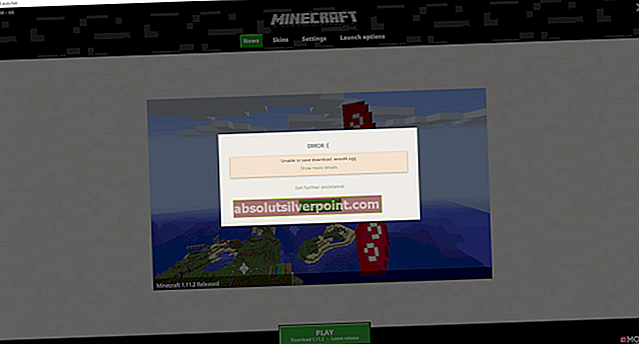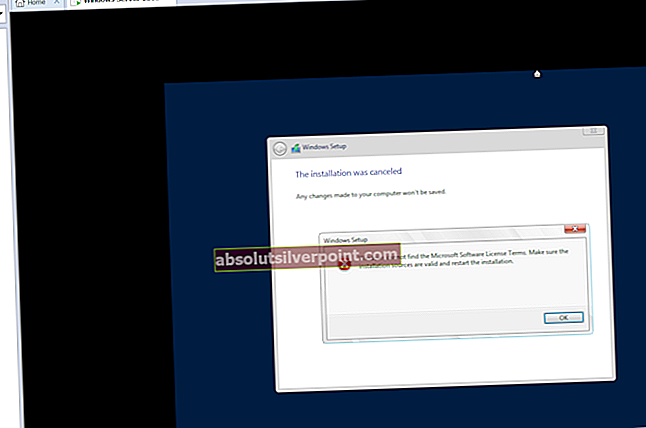Klaidos pranešimas „neveikia prie sistemos prijungtas įrenginys“ reiškia, kad jūsų kompiuteris negali tinkamai bendrauti ir perduoti duomenų. Įrenginys gali būti prijungtas netinkamai, jo tvarkyklės gali būti nesuderinamos, USB prievadas gali neveikti arba netgi gali būti, kad kitas USB įrenginys trukdo perdavimo procesui.

Daugelis vartotojų susiduria su šia problema kasdieniniame gyvenime, kai perkelia duomenis / laikmenas iš savo išmaniųjų telefonų, fotoaparatų, planšetinių kompiuterių, USB ar net perkelia duomenis iš vieno standžiojo disko į kitą. Tai labai dažna problema, todėl nereikia jaudintis. Pažvelkite į toliau išvardytus veiksmus.
1 sprendimas: dar kartą prijunkite ir bandykite kitą USB prievadą
Ši klaida gali atsirasti, jei yra netinkamas USB atminties ir kompiuterio ryšys. Gali būti, kad jungtis nėra tinkamai prijungta prie prievado arba jūsų naudojamas kabelis yra sugedęs. Galite pabandyti iš naujo prijunkite įrenginį o jei naudojate kabelį, įsitikinkite, kad kabelis nėra sugedęs ir lengvai palaiko duomenų perdavimą. Pabandykite naudoti kitą kabelį, taip pat pabandykite prijunkite savo prietaisą prie kito USB prievado.

Jei turite kiti USB įrenginiai prijungtas prie jūsų kompiuterio, pašalinti Visi jie. Vienu atveju klaida pasirodė ir atjungus vairasvirtę, ji dingo automatiškai ir perdavimas buvo sėkmingas. Išbandykite visas galimybes prieš tęsdami, nes tai yra pagrindinis trikčių šalinimo žingsnis.
2 sprendimas: iš naujo paleiskite kompiuterį
Daugeliu atvejų iš naujo paleidus kompiuterį problema išsisprendė daugeliui vartotojų. Gali būti, kad yra keletas modulių su neteisingomis konfigūracijomis arba tiesiog įdiegus kai kurias programas jūsų kompiuterį reikia paleisti iš naujo. Kai kuriais atvejais, pvz., „Windows Update“, būtina paleisti iš naujo, nes įgyvendinami reikalingi pakeitimai. Tinkamai iš naujo paleiskite kompiuterį ir įsitikinkite, kad įrenginys neprijungtas. Tinkamai iš naujo paleidus kompiuterį, prijunkite savo įrenginį ir patikrinkite, ar problema išspręsta.
3 sprendimas: įrenginio formatavimas
Ši klaida taip pat įvyksta daugeliui USB įrenginių, jei jūsų įrenginys netinkamai suformatuotas. Neteisingas formatavimas reiškia, kad jūsų saugojimo įrenginyje sektoriai / blokai nėra tinkamai paskirstyti, ir tai gali būti klaidos priežastis.
- Paspauskite „Windows + E“ paleisti „File Explorer“. Spustelėkite "Šis kompiuterisKairėje naršymo srityje. Dabar galėsite matyti prijungtą USB įrenginį.
- Dešiniuoju pelės mygtuku spustelėkite jį ir pasirinkite „Formatas”.

- Atsidarys naujas langas, kurį sudaro visi nustatymai. Jei nesate tikri, ką pasirinkti, tiesiog palikite tai ir spustelėkite „Pradėti”.
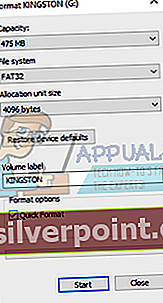
- Baigę formatuoti, pabandykite naudoti USB įrenginį ir patikrinkite, ar problema išspręsta.
4 sprendimas: paleisti SFC ir DISM komandas
Taip pat yra galimybė, kad jūsų kompiuteryje yra sugadintų failų, dėl kurių atsiranda ši klaida. Norėdami tai padaryti, galime pabandyti paleisti SFC ir, jei yra klaidų, paleiskite komandą DISM.
Sistemos failų tikrintuvas (SFC) yra „Microsoft Windows“ esanti priemonė, leidžianti vartotojams nuskaityti kompiuterius, ar jų operacinėje sistemoje nėra sugadintų failų. Tai yra labai naudinga priemonė diagnozuojant problemą ir tikrinant, ar bet kokia problema kyla dėl sugadintų „Windows“ failų .
Galime pabandyti paleisti SFC ir sužinoti, ar mūsų problema bus išspręsta. Paleisdami SFC, gausite vieną iš trijų atsakymų.
- „Windows“ nerado vientisumo pažeidimų
- „Windows“ išteklių apsauga rado sugadintus failus ir juos pataisė
- „Windows“ išteklių apsauga rado sugadintus failus, tačiau kai kurių (arba visų) ištaisyti nepavyko
- Paspauskite „Windows + R“ paleisti programą „Run“. Įveskite „taskmgr“Dialogo lange ir paspauskite Enter, kad paleistumėte kompiuterio užduočių tvarkyklę.
- Dabar spustelėkite failo parinktį viršutinėje kairėje lango pusėje ir pasirinkite „Vykdyti naują užduotį“Iš galimų parinkčių sąrašo.

- Dabar įveskite „galia“Dialogo lange ir patikrinti variantas, kuriame nurodyta „Sukurkite šią užduotį su administratoriaus teisėmis”.

- Patekę į „Windows Powershell“ įveskite „sfc / scannow“Ir pataikė Įveskite. Šis procesas gali užtrukti, nes kompiuteris tikrina visus „Windows“ failus ir tikrina, ar nėra sugadintų fazių.

- Jei susiduriate su klaida, kai „Windows“ teigia radusi klaidą, bet negalinti jos ištaisyti, turėtumėte įvesti „DISM / Online / Cleanup-Image / RestoreHealth“„ PowerShell “. Tai atsisiųs sugadintus failus iš „Windows“ naujinimo serverių ir pakeis sugadintus failus. Atkreipkite dėmesį, kad šis procesas taip pat gali užtrukti šiek tiek laiko, atsižvelgiant į jūsų interneto ryšį. Neatšaukite jokiame etape ir leiskite jam veikti.
Jei buvo aptikta klaida ir ji buvo ištaisyta naudojant pirmiau nurodytus metodus, iš naujo paleiskite kompiuterį ir patikrinkite, ar klaida nepraeina.
5 sprendimas: atnaujinkite įrenginio tvarkykles
Ši klaida taip pat gali pasirodyti, nes jūsų įrenginio tvarkyklės nėra atnaujintos, o kompiuteriui sunku perkelti duomenis. Tokiu atveju galite pabandyti atnaujinti įrenginio tvarkykles ir patikrinti, ar problema išspręsta. Yra du būdai atnaujinti tvarkykles: automatiškai ir rankiniu būdu. Taikant automatinį metodą, pasirenkate pirmąjį variantą. Čia nieko nereikia daryti, o „Windows“ automatiškai ieškos geriausios tvarkyklės ir įdiegs ją jūsų kompiuteryje.
Jei nesiseka automatiškai atnaujinti tvarkyklių, galite apsilankyti savo gamintojo svetainėje, atsisiųsti reikalingas tvarkykles ir atnaujinti jas rankiniu būdu. Žemiau pateikiamas būdas, kaip juos atnaujinti rankiniu būdu.
- Paspauskite „Windows + R“ paleisti Bėk Įveskite „devmgmt.msc“Dialogo lange ir paspauskite Enter. Taip bus paleista jūsų kompiuterio įrenginių tvarkyklė.
- Naršykite po visą aparatinę įrangą ir dešiniuoju pelės mygtuku spustelėkite įrenginį, kuriame įvyko klaida, ir pasirinkite „Atnaujinti tvarkyklę”.

- Dabar „Windows“ pasirodys dialogo langas, kuriame bus klausiama, kokiu būdu norite atnaujinti tvarkyklę. Pasirinkite antrąją parinktį (Naršykite mano kompiuteryje ieškodami tvarkyklių programinės įrangos) ir tęskite.
Pasirinkite vairuotojo failą, kurį atsisiuntėte naudodamiesi naršymo mygtuku, kai jis pasirodo, ir atitinkamai atnaujinkite jį.

- Iš naujo paleiskite kompiuterį ir patikrinkite, ar problema išspręsta.
6 sprendimas: „Windows“ taisymas
Jei kompiuteryje įvyko klaida, t. Y. Ši klaida pasirodo bandant perkelti duomenis į / iš disko, galite pabandyti pataisyti „Windows“. Prieš tęsiant šį procesą, rekomenduojama atsarginę duomenų kopiją ir išsaugoti visą darbą. Šis procesas taip pat gali užtrukti šiek tiek laiko, todėl patartina jį pradėti tada, kai esate visiškai tikri, kad nebus jokių trukdžių. Vykdykite mūsų straipsnyje pateiktas instrukcijas, kuriose paaiškinta, kaip pataisyti „Windows 10“.
Pastaba: Atlikite šį sprendimą, kai esate visiškai tikri, kad visi pirmiau minėti trikčių šalinimo veiksmai nepavyko ir problema kyla operacinėje sistemoje.