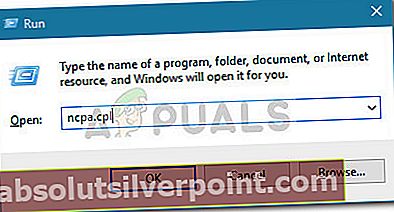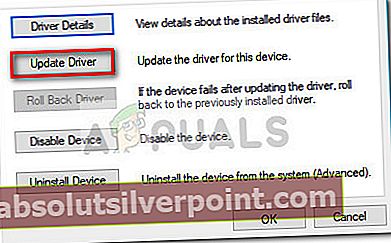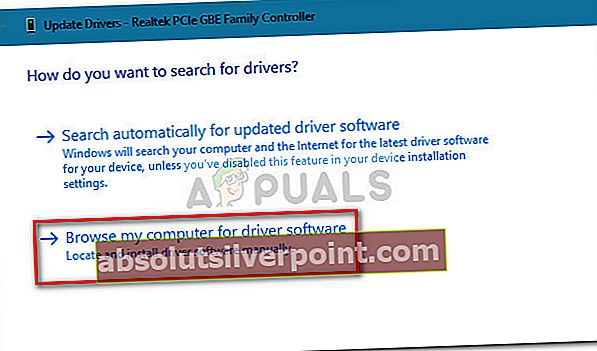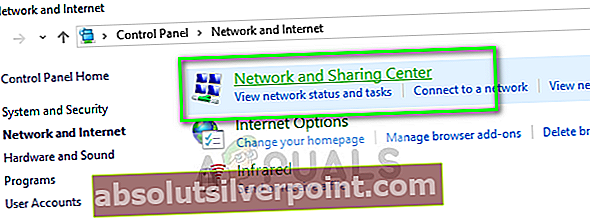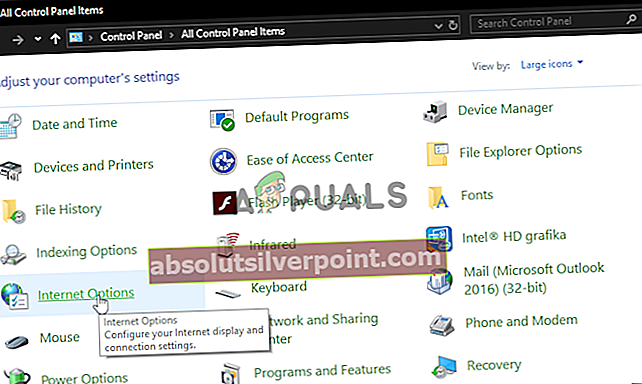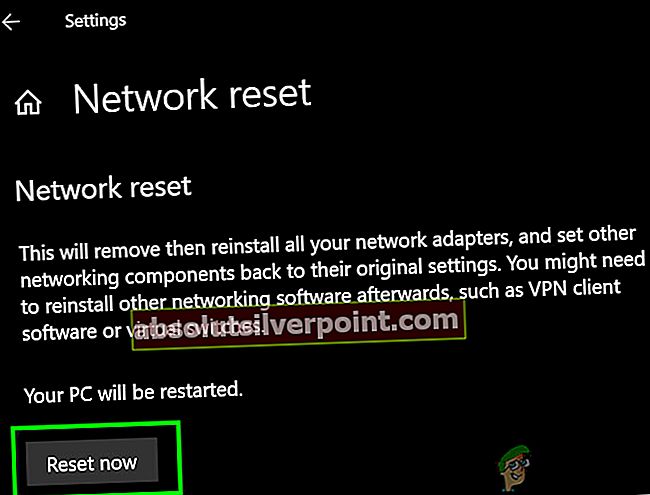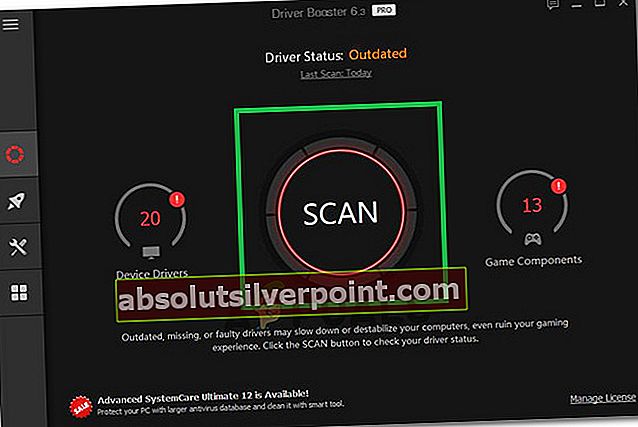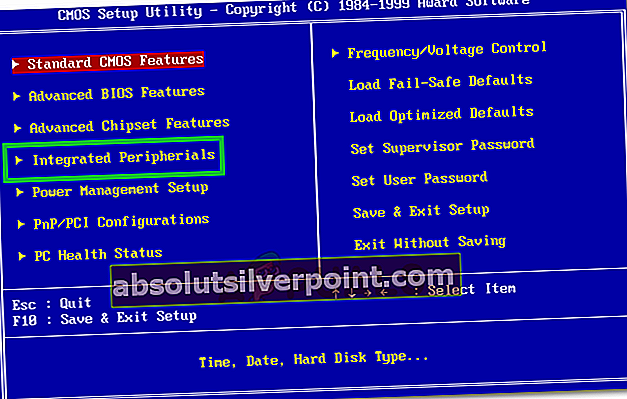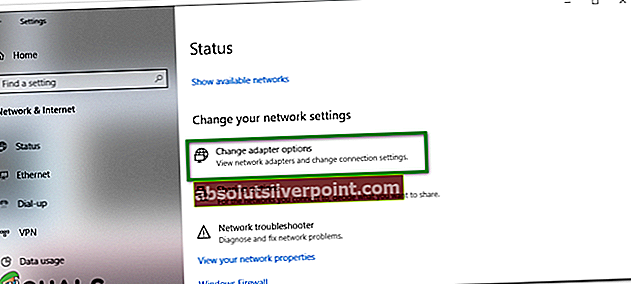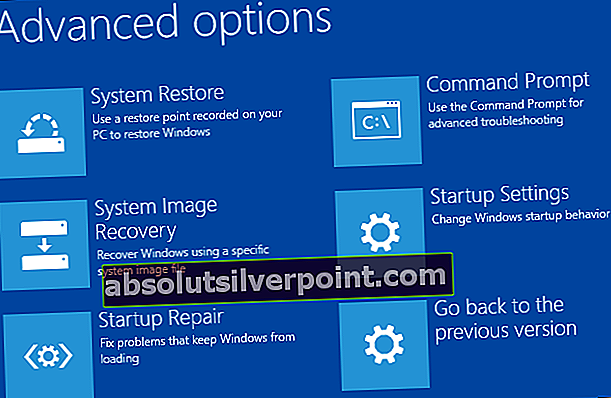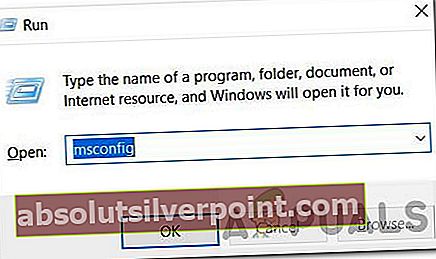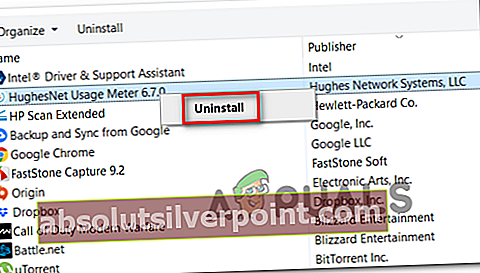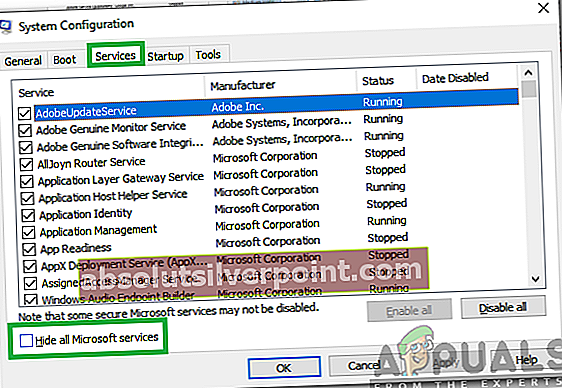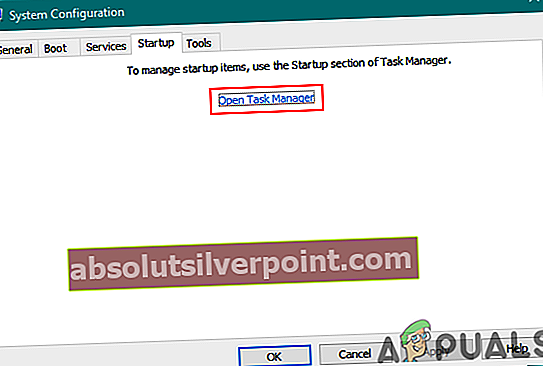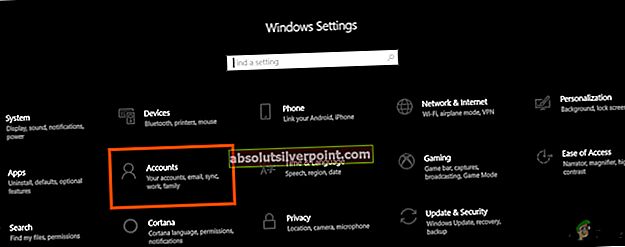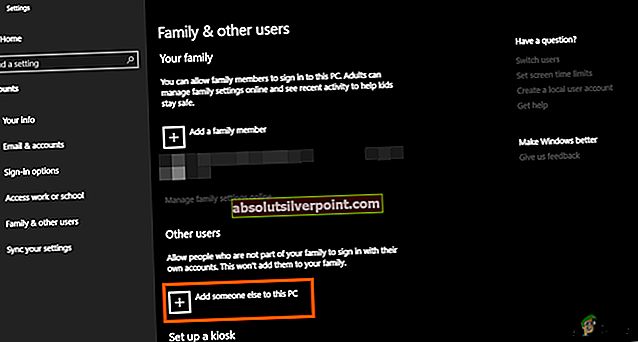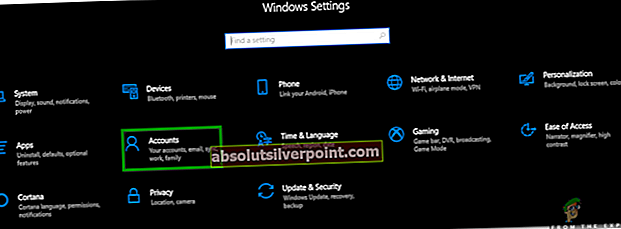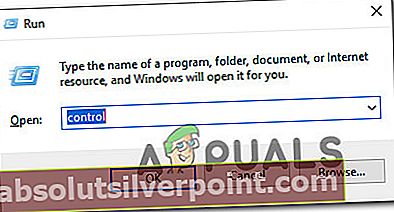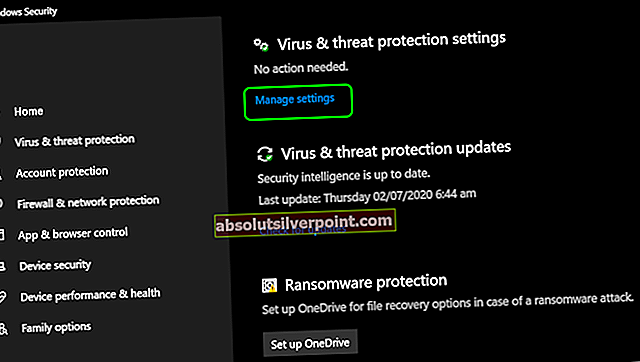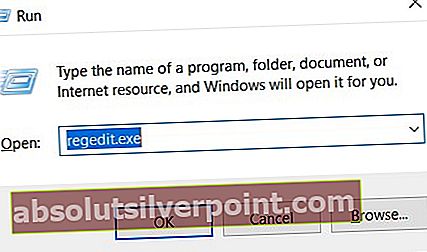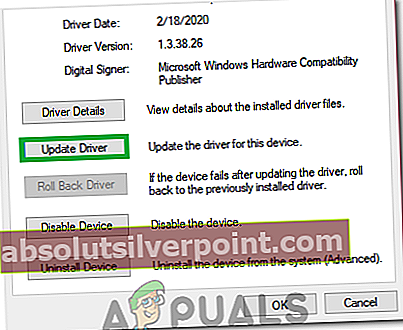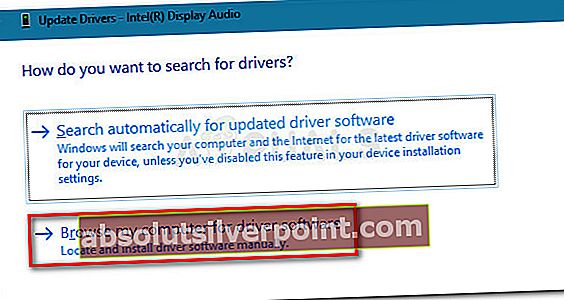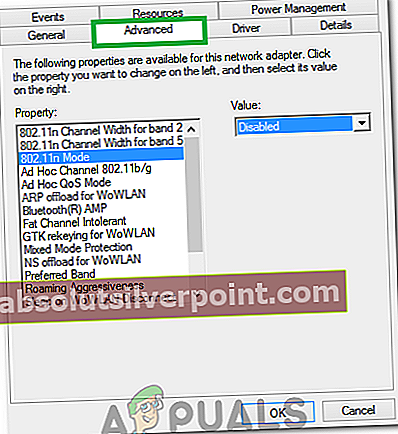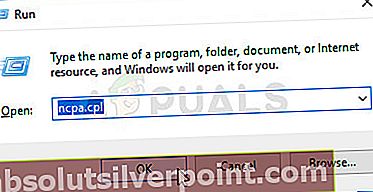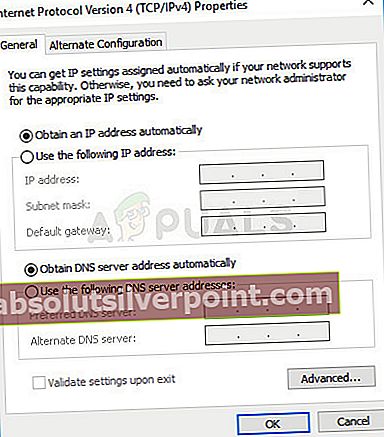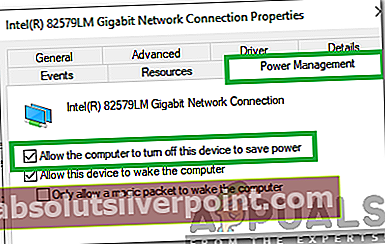Kai kurie vartotojai pranešė apie „Broadcom NetLink Gigabit Ethernet“ tvarkyklės tinklo adapteris. Pasirodo, iškilus šiai problemai, LAN ryšys faktiškai nustos veikti, trumpam nutraukdamas tinklo ryšį. Kol tinklo ryšys nutrūksta, jis bus rodomas kaip ryšys su Ribotas priėjimas.
Atrodo, kad ši konkreti problema dažniausiai kyla tiems vartotojams, kurie neseniai atnaujino senesnę „Windows“ versiją į „Windows 10“, ir buvo atvejų, kai „Realtek“ tinklo adapteriai taip pat nebuvo aptikti, todėl tai nėra būdinga tik „Gigabit“ adapteriams. Dauguma vartotojų, kuriuos paveikė ši problema, pranešė, kad problemą galima išspręsti iš naujo paleidus kompiuterį. Tačiau šis pataisymas yra tik laikinas, nes ta pati problema gali grįžti per kelias minutes po kito paleidimo.
Jei šiuo metu kovojate su šia klaida, toliau nurodyti metodai greičiausiai padės išspręsti problemą ir atkurti interneto ryšį. Patvirtina, kad toliau pataisyti vartotojai pateko į panašią situaciją. Vykdykite toliau nurodytus metodus, kol rasite taisymą, kuris sugeba išspręsti jūsų problemą.
1 metodas: rankiniu būdu įdiekite atnaujintą „Ethernet“ adapterio tvarkyklę
Kaip paaiškėja, naujovinimas į „Windows 10“ procesą nėra toks sklandus, kaip reklamuojamas, ir kai kuriais atvejais jis neaptinka jūsų tinklo adapterio. Panašu, kad naujovinimo vedlys nesugeba įdiegti tinkamos jūsų tinklo plokštės tinkamo „Ethernet“ adapterio tvarkyklės, taigi kyla interneto ryšio problemų.
Tačiau kai kuriems vartotojams, naudojantiems „Broadcom Netlink Gigabit Ethernet“ adapterio tvarkyklę, pavyko išspręsti šią problemą patiems įdiegus tinkamą tvarkyklę. Štai trumpas vadovas, kaip tai padaryti:
- Atsisiųskite naujausią „Broadcom“ tinklo adapterį iš šios oficialios nuorodos (čia) ir ištraukite jį kur nors prieinamoje vietoje.
- Paspauskite „Windows“ klavišas + R atidaryti Run langelį. Tada įveskite „ncpa.cpl“Ir pataikė Įveskite atidaryti Tinklo jungtys langas.
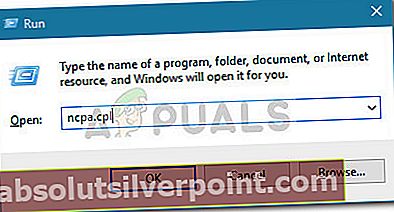
- Viduje konors Tinklo jungtys lange dešiniuoju pelės mygtuku spustelėkite Vietinis ryšys (Ethernet) ir spustelėkite Savybės.
- Tada eikite į Tinklų kūrimas skirtuką ir spustelėkite Konfigūruoti mygtuką, tada eikite į Vairuotojai skirtuką.
- Kitame lange eikite į Vairuotojas skirtuką ir spustelėkite Atnaujinti tvarkyklę.
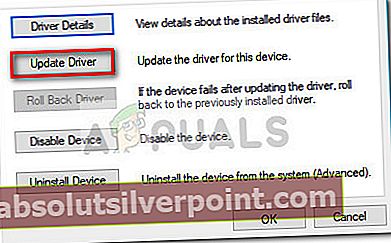
- Spustelėkite Naršykite mano kompiuteryje, kad rastumėte tvarkyklių programinę įrangą,tada spustelėkite Leisk man pasirinkti iš galimų tvarkyklių sąrašo mano kompiuteryje.
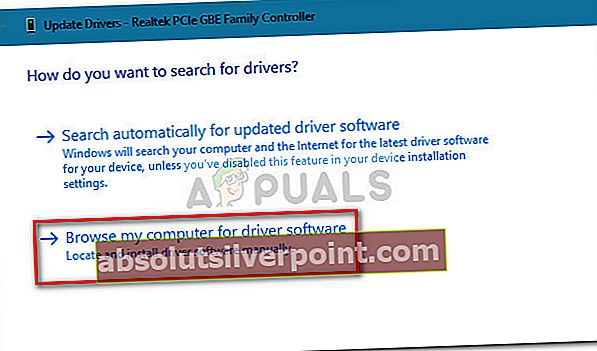
- Tada spustelėkite Turi diską mygtuką suraskite atsisiųstą tvarkyklės failą (tą, kuris baigiasi .inf) per Naršyti mygtuką ir paspauskite GERAI.
- Tada turėtumėte pamatyti ilgą tvarkyklių sąrašą. Iš to sąrašo pasirinkite „Broadcom Netlink“ (TM) „Gigabit Ethernet“ ir paspauskite Kitas mygtuką.
- Kai tvarkyklė bus sėkmingai įdiegta, iš naujo paleiskite kompiuterį ir pamatykite, kad kitą kartą paleidus jūsų internetas tinkamai veikia.
Jei šis metodas nepadėjo išspręsti nuolatinio tinklo ryšio nutraukimo, pereikite prie 2 metodas.
2 metodas: specialios NIC naudojimas
Turėkite omenyje, kad jums gali kilti ši problema, jei jūsų kompiuterio interneto valdiklis nesuderinamas su „Windows 10“. Jei perdegėte visus aukščiau nurodytus metodus be rezultato, jūsų vienintelė viltis yra išbandyti tam skirtą NIC (tinklo sąsajos kortelė) ir sužinokite, ar jis gali tvarkyti jūsų tinklo ryšį.
Jei namuose nėra specialios tinklinės plokštės, kurią galite užsisakyti internetu. Šitas (čia) kainuoja tik apie 12 USD ir yra suderinamas su visomis naujausiomis „Windows“ versijomis (įskaitant „Windows 10“).
Tiesiog nepamirškite, kad prieš įdiegdami specialią tinklo sąsajos kortelę, turėsite įvesti savo BIOS nustatymus ir išjungti įmontuotą „Broadcom Netlink Gigabit Ethernet“ valdiklį. Daugumoje pagrindinių plokščių galėsite išjungti integruotą tinklo sąsajos kortelė pagal Borto įtaisai (ar panašus pavadinimas).

Kai borto NIC bus išjungtas, įdiekite naują specialią tinklo sąsajos kortelę į laisvą PCIe lizdą, prijunkite savo tinklo LAN kabelį ir iš naujo paleiskite kompiuterį. Pradiniame paleidimo ekrane pasirodys, kad neturite interneto, bet nesijaudinkite. Kai „Windows 10“ bus visiškai įkrauta, operacinė sistema ją ras ir įdiegs tvarkyklę. Po kurio laiko turėsite veikiantį tinklo ryšį.
3 metodas: paleiskite tinklo trikčių šalinimo įrankį
Kai kuriais atvejais adapteris gali susidurti su kai kuriomis konfigūracijos triktimis. Vykdydami tinklo trikčių šalinimo įrankį kartais galite pašalinti tokius nesklandumus. Norėdami ją paleisti, turėsime vykdyti programą iš valdymo skydo. Už tai:
- Paspauskite „Windows“ + „R“ mygtukus, kad atidarytumėte eilutę Vykdyti.
- Įrašykite "Kontrolės skydelis" ir paspauskite „Enter“ jį atidaryti.

- Spustelėkite „Tinklas ir internetas“Parinktį ir pasirinkite "Tinklo ir dalinimosi centras" mygtuką.
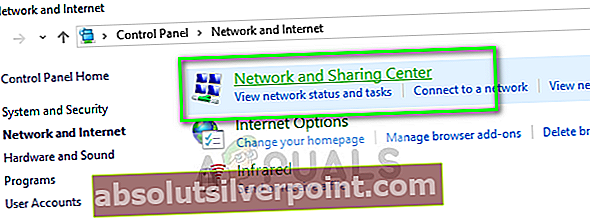
- Spustelėkite "Spręsti problemas" mygtuką leisti Trikčių šalinimo įrankis paleisti.
- Patikrinti kad patikrintumėte, ar trikčių šalinimo įrankis ištaisė jūsų problemą, atlikęs ekrane pateikiamas instrukcijas.
4 metodas: iš naujo nustatykite tinklo nustatymus
Kai kuriais atvejais tinklo klaida, kurią sukonfigūravote naudoti kompiuteryje, gali būti priežastis, dėl kurios ši klaida suaktyvinama jūsų kompiuteryje. Gali būti, kad DNS talpykla ar kai kurios kitos tinklo konfigūracijos yra sugadintos arba netinkamai sukonfigūruotos tiek, kad tvarkyklė nustos veikti. Todėl atlikdami šį veiksmą atliksime visišką tinklo nustatymų atstatymą. Už tai:
- Paspauskite „Windows“ + „R“ norėdami atidaryti eilutę Vykdyti.
- Įrašykite "Kontrolės skydelis" ir paspauskite „Enter“ paleisti klasikinę valdymo skydelio sąsają.
- Valdymo skydelyje spustelėkite mygtuką „Žiūrėti:“ parinktį ir pasirinkite „Didelės piktogramos“ iš galimų parinkčių sąrašo.

- Pasirinkę dideles piktogramas, spustelėkite „Tinklo ir bendrinimo centras“Parinktį.
- Tinklo ir bendrinimo centre pasirinkite „Interneto nustatymai" iš kairės naršymo srities apačioje.
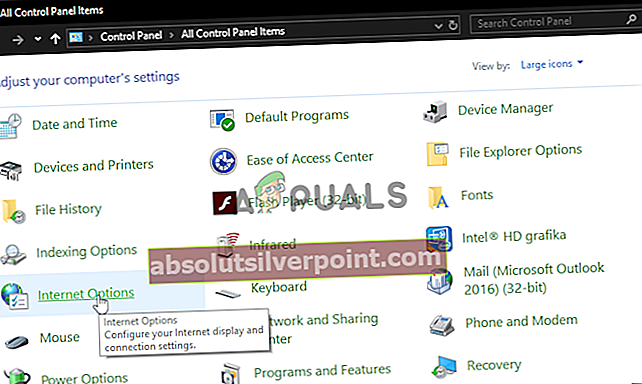
- Naujame atsidariusiame lange spustelėkite „Išplėstinė“ skirtuką ir pasirinkite „Atkurti išplėstinius nustatymus“ galimybė iš naujo nustatyti išplėstinius tinklo nustatymus.
- Po to paspauskite „Windows“ + „Aš“ norėdami atidaryti „Windows“ nustatymus.
- Nustatymuose spustelėkite „Tinklas ir internetas“ parinktį ir pasirinkite „Būsena“ mygtukas kito ekrano kairėje pusėje.

- Slinkite žemyn kitame ekrane, kol pasieksite „Tinklo atstatymas“ variantą.
- Spustelėkite „Tinklo atstatymas“ parinktis paraginti kompiuterį inicijuoti atstatymo užklausą ir pasirinkti „Nustatyti iš naujo dabar“ mygtuką kitame ekrane.
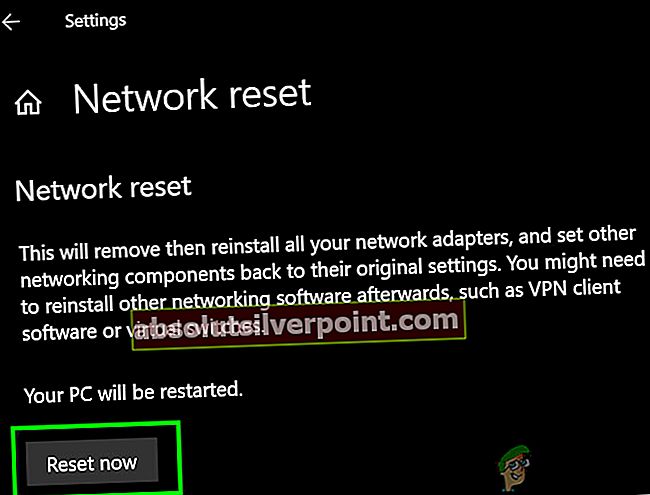
- Patvirtinkite visus raginimus, kurie jūsų klausia, ar tikrai norite pradėti tinklo atkūrimą, ir pasiruošti iš naujo paleisti kompiuterį.
- Automatinis raginimas turėtų palaukti kurį laiką prieš pradėdamas iš naujo paleisti, kad turėtumėte šiek tiek laiko atsarginėms kopijoms arba išsaugotumėte visus neišsaugotus darbus.
- Kai kompiuteris paleidžiamas iš naujo, pastebėsite, kad jūsų tinklo ryšys nėra aktyvus. Taip yra todėl, kad jūsų tinklo kortelė pirmiausia nustatoma iš naujo ir tada atleidžiama ankstesnė jungtis. Tiesiog pasirinkite tinklo piktogramą, pasirinkite tinklą, prie kurio norite prisijungti, ir pasirinkite „Prisijungti".
- Jei jūsų TCP / IP nustatymai nustatyti automatiškai aptikti, jūsų tinklo ryšys turėtų aptikti tinkamus tinklo nustatymus.
- Patikrinkite, ar problema vis dar išlieka.
5 metodas: atnaujinkite „Broadcom“ tinklo tvarkykles naudodami trečiųjų šalių programą
Kartais nagrinėjamas klausimas nėra toks lengvas, kaip atsisiųsti naujausią tvarkyklę iš svetainės ir įdiegti ją į kompiuterį. Jūsų kompiuteryje yra įvairių aparatūros dalių ir viena iš jų gali būti nepatogu, kai naudojate naujausią galimą adapterį. Taigi šiame žingsnyje mes įdiegsime labiausiai suderinamą tvarkyklę savo kompiuteryje naudodami trečiųjų šalių diegimo programą.
„Driver Booster“ yra profesionalus tvarkyklių ieškiklis, atsisiuntėjas ir atnaujinimo priemonė, todėl naudodamiesi šia programine įranga galite rasti visus pasenusius, trūkstančius ir klaidingus tvarkykles savo darbalaukiui ar nešiojamam kompiuteriui, kad įsitikintumėte, jog visa aparatinė įranga veikia tinkamai. Jei jūsų darbalaukyje ar nešiojamame kompiuteryje nėra tinklo, iš pradžių galite naudoti tinklo gedimo įrankį.
- Iš čia atsisiųskite, įdiekite ir paleiskite „Driver Booster“ savo kompiuteryje.
- Spustelėkite „Nuskaityti“ tada „Driver Booster“ veiks jūsų sistemoje, kad parodytų pasenusias, trūkstamas ir klaidingas tvarkykles, įskaitant „Broadcom“ adapterio tvarkyklę.
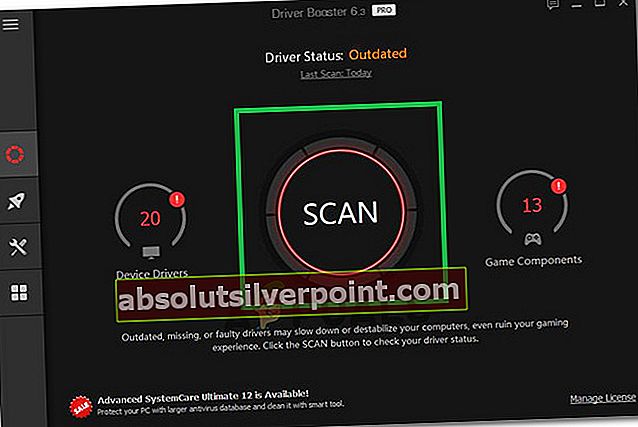
- Spustelėkite „Atnaujinti“. Suraskite „Broadcom Ethernet“ adapterį ir spustelėkite „Atnaujinti“, kad atnaujintumėte tinklo tvarkyklę.
- Taigi, atnaujinę „Broadcom Ethernet“ adapterio tvarkyklę arba „Broadcom“ belaidžio adapterio tvarkyklę, tikimės, kad galėsite sėkmingai prisijungti prie interneto.
6 metodas: įjunkite Ethernet adapterį per BIOS
Pagal numatytuosius nustatymus Ethernet adapteris jau turėtų būti įgalintas jūsų kompiuteryje. Jei „Windows“ operacinė sistema praneša, kad jūsų „Ethernet“ neveikia, galite pabandyti iš naujo įgalinti adapterį iš savo kompiuterio BIOS.
- Būtinai visiškai išjunkite kompiuterį ir po kurio laiko jį vėl įjunkite.
- Kol kompiuteris paleidžiamas, atkreipkite dėmesį į „Spaudą „X“ mygtuką, kad patektumėte į „Bios“ pranešimą, kuris gali pasirodyti paleidimo metu.
- Greitai ir pakartotinai paspauskite nurodytą mygtuką, kad patektumėte į savo kompiuterio BIOS. Patekę į BIOS, galite naudoti klaviatūros rodyklių klavišus, kad naršytumėte galimas parinktis.
- Rasti „Integruoti periferiniai įrenginiai“, „Borto įrenginiai“, „Pipetėje esantys PCI įrenginiai“. arba panaši parinktis ir paspauskite „Enter“ klavišą, jei norite patekti į meniu. Atsižvelgiant į jūsų BIOS tipą ir metus, tikslus meniu tekstas skirsis.
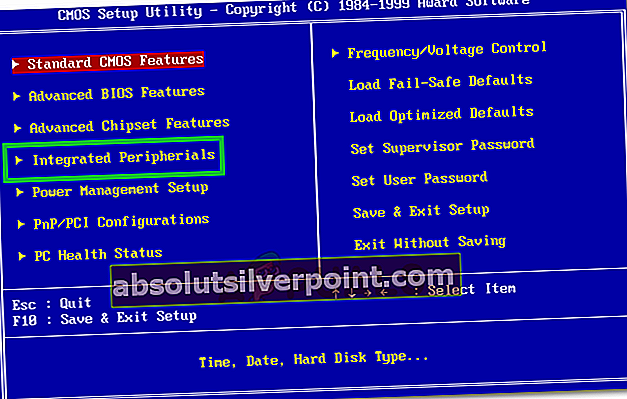
Pastaba: Paprastai turėtumėte rasti tai, kas rodo, kad nustatymai yra susiję su integruotais periferiniais įrenginiais.
- Raskite ir pasirinkite „Integruotas LAN“, „Borto Ethernet“ arba panašią parinktį ir naudokite kairįjį ir dešinįjį rodyklių klavišus, kad peržiūrėtumėte galimas parinktis. Daugeliu atvejų tai yra arba "Įjungtas" arba „Neįgalus“.
- Paspauskite „F10“ klaviatūros klavišą, tai turėtų parodyti dialogo langą, kuriame klausiama, ar norite išsaugoti nustatymus ir išeiti iš BIOS. Paspauskite „Y“ klaviatūros mygtuką, kad patvirtintumėte. Dėl to kompiuteris perkraunamas. Dabar „Windows“ turėtų automatiškai aptikti jūsų tvarkyklę, o „Ethernet“ tvarkyklė turėtų veikti dabar.
- Patikrinkite, ar problema vis dar išlieka.
7 metodas: įdiekite 802.11n tvarkyklę
„Broadcom 802.11n“ tinklo adapterio tvarkyklė yra svarbus tvarkyklių paketas, kuris iš tikrųjų gali būti visų jūsų problemų sprendimas, nes ši tvarkyklė yra pati stabiliausia. Dauguma vartotojų pranešė, kad jie sugebėjo išspręsti šią problemą atnaujindami savo Ethernet tvarkyklę į 802.11n, kuri yra oficialioje gamintojo svetainėje. Todėl atlikite toliau išvardytus veiksmus, kad jį įdiegtumėte savo kompiuteryje.
Pastaba: „Broadcom“ svetainėje pasirinkite 32 ar 64 bitų tvarkyklių biblioteką, atsižvelgdami į tai, ar naudojate 32, ar 64 bitų mašiną. Atsisiųskite failą. Jis bus išsaugotas kaip suglaudintas zip failas, todėl jį atsisiuntę pažymėkite failą ir „Windows“ meniu pasirinkite „Extract“, tada pasirinkite „Extract all“. Tai išpakuos failus. Kai tai bus baigta, turėtumėte mokėti laikytis „Broadcom“ tvarkyklės atnaujinimo instrukcijų.
- Atsisiųskite naujausią „Ethernet“ adapterį iš čia.
- Po to pereikite prie Ryšio nustatymai ir spustelėkite Keisti adapterio parinktis.
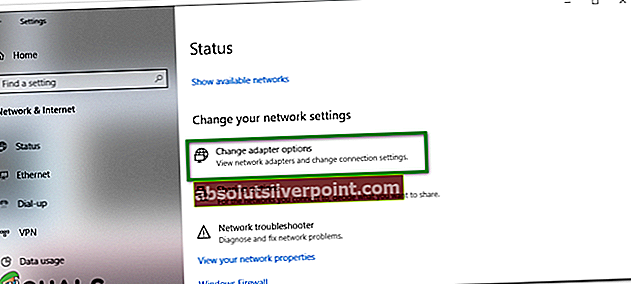
- Dešiniuoju pelės mygtuku spustelėkite Ethernet / vietinis ryšys ir pasirinkite Savybės.
- Spustelėkite Konfigūruoti ir eik į Vairuotojai Tab
- Spustelėkite Atnaujinti tvarkyklę tada pasirinkite Naršykite mano kompiuteryje.
- Pasirinkite „Leisk man pasirinkti iš sąrašo ...“Ir tada pasirinkite Diską.

- Raskite atsisiųstą tvarkyklės failą (inf) ir pasirinkite Gerai.
- Dabar pamatysite ilgą tvarkyklių sąrašą: Pasirinkite „Broadcom Netlink (TM) Gigabit Ethernet“
- Spustelėkite Pirmyn ir tvarkyklė pradės diegti.
- Patikrinkite, ar įdiegus šį tvarkyklę problema išspręsta.
8 metodas: pašalinkite tinklo adapterio tvarkyklę ir paleiskite iš naujo
Kai pašalinsite tinklo adapterio tvarkyklę ir iš naujo paleisite kompiuterį, „Windows“ automatiškai ieškos saugomos tvarkyklės iš jūsų sistemos ir ją įdiegs, net jei nėra tinklo ryšio. Pabandykite pašalinti tinklo adapterio tvarkyklę, tada iš naujo paleiskite kompiuterį ir leiskite „Windows“ automatiškai įdiegti naujausią tvarkyklę. Štai kaip:
- Paspauskite „Windows“ + „R“ norėdami atidaryti eilutę Vykdyti.
- Įrašykite „Devmgmt.msc“ ir paspauskite „Enter“.

- Įrenginių tvarkytuvėje išplėskite "Tinklo adapteriai" parinktį ir dešiniuoju pelės mygtuku spustelėkite „Adapteris“ kurį šiuo metu naudojate.
- Pasirinkite „Pašalinti įrenginį“ parinktį ir vykdykite ekrane rodomus raginimus, kad pašalintumėte šią tvarkyklę iš savo kompiuterio.

- Palaukite, kol sąranka visiškai pašalins tvarkyklę iš kompiuterio.
- Iš naujo paleiskite kompiuterį, o „Windows“ turėtų jį automatiškai pakeisti kitu.
- Tai atlikdami patikrinkite, ar ryšys sutvarkytas.
9 metodas: diagnozuokite kompiuterį saugiuoju režimu
Saugiuoju režimu „Windows“ paleidžiama pagrindine būsena, naudojant ribotą rinkmenų ir tvarkyklių rinkinį. Jei problema kyla ne saugiuoju režimu, tai reiškia, kad numatytieji nustatymai ir pagrindiniai įrenginio tvarkyklės problemos nekelia. Stebėdami „Windows“ saugiuoju režimu, galite susiaurinti problemos šaltinį ir padėti pašalinti kompiuterio problemas.
Prieš įvesdami į saugųjį režimą, turite patekti į „Windows“ atkūrimo aplinką (winRE). Norėdami tai padaryti, pakartotinai išjungsite savo įrenginį, tada įjunkite:
- Laikykite nuspaudę galia mygtuką 10 sekundžių, kad išjungtumėte įrenginį.
- Paspauskite galia mygtuką, kad įjungtumėte savo įrenginį.
- Po pirmojo ženklo, kad „Windows“ paleista (pvz., Kai kuriuose įrenginiuose, paleidus iš naujo, rodomas gamintojo logotipas), 10 sekundžių palaikykite paspaudę maitinimo mygtuką, kad išjungtumėte įrenginį.
- Dar kartą paspauskite maitinimo mygtuką, kad įjungtumėte įrenginį.
- Kai „Windows“ paleidžiama iš naujo, 10 sekundžių palaikykite paspaudę maitinimo mygtuką, kad išjungtumėte įrenginį.
- Dar kartą paspauskite maitinimo mygtuką, kad įjungtumėte įrenginį.
- Leiskite įrenginiui visiškai paleisti iš naujo. Jūs pateksite į winRE.
Dabar, kai esate „winRE“, atlikite šiuos veiksmus, kad patektumėte į saugųjį režimą:
- AntPasirinkite parinktį, ekrane pasirinkite „Trikčių šalinimas “ ir tada "Išplėstiniai nustatymai.”
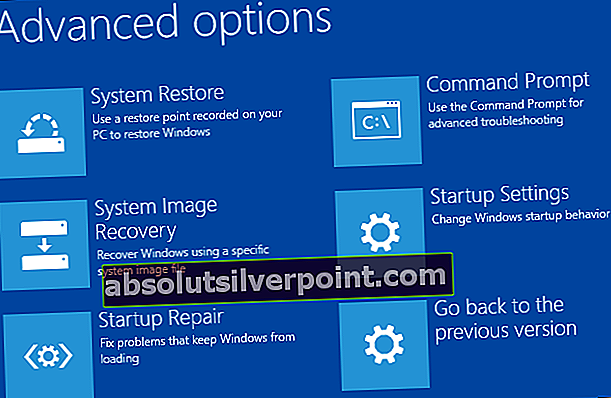
- Dabar spustelėkite “Paleisties nustatymai “ ir spustelėkite „Perkrauti.”
- Kai įrenginys bus paleistas iš naujo, pamatysite parinkčių sąrašą. Pasirinkite parinktį4” iš sąrašo arba paspauskite „F4 “ įeiti į saugųjį režimą.
Pastaba: Jei reikia išeiti iš saugiojo režimo, tiesiog iš naujo paleiskite įrenginį arba:
- Paspauskite „„Windows“ logotipo raktas + R. “
- Tipas„Msconfig“ laukelyje Vykdyti ir pasirinkite"GERAI".
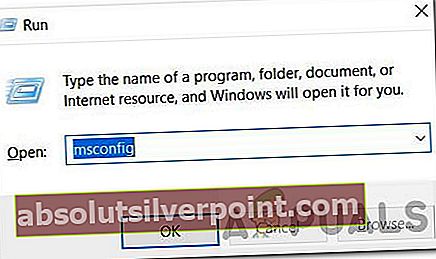
- Pasirinkite„Boot“ skirtukas ir skiltyje „Įkrovos parinktys“ išvalykite žymės langelį Saugus įkrovimas.
Įėję į saugųjį režimą patikrinkite, ar tvarkyklė veikia, mes galime diagnozuoti, ar trečiųjų šalių programos trukdo kompiuteriui saugiuoju režimu, o visos trečiųjų šalių programos yra išjungtos. Todėl patikrinkite, ar tvarkyklė veikia, jei taip, tai reiškia, kad trečiosios šalies programa trukdo jūsų tvarkyklei. Norėdami pašalinti programas:
- Paspauskite „Windows“ + „R“ norėdami atidaryti eilutę Vykdyti.
- Įrašykite „Appwiz.cpl“ ir paspauskite „Enter“ atidaryti programų tvarkyklę.

- Dešiniuoju pelės mygtuku spustelėkite programą, kuri, jūsų manymu, gali sukelti šią problemą, ir pasirinkite „Pašalinti“ mygtuką.
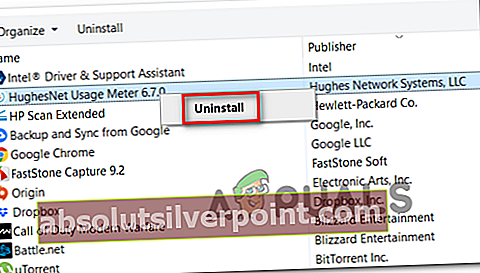
- Vadovaukitės ekrane pateikiamomis instrukcijomis ir visiškai ją pašalinkite.
- Patikrinkite, ar pašalinus trečiųjų šalių programas ši problema išspręsta.
10 metodas: diagnozuokite „Clean Boot“
Jei nepavyksta tinkamai diagnozuoti kompiuterio saugiuoju režimu, iš tikrųjų jums gali reikėti švarios įkrovos. Švarus įkrovimas paleidžia „Windows“ su minimaliu tvarkyklių ir paleisties programų rinkiniu, kad galėtumėte nustatyti, ar fono programa trukdo jūsų tinklo tvarkyklei, ar programai. Iš pirmo žvilgsnio šie veiksmai gali atrodyti sudėtingi, tačiau nuoseklus jų atlikimas padės jums sugrįžti į savo kelią.
- Prisijunkite prie kompiuterio kaip administratorius. Jei neturite administratoriaus paskyros, galite ją sukurti.
- Paspauskite „Windows“ + „R“ norėdami atidaryti eilutę Vykdyti, įveskite „MSConfig“ ir paspauskite „Enter“ norėdami atidaryti „Microsoft Management“ langą.
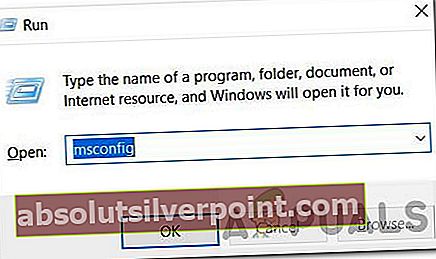
- "Microsoft Management" lange spustelėkite "Paslaugos" parinktį ir tada panaikinkite žymėjimą „Slėpti visas„ Microsoft “paslaugas“ir tada pasirinkite "Viską išjungti."
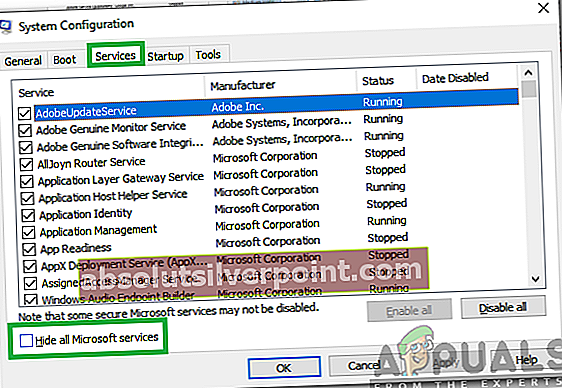
- Spustelėkite "Pradėti" skirtuką ir paleidimo skirtuke pasirinkite „Atidaryti užduočių tvarkyklę“ variantą.
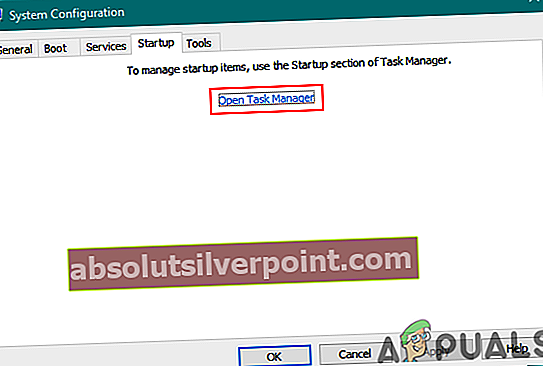
- Dalyje Užduočių tvarkytuvo paleidimas pasirinkite kiekvieno paleidimo elemento elementą ir pasirinkite „Išjungti“.
- Uždarykite užduočių tvarkyklę.
- Spustelėkite „Taikyti“ ir tada toliau "GERAI" norėdami išsaugoti pakeitimus ir išeiti iš lango.
- Iš naujo paleiskite kompiuterį, kad sėkmingai paleistumėte į švarią įkrovos būseną.
- Šioje būsenoje, kadangi paslaugos ir trečiųjų šalių trukdžiai yra riboti, patikrinkite, ar tvarkyklės veikia tinkamai.
- Jei taip, pradėkite įjungti vieną ar dvi paslaugas vienu paleidimu ir pradėkite diagnozuoti, kuri paslauga ar programos sukelia šią problemą jūsų kompiuteryje.
- Išjunkite paslaugą, kuri sukelia šią problemą, arba pašalinkite ją iš savo kompiuterio.
- Patikrinkite, ar problema vis dar išlieka.
11 metodas: sukurkite naują sąskaitą
Kai kuriais atvejais sugadintas vartotojo profilis taip pat gali sukelti šią problemą jūsų kompiuteryje, todėl kartais rekomenduojama pabandyti sukurti naują vartotojo abonementą ir patikrinti, ar naujasis vartotojo profilis gali tinkamai veikti su tvarkyklėmis. Tačiau tai turi du pasirinkimus: pasirinkimas sukurti naują „Microsoft“ paskyrą ir pasirinkimas sukurti vietinę paskyrą. Galite pasirinkti, kuris jums labiau tinka, ir tai įgyvendinti vadovaudamiesi toliau pateiktu vadovu.
„Microsoft“ paskyros sukūrimas:
- Paspauskite „Windows“ + „Aš“ klaviatūros klavišus, kad atidarytumėte nustatymus.
- Nustatymuose spustelėkite mygtuką „Sąskaitos“ parinktį ir iš ten pasirinkite „Šeima ir kiti vartotojai“ mygtuką.
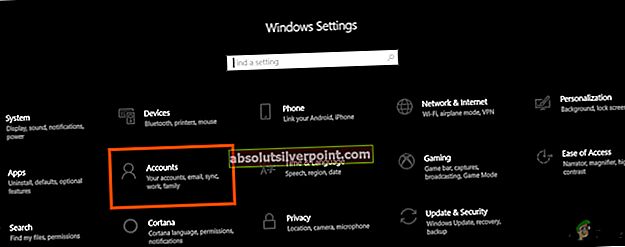
- Spustelėkite „Pridėkite ką nors kitą prie šio kompiuterio“Parinktį ir turėtumėte pamatyti „Įveskite šio asmens paskyros informaciją“ variantą.
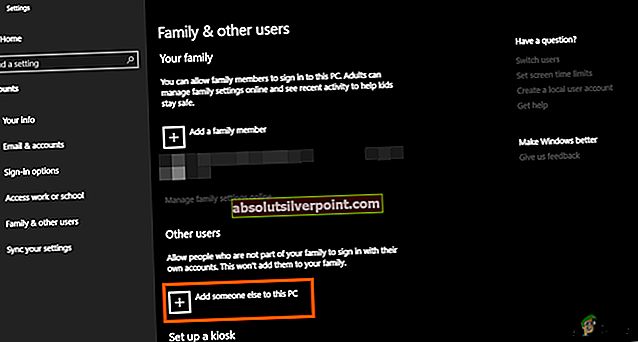
- Galite įvesti jų „Microsoft“ paskyros informaciją, jei tokia jau yra, kad prisijungtumėte prie savo kompiuterio, arba galite sukurti naują „Microsoft“ paskyrą naudodami jų el. Pašto adresą.
Jei jie neturi el. Pašto adreso arba jūs neturite prieigos prie jo, galite sukurti naują el. Pašto adresą ir prisiregistruoti naudodami „Microsoft“ paskyrą.
- Užbaikite įrenginio paskyros nustatymą ir patikrinkite, ar problema vis dar išlieka šioje naujoje jūsų paskyroje
Sukurkite vietinę paskyrą:
- Paspauskite „Windows“ + „Aš“ klaviatūros klavišus, kad atidarytumėte nustatymus.
- Nustatymuose spustelėkite mygtuką „Sąskaitos“ parinktį ir iš ten pasirinkite „Šeima ir kiti vartotojai“ mygtuką.
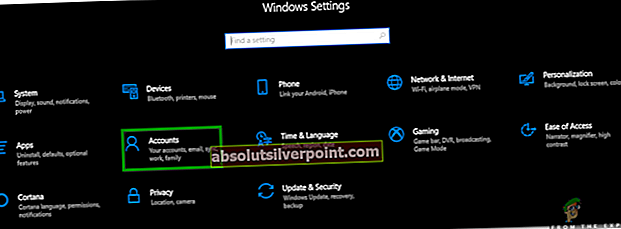
- Spustelėkite „Pridėti ką nors kitą prie šio kompiuterio“ parinktį ir turėtumėte pamatyti „Įveskitešio asmens paskyros informacija“Parinktį.
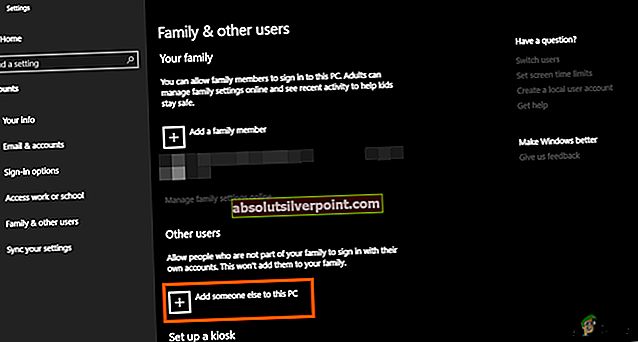
- Šiame ekrane pasirinkite „Neturiu šio asmens prisijungimo informacijos“Ir tada pasirinkite„Pridėkite vartotoją be „Microsoft“ paskyros“Mygtuką.
- Įveskite naujos paskyros prisijungimo informaciją ir priskirkite jai vartotojo vardą ir slaptažodį.
- Pridėkite slaptažodžio užuominą vartotojui ir taip pat būtinai priskirkite tam tikrus saugumo klausimus, jei vėliau reikės iš naujo nustatyti.
- Palieskite arba spustelėkite "Baigti".
12 metodas: išjunkite antivirusinę apsaugą
Kai kuriais atvejais gali būti, kad ugniasienė arba antivirusinė programinė įranga, kurią naudojate savo kompiuteryje, gali trukdyti tvarkyklei tinkamai veikti ir trukdyti svarbiems „Windows“ komponentams. Todėl šiame žingsnyje pirmiausia išjungsime ugniasienę, o tada - „Windows Defender Antivirus“. Už tai:
- Paspauskite „Windows“ + „R“ norėdami atidaryti eilutę Vykdyti.
- Įrašykite "Kontrolės skydelis" ir paspauskite „Enter“ paleisti klasikinę valdymo skydelio sąsają.
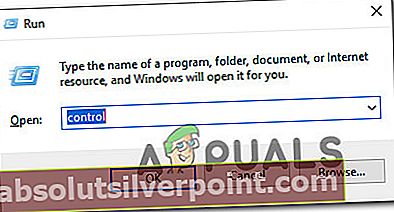
- Valdymo skyde spustelėkite „Žiūrėti Autorius: “ parinktį ir pasirinkite „Didelės piktogramos“ mygtuką.

- Atlikę šį pasirinkimą, spustelėkite mygtuką „Windows Defender“ užkarda parinktį paleisti ugniasienę ir tada pasirinkite „Įjunkite arba išjunkite„ Windows Defender “užkardą.

- Būtinai nuimkite žymėjimą „Įjungti„ Windows Defender “užkardą“ abiem galimomis parinktimis išjungti ugniasienę.
- Atlikę šį pasirinkimą, išsaugokite pakeitimus ir uždarykite langą.
- Paspauskite „Windows“ + „Aš“ atidaryti langus Nustatymai.
- Nustatymuose spustelėkite mygtuką „Atnaujinimas ir sauga“ parinktį ir pasirinkite „Windows Security“ mygtuką iš kairės pusės.

- Kitame ekrane spustelėkite „Apsauga nuo virusų ir grėsmių“ parinktį ir spustelėkite „Tvarkyti nustatymus“ parinktis žemiau „Apsaugos nuo virusų ir grėsmių nustatymai“ Antraštė.
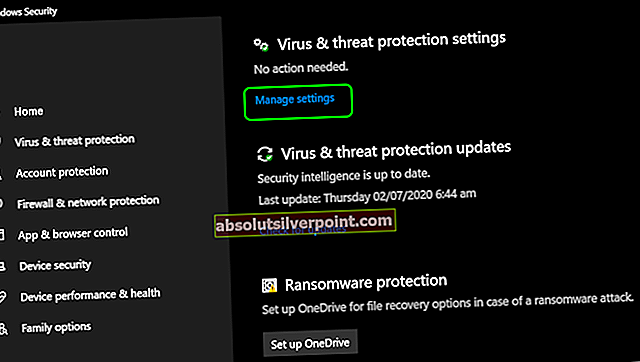
- Spustelėję šią parinktį, išjunkite jungiklį „Apsauga realiuoju laiku“, „Debesų teikiama apsauga“, „Automatinis pavyzdžių pateikimas“ ir „Apsauga nuo klastojimo“.
- Išjungę antivirusinę ir užkardą, patikrinkite, ar tvarkyklė pradeda veikti normaliai.
- Jei taip, laikykite juos neįgaliais arba pabandykite pridėti abiem jų išskyrimų
- Patikrinkite, ar problema išspręsta.
13 metodas: įdiekite tinklo tvarkyklę suderinamumo režimu
Kai kuriais atvejais vairuotojas, kurį bandote įdiegti savo kompiuteryje, gali būti netinkamai su juo suderinamas arba jo sąranka gali būti netinkamai suderinama su sistema. Todėl šiame žingsnyje mes įdiegsime šią tvarkyklę suderinamumo režime, kad pabandytume imituoti aplinką, su kuria ji visiškai suderinama. Norėdami tai padaryti, vadovaukitės toliau pateiktu vadovu.
- Eikite į savo gamintojo svetainę ir atsisiųskite tvarkyklės sąrankos failą į savo kompiuterį.
- Paspauskite „Windows Key + R“ darbalaukio ekrane eikite į paleidimo laukelį.
- Įrašykite „Devmgmt.msc“ ir paspauskite „Enter“ norėdami atidaryti įrenginio valdymo ekraną.

- Įrenginių tvarkytuvėje išplėskite "Tinklo adapteriai" parinktį, tada dešiniuoju pelės mygtuku spustelėkite tinklo adapterį ir pasirinkite „Pašalinti įrenginį“.

- Jei būsite paraginti patvirtinti veiksmą, spustelėkite "Patvirtinti."
- Eikite į vietą, kurioje išsaugojote atsisiųstus tvarkyklių sąrankos failus, dešiniuoju pelės mygtuku spustelėkite, tada pasirinkite „Ypatybės“.
- Pasirinkite Suderinamumas Tab ir šalia padėkite varnelę Paleiskite šią programą suderinamumo režimu ir pasirinkite kitą operacinę sistemą.
- Leiskite vairuotojui būti įdiegtam jūsų kompiuteryje ir vykdykite instrukcijas ekrane.
- Patikrinkite, ar problema išlieka įdiegus šį tvarkyklę.
14 metodas: iš naujo nustatyti tinklo kaminą
Gali būti, kad jūsų kompiuterio tinklo kamino protokolai gali būti neteisingai sukonfigūruoti arba sugadinti, nes sistema netinkamai atpažįsta tvarkyklę. Taip pat gali būti, kad jie įgijo sugadintą talpyklą, kuri trukdo tinkamai veikti. Todėl atlikdami šį veiksmą iš naujo nustatysime tinklo kaminą. Už tai:
- Paspauskite „Windows“ + „R“ norėdami atidaryti eilutę Vykdyti.
- Įrašykite „Cmd“ tada paspauskite „Shift“ + „Ctrl“ + „Enter“ suteikti administratoriaus leidimus.

- Komandų eilutėje įveskite šias komandas ir paspauskite „Enter“ po kiekvieno įvykdyti jį kompiuteryje.
ipconfig / release ipconfig / flushdns ipconfig / atnaujinti „netsh“ int „ip reset“
- Atlikę šias komandas savo kompiuteryje, įsitikinkite, kad atlikote visą iš naujo, kad įsitikintumėte, jog jos tinkamai vykdomos.
- Patikrinkite, ar problema vis dar išlieka.
Nesijaudinkite, jei atlikus komandas ekrane rodomas konkretus klaidos pranešimas ar bet kokia kita informacija, nes šios komandos veikia virtualius ir fizinius adapterius, įdiegtus kompiuteryje, ir kartais kai kurie adapteriai gali tinkamai neatsakyti į kurį jie gali neturėti įtakos visiems adapteriams.
15 metodas: Keiskite registro rengyklės nustatymus
Kai kuriais atvejais gali būti, kad jūsų kompiuterio registras buvo neteisingai sukonfigūruotas ir yra keletas pakeitimų, kuriuos reikia atlikti, kad galėtume vėl jį vėl veikti. Atlikdami šį žingsnį, mes pakoreguosime kai kuriuos registro nustatymus, kurie turėtų grąžinti tvarkyklę ir vėl veikti. Norėdami atlikti šiuos pakeitimus, vadovaukitės toliau pateiktu vadovu.
- Paspauskite „Windows“ + „R“ norėdami atidaryti eilutę Vykdyti.
- Įrašykite „Regedit“ ir paspauskite „Enter“ atidaryti registro rengyklę.
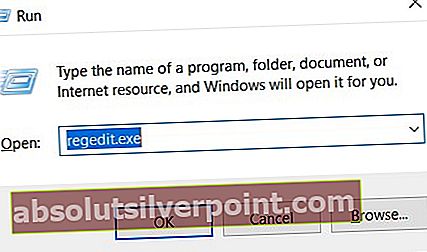
- Registro rengyklėje eikite į šią vietą.
HKEY_LOCAL_MACHINE \ System \ CurrentControlSet \ Control \ Class {4d36e972-e325-11ce-bfc1-08002be10318} - Suraskite poaplankio kelią, kuriame yra teisingas adapterio modelis.
- Tame poaplankyje dešiniuoju pelės mygtuku spustelėkite bet kurioje dešiniojo lango vietoje ir sukurkite naują raktą REG_DWORD.
- Nustatykite šio rakto pavadinimą į „ScanWhenAssociated“, ir nustatykite jo vertę “0”.
- Patikrinkite, ar tai išsprendžia jūsų problemą.
16 metodas: atnaujinkite „Intel“ lustų rinkinio tvarkykles
Mikroschemų tvarkyklės vaidina svarbų vaidmenį kontroliuojant ryšį tarp daugelio jūsų sistemos komponentų. Ši problema gali kilti jūsų sistemoje dėl pasenusių lustų rinkinių tvarkyklių, nes jie yra atsakingi ne tik už jūsų sistemos veikimo sulėtėjimą, bet ir dėl tinklo problemų.
Yra 2 pagrindiniai lustų rinkinių tvarkyklių atnaujinimo būdai. Galite automatiškai atnaujinti mikroschemų tvarkykles „Device Manager“ arba atsisiųsti ir įdiegti rankiniu būdu iš jos oficialios svetainės.
Automatiškai atnaujinkite mikroschemų tvarkyklių tvarkyklę įrenginių tvarkytuvėje:
Pirmasis ir paprasčiausias lustų tvarkyklių tvarkyklių atnaujinimo būdas yra Įrenginių tvarkytuvė. Štai kaip tai padaryti:
- Paspauskite „Windows“ + „R“ norėdami atidaryti eilutę Vykdyti ir įveskite „Devmgmt.msc“ ir paspauskite „Enter“.

- Įrenginio tvarkytuvės lange išplėskite sistemos įrenginių kategorijas ir dešiniuoju pelės mygtuku spustelėkite mikroschemų tvarkyklę, pvz., „SMBus“ įrenginį ar bet kurį kitą, kurį norite atnaujinti, tada pasirinkite „Atnaujinti tvarkyklės parinktį“ iš kontekstinio meniu.
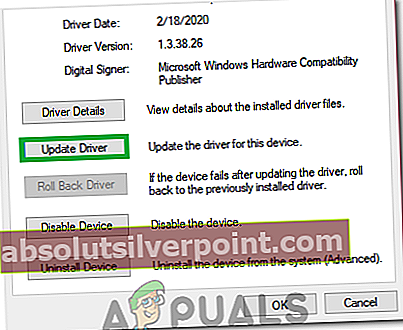
- Tada yra 2 galimybės atnaujinti lustų tvarkykles. Čia galite pasirinkti „Automatiškai ieškoti atnaujintos tvarkyklės programinės įrangos“ parinktis, kuri gali padėti automatiškai įdiegti atnaujintus lustų rinkinius.
- „Windows“ automatiškai ieškos atnaujintų lustų rinkinių tvarkyklių, o tada vadovaudamiesi ekrane pateikiamais raginimais įdiekite tvarkykles į savo kompiuterį.
- Įdiegę šias tvarkykles kompiuteryje, patikrinkite, ar problema vis dar išlieka.
Rankiniu būdu atnaujinkite mikroschemų rinkinio tvarkykles:
Galite atsisiųsti pagrindinės plokštės tvarkykles iš jų oficialios svetainės ir rankiniu būdu ją įdiegti savo kompiuteryje. Norėdami tai padaryti, pirmiausia turite patikrinti kompiuterio sistemos informaciją. Svarbu atsisiųsti tinkamą jūsų „Windows“ sistemai tinkamą mikroschemų tvarkyklę, nesvarbu, ar tai būtų „Windows 10“, 32 bitų ar 64 bitų versija ir pan.
- Paspauskite „Laimėk + aš “ klavišus atidarykite langą Nustatymai, tada spustelėkite mygtuką „Sistema“ variantą.

- Kairėje srityje spustelėkite mygtuką Apie ir tada slinkite žemyn dešinėje šoninėje juostoje į skyrių Įrenginio specifikacijos, kur turėtumėte rasti sistemos tipą 64 bitai arba 32 bitai.
- Eikite į oficialią pagrindinės plokštės gamintojo svetainę. Spustelėkite čia, kad apsilankytumėte jos oficialioje svetainėje.
- Tada pasirinkiteChipsets“Skyrių.
- Iššokančiajame lange galite pasirinkti gaminio tipą ir operacinės sistemos tipą, jei norite filtruoti norimų atsisiųsti lustų rinkinių tvarkykles. Arba paieškos juostoje galite įvesti produkto pavadinimą ar raktinius žodžius.
- Pasirinkite tinkamą lustų rinkinio tvarkyklę ir spustelėkite "Parsisiųsti" kitame lange.
- Paleiskite atsisiųstą vykdomąjį failą savo kompiuteryje ir vadovaukitės ekrane pateikiamomis instrukcijomis, kad įdiegtumėte juos į savo kompiuterį.
17 metodas: atnaujinkite tinklo adapterį iš CD diegimo programos
Kai kuriais atvejais gali būti, kad teisingas jūsų pagrindinės plokštės tinklo adapteris jau buvo įtrauktas į kompaktinį diską, pateiktą su jūsų naudojama pagrindine plokšte. Todėl norint išspręsti šią problemą naudojant tinklo adapterį, gali tekti naudoti kompaktinį diską, kad jį įdiegtumėte savo kompiuteryje. Už tai:
- Paspauskite „Windows“ + „R“ norėdami atidaryti eilutę Vykdyti ir įveskite „Devmgmt.msc“.

- Tada pasirinkite Tinklo adapteriai ir dešiniuoju pelės mygtuku spustelėkite „Ethernet ryšys“.
- Spustelėkite „Atnaujinti tvarkyklės programinę įrangą“ ir pasirinkti „Naršykite mano kompiuteryje, kad rastumėte tvarkyklių programinę įrangą“.
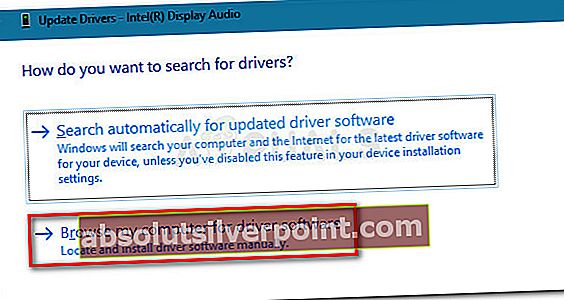
- Dabar iš pagrindinės plokštės paketo esančio kompaktinių diskų diegimo programos pasirinkite tinklo tvarkyklės aplanko vietą.
- Leiskite kompiuteriui ieškoti bet kokios suderinamos programinės įrangos ir vykdykite ekrane pateikiamas instrukcijas, kad ją įdiegtumėte savo kompiuteryje.
- Patikrinkite, ar tai išsprendžia šią problemą.
18 metodas: sumažinkite tinklo adapterio galingumą
Tinklo adapteris leidžia įrenginiui bendrauti per vietinį tinklą (LAN), prisijungti prie interneto ar kitų kompiuterių. Kai kurie kompiuterių geekai pranešė, kad jie sugebėjo išspręsti šią problemą sumažindami savo tinklo adapterio galingumą, todėl atlikite visus veiksmus, kad atsikratytumėte šios problemos:
- Paspauskite „Windows“ + „R“ norėdami atidaryti eilutę Vykdyti, įveskite „Devmgmt.msc“ paleidimo eilutėje ir paspauskite „Enter“ paleisti įrenginių tvarkyklę.

- Dukart spustelėkite "Tinklo adapteriai" skydelį, kad jį išplėstumėte, ir dešiniuoju pelės mygtuku spustelėkite tinklo adapterį, kurį naudoja jūsų kompiuteris.
- Pasirinkite „Ypatybės“ galimybė paleisti tinklo ypatybes.
- Eikite į „Išplėstinė“ skirtuką.
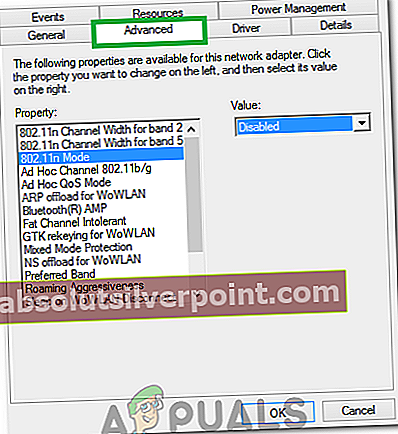
- Dalyje Nuosavybė raskite „Energijos išvesties ypatybė“ ir spustelėkite jį, kad jį pasirinktumėte.
- Dalyje Vertė atidarykite išskleidžiamąjį meniu ir pakeiskite jį iš 100% į 75%. Jei taip pat ketinate naudoti išorinį monitorių, kai nešiojamas kompiuteris yra prijungtas, pakeiskite vertę į 50%, o ne 75%.
- Spustelėkite "GERAI", uždarykite „Device Manager“ ir iš naujo paleiskite kompiuterį. Dabar patikrinkite, ar problema išspręsta, kai tik jūsų kompiuteris bus paleistas.
19 metodas: įjunkite „QoS“ funkciją
Galbūt galėsite išspręsti šią problemą įgalindami „QoS“ funkciją. Ši funkcija yra atsakinga už jūsų tinklo greičio ribojimą, tačiau pora vartotojų pranešė, kad problema buvo išspręsta įgalinus „QoS“ savo maršrutizatoriuje. Norėdami tai padaryti, turite atidaryti maršrutizatoriaus konfigūracijos puslapį ir įgalinti „QoS“. Turime paminėti, kad „QoS“ yra pažangi funkcija, todėl norint tinkamai naudoti, gali prireikti tam tikros konfigūracijos. Taip pat verta paminėti, kad šios funkcijos jūsų maršrutizatoriuje gali nebūti, todėl norėdami gauti daugiau informacijos, būtinai patikrinkite savo maršrutizatoriaus naudojimo instrukciją. Norėdami tai įgalinti:
- Paleiskite naršyklę ir adreso juostoje įveskite savo IP adresą.
- Norėdami rasti mūsų IP adresą, paspauskite „Windows“ + ” „R“ paleisti paleidimo eilutę. Įrašykite „CMD“ ir paspauskite „Shift“ + „Ctrl“ + „Enter“ suteikti administratoriaus leidimus. Taip pat įveskite „Ipconfig / all“ cmd ir paspauskite „Enter“. IP adresas, kurį turite įvesti, turėtų būti pateiktas prieš „Numatytasis vartai“ variantas ir turėtų atrodyti panašiai „192.xxx.x.x“.

- Įvedę IP adresą, paspauskite „Enter“ atidaryti maršrutizatoriaus prisijungimo puslapį.
- Įveskite savo vartotojo vardą ir slaptažodį atitinkamose kategorijose maršrutizatoriaus prisijungimo puslapyje, kurie abu turėtų būti parašyti jūsų maršrutizatoriaus gale. Jei jų nėra, numatytosios vertės turėtų būti „Administratorius“ ir „Administratorius“ tiek slaptažodžiui, tiek vartotojo vardui.
- Prisijungę prie maršrutizatoriaus, ieškokite konfigūruoti QoS parametrus, kaip minėta aukščiau, ir patikrinkite, ar sukonfigūravus ši problema išspręsta.
20 metodas: išjunkite virtualius Ethernet įrenginius
Jei dar neradote sprendimo ir vis dar gaunate Ethernet prievado klaidą, turėtumėte pabandyti pašalinti visas virtualias Ethernet tvarkykles savo kompiuteryje, nes tai gali sukelti didelių problemų, susijusių su jūsų kompiuterio prisijungimu prie interneto. Virtuali „Ethernet“ tvarkyklė gali būti bet kokia, pradedant VPN, baigiant programine įranga, skirta pagerinti pingą ar paketų praradimą. Galite rasti virtualius „Ethernet“ įrenginius ir juos išjungti atlikdami toliau nurodytus veiksmus.
- Paspauskite „Windows“ + „R“ norėdami atidaryti eilutę Vykdyti.
- Lauke Vykdyti įveskite „Ncpa.cpl“ ir paspauskite „Enter“ norėdami atidaryti tinklo konfigūracijos skydą.

- Tinklo konfigūracijoje dešiniuoju pelės mygtuku spustelėkite bet kuriame įraše, kuris, atrodo, priklauso programinei įrangai ir nėra fizinis ryšys, prie kurio prijungtas jūsų kompiuteris.
- Pasirinkite „Išjungti“ parinktis išjungti virtualųjį tinklo ryšį.
- Jei nesate tikri, prieš išjungdami galite sužinoti „Google“ kiekvieno tinklo įrenginio pavadinimą ir sužinoti daugiau.
- Patikrinkite, ar išjungus virtualius „Ethernet“ įrenginius ši problema išsprendžiama.
21 metodas: pašalinkite naujausią „Windows“ naujinimą
Kitu atveju galite prarasti tinklo ryšį arba patirti su tinklu susijusių problemų sistemoje „Windows 10“, jei kompiuteris gauna klaidų naujinimą per „Windows“ naujinimą. Tokiu atveju galite pašalinti naujinimą, kad išspręstumėte problemą, kol „Microsoft“ išleis naują naujinimą, kuris visam laikui išspręs problemą.
- Paspauskite „Windows“ + „Aš“ mygtukus, kad atidarytumėte nustatymus.
- Nustatymuose spustelėkite „Atnaujinimas ir sauga“ parinktį ir tada pasirinkite "Windows "naujinimo" iš kairės srities.

- „Windows“ naujinime spustelėkite „Peržiūrėti atnaujinimų istoriją“ variantą.
- Atnaujinimų istorijoje spustelėkite „Pašalinti naujinimus“ parinktį ir ji turėtų patekti į pašalinimo ekraną, kuriame bus išvardyti visi neseniai įdiegti naujinimai.
- Sąraše dešiniuoju pelės mygtuku spustelėkite neseniai įdiegtą naujinimą ir neleidote tvarkyklei tinkamai veikti.
- Dešiniuoju pelės mygtuku spustelėkite šį naujinimą ir pasirinkite „Pašalinti“ mygtuką, kad jį visiškai pašalintumėte iš kompiuterio.

- Vykdykite ekrane pateikiamas instrukcijas ir patikrinkite, ar pašalinus šią problemą išsprendžiama.
Kai atliksite veiksmus, „Windows 10“ grįš į ankstesnį kūrimą, kai nebuvo „Wi-Fi“ ar „Ethernet“ adapterio problemos.Pašalinus naujinimą, sistema neturėtų įdiegti to paties naujinimo, kol kitas kokybės naujinimas taps prieinamas per „Windows“ naujinimą.
22 metodas: stebėkite išsamią ryšio informaciją
Kai kuriais atvejais tinklo konfigūracijos nustatymuose gali būti neteisingai įvesta išsami ryšio informacija. Todėl atlikdami šį veiksmą įsitikinsime, kad adapteris nustatytas automatiškai gauti šiuos nustatymus ir ar jis iš tikrųjų gali gauti teisingus nustatymus iš ryšio. Norėdami tai padaryti, vadovaukitės toliau pateiktu vadovu.
- Paspauskite „Windows“ + „R“ norėdami atidaryti eilutę Vykdyti.
- Įrašykite „Ncpa.cpl“ ir paspauskite „Enter“ paleisti tinklo konfigūracijos skydą.
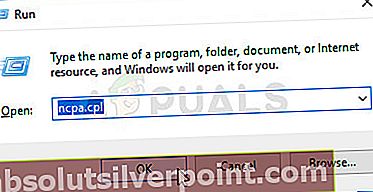
- Tinklo konfigūracijoje dešiniuoju pelės mygtuku spustelėkite „Ethernet“ adapterį, kurį naudoja jūsų kompiuteris.
- Pasirinkite „Ypatybės“ meniu parinktį, kad atidarytumėte „Ethernet“ ypatybes.
- Viduje „Ethernet ypatybės“ lange dukart spustelėkite „Interneto protokolo versija4 (TCP / IPV4) “ įrašas ir tai turėtų atverti IPV4 konfigūracijos langą.
- Šiame lange įsitikinkite, kad pažymėjote „Gauti IP adresą automatiškai“ ir „Automatiškai gauti DNS serverį“ variantą.
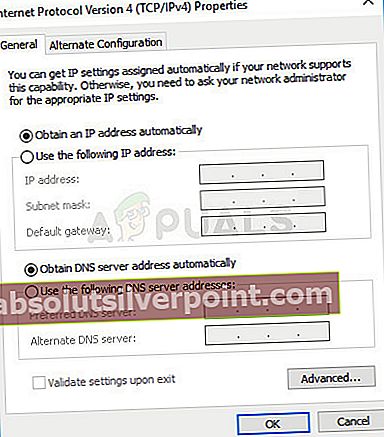
- Nors yra scenarijų, kai šią informaciją reikia įvesti rankiniu būdu, pirmiausia turime įsitikinti, kad kompiuteris gali teisingai gauti šią informaciją automatiškai.
- Jei automatinis nustatymas neveikia, prijunkite kitą kompiuterį prie jungties, kurią bandote prijungti šiame kompiuteryje, paspauskite „Windows“ + „Aš“ Norėdami atidaryti nustatymus, spustelėkite „Tinklas ir internetas“, pasirinkite „Būsena“ ir tada spustelėkite „Ypatybės“ galimybė peržiūrėti tikslią ryšio informaciją.
- Įveskite šią informaciją pirmame kompiuteryje ir patikrinkite, ar problema išlieka.
23 metodas: patikrinkite suderinamumą
Jei susidūrėte su šia problema „Dell“ kompiuteryje, gali būti, kad „Dell“ integruotasis interneto valdiklis nesuderinamas su „Windows 10“ ir nėra atnaujintos tvarkyklės. Tačiau yra pigus sprendimas. Įsigykite ir įdiekite a „HiRO H50218 PCIe“ „Ethernet“ adapteris už maždaug 15 USD „Amazon“. Prieš įdiegdami naują NIC, pirmiausia įveskite BIOS ir išjunkite vidinį valdiklį - „Broadcom Netlink Gigabit Ethernet“ valdiklį. BIOS ieškokite skyriuje Chipset options, kad išjungtumėte vidinį NIC. Dabar įdiekite naują NIC į laisvą PCIe lizdą ir paleiskite iš naujo. Prisijungimo ekrane pasirodys, kad neturite interneto ryšio, tačiau prisijungę prie „Windows 10“ automatiškai surasite ir įdiegsite tinkamą tvarkyklę.
24 metodas: pakeiskite maitinimo nustatymus
Kai kuriais atvejais gali būti, kad kompiuteris gali būti sukonfigūruotas taip, kad maitinimo nustatymai bet kuriuo metu galėtų išjungti adapterį, kad būtų išvengta didelio energijos suvartojimo, o šis nustatymas gali neleisti adapteriui visiškai veikti kai kuriais atvejais atvejų, nes sistema visada koncentruojasi į energijos taupymą. Todėl šiame žingsnyje mes išjungsime šią funkciją:
- Paspauskite „Windows“ + „R“ norėdami atidaryti eilutę Vykdyti.
- Vykdymo eilutėje įveskite „Devmgmt.msc“ ir paspauskite „Enter“ norėdami atidaryti įrenginių tvarkyklę.

- Įrenginių tvarkytuvėje dukart spustelėkite "Tinklo adapteriai" galimybė jį išplėsti.
- Išplėtę, dešiniuoju pelės mygtuku spustelėkite tvarkyklę ir pasirinkite „Ypatybės“ variantą.
- Tvarkyklės ypatybėse spustelėkite "Galios valdymas" variantą.
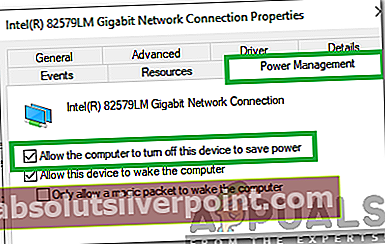
- Valdydami energiją, būtinai nuimkite žymėjimą nuoLeiskite kompiuteriui išjungti šį įrenginį, kad būtų taupoma energija“Mygtuką.
- Spustelėkite „Taikyti“ ir tada toliau "GERAI" norėdami išsaugoti pakeitimus ir išeiti iš šio lango.
- Iš naujo paleiskite kompiuterį ir patikrinkite, ar adapteris vėl pradeda veikti.