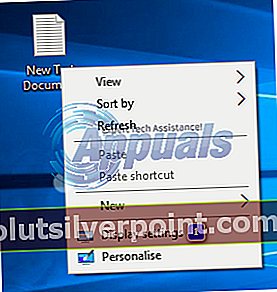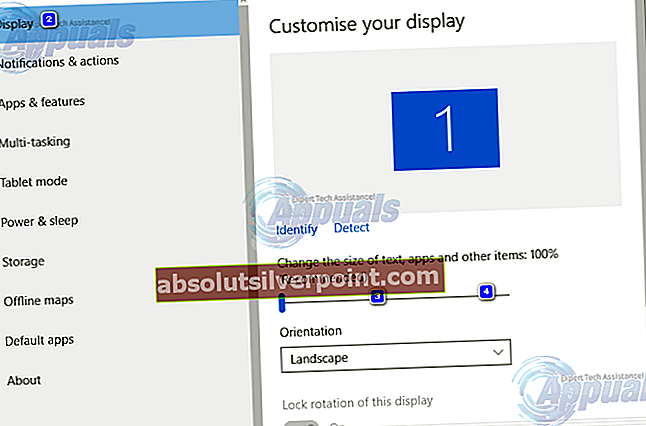„Windows 10“, kaip ir visose kitose „Windows“ operacinės sistemos versijose, yra nemaža dalis įvairių klaidų ir problemų, kai kurios iš jų labiau veikia vartotojus nei kitos. Viena konkreti „Windows 10“ klaida, kuri sugebėjo sujaudinti gyvąjį pragarą iš „Windows 10“ vartotojų, kuriems buvo nepatenkinta, kad su juo susitiko, yra klaida, dėl kurios „Windows 10“ failų naršyklė tiesiog atsisako atidaryti, neatsižvelgiant į tai, kokį metodą naudojate pabandyti jį atidaryti. Tokiais atvejais, nesvarbu, ar vartotojas dukart spustelėjo aplanką savo darbalaukyje, ar bandė paleisti „File Explorer“ atidarydamas jį tiesiogiai, „File Explorer“ nepaleis.
Kai kuriais atvejais, bet ne visais atvejais, kai vartotojas atidarė „File Explorer“, jo ekranas maždaug sekundę pajuodavo, bet tada grįžo į pradinę būseną, be jokių kitų pokyčių, o „File Explorer“ vis tiek neatidarė. Vartotojai, patyrę šią problemą, pranešė, kad jiems nepavyko išspręsti problemos paprasčiausiai iš naujo paleidus kompiuterį. Šiek tiek tyrinėjant šią problemą kasdienių „Windows 10“ vartotojų rankose, paaiškėjo, kad šią problemą iš tikrųjų lemia tai, kad teksto, programų ir kitų elementų dydis nustatytas į tokią vertę, kurios „Windows 10“ „File Explorer“ niekaip negalėjo valdyti. jai atsisakius net sėkmingai atsidaryti. Gali būti ir kitų šios problemos priežasčių, todėl turėtumėte sekti viską toliau nurodyta tvarka.
Patarimai
Jei turite prijungtą HDMI kabelį, atjunkite kabelį ir patikrinkite, ar problema išspręsta.
Laimei, šios problemos sprendimas yra toks pat paprastas, kaip ir priežastis - žmogui tereikia pakeisti teksto, programų ir kitų elementų dydžio reikšmę kompiuterio kompiuteryje Ekrano nustatymai į mažesnę vertę - vertę, kurią „File Explorer“ gali lengvai apdoroti ir tvarkyti. Norėdami tai padaryti, turite:
- Dešiniuoju pelės mygtuku spustelėkite tuščią vietą savo Darbalaukis.
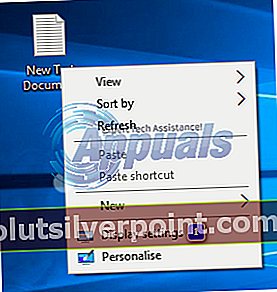
- Spustelėkite Ekrano nustatymai kontekstiniame meniu.
- Įsitikinkite, kad esate Ekranas skirtuką kairiajame gauto lango lauke.
- Naudodami slankiklį pakeiskite teksto, programų ir kitų elementų dydis iki 125% ir testu, o jei tai neveikia, tada 150% ir testu.
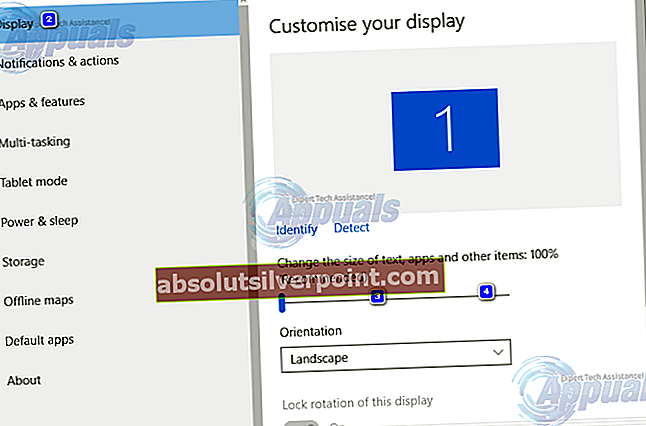
- Spustelėkite Taikyti.
Bet kuriuo atveju perkrauti prie kompiuterio arba atsijunkite ir vėl prisijunkite prie savo kompiuterio. Kai tai padarysite, „File Explorer“ turėtų pradėti sėkmingai atsidaryti ir taip, kaip ji skirta.
1 būdas: Keiskite ekrano nustatymus
Kartais problemą gali sukelti nesuderinami ekrano nustatymai. Pakeitus nustatymus arba atkuriant numatytuosius nustatymus, problema gali būti išspręsta jums.
- Paspauskite „Windows“ raktas kartą
- Pasirinkite Nustatymai iš meniu Pradėti
- Spustelėkite Sistema

- Viduje konors Sistema langą, pasirinkite Ekranas skirtuką kairiajame rutulyje (jei jis dar nėra).
- Ekrano skirtuke pakeiskite teksto dydį naudodami juostą dešinėje srityje. Tai turėtų būti juosta po Keisti teksto, programų ir kitų elementų dydį: 100% (rekomenduojama) Galite pasirinkti bet kokį procentą, išskyrus 175%. Žinoma, kad problemą gali sukelti 175% juostos nustatymas.

Pasirinkę šrifto dydį, spustelėkite Gerai ir patikrinkite, ar klaida išlieka.
2 metodas: uždarykite tokias programas kaip antivirusai
Jei naudojate AVG antivirusinę programą, tai gali būti šios klaidos priežastis. Tokiu atveju, norėdami uždaryti programą, tiesiog turite naudoti užduočių tvarkyklę. Uždarytas failų naršyklė pradės tinkamai veikti. Norėdami uždaryti AVG antivirusinę, atlikite šiuos veiksmus:
- Paspauskite CTRL, SHIFT ir ESC klavišą vienu metu (CTRL + SHIFT + ESC).
- Tai turėtų atverti Užduočių tvarkyklė.
- Užduočių tvarkyklėje spustelėkite Procesai
- The Procesai skirtuke yra daug stulpelių, pažvelkite į apibūdinimas stulpelyje ir raskite procesą, susijusį su AVG antivirusine programa. Jis turėtų turėti pavadinimą AVG arba ką nors susijusio su AVG.
- Iš sąrašo pasirinkite antivirusinį procesą ir spustelėkite Baigti procesą (apatiniame dešiniajame kampe).
- Spustelėkite Taip kai bus paraginta patvirtinti.
Atlikę patikrinkite, ar problema išspręsta, ar ne. Jei vis tiek kyla problema, įsitikinkite, kad fone neveikia jokios kitos su saugumu susijusios programos. Gali būti, kad kitos problemos nei saugos programos gali sukelti šią problemą. Pabandykite išjungti kuo daugiau programų, kad sužinotumėte, ar problema išspręsta.
3 metodas: iš naujo paleiskite „File Explorer“
Kai kurias technines problemas galima išspręsti paprasčiausiai iš naujo paleidus, tai kodėl gi nepadarius to paties failų naršyklėje? Tai kartais linkusi spręsti problemą; Norėdami tai padaryti, atlikite šiuos veiksmus:
- Paspauskite CTRL, SHIFT ir ESC klavišą vienu metu (CTRL + SHIFT + ESC).
- Tai turėtų atverti Užduočių tvarkyklė.
- Užduočių tvarkyklėje spustelėkite Procesai
- Suraskite ir pasirinkite „Windows Explorer“.
- Spustelėkite Perkrauti apatiniame dešiniajame kampe.

Tai iš naujo paleis failų naršyklę ir tuo problema baigsis.
4 metodas: pakeiskite „File Explorer“ parinktis
Pakeitus „File Explorer“ parinktį „Open File Explorer To:“, daugeliui vartotojų padėjo išspręsti problemą. Panašu, kad problemos atsiranda, jei ši parinktis nėra nustatyta kaip „Šis kompiuteris“. Norėdami pakeisti šį nustatymą, atlikite toliau nurodytus veiksmus.
- Paspauskite ir palaikykite „Windows“ raktas ir paspauskite R
- Tipas kontrolės skydelis ir paspauskite Įveskite arba spustelėkite Gerai

- Tipas „File Explorer“ parinktys paieškos juostoje
- Pasirinkite „File Explorer“ parinktys

- Tai atvers Aplanko nustatymai
- Pasirinkite Generolas skirtuką, jei jis dar nėra
- Pasirinkite Šis kompiuteris iš išskleidžiamojo meniu Atidarykite „File Explorer“:

Baigę spustelėkite Gerai ir problema turėtų būti išspręsta.
5 metodas: Išvalykite talpyklą ir sukurkite naują kelią
Išvalius „Windows Explorer“ talpyklą ar istoriją ir sukūrus naują kelią problema išspręsta daugeliui vartotojų. Taigi, čia pateikiami veiksmai, kaip išvalyti talpyklą ir sukurti naują kelią.
- Įrankių juostoje dešiniuoju pelės mygtuku spustelėkite „File Explorer“ piktogramą ir pasirinkite Atsegti iš įrankių juostos.
- Paspauskite ir palaikykite „Windows“ raktas ir paspauskite R
- Tipas kontrolės skydelis ir paspauskite Įveskite arba spustelėkite Gerai

- Tipas „File Explorer“ parinktys paieškos juostoje
- Pasirinkite „File Explorer“ parinktys

- Tai atvers Aplanko nustatymai
- Pasirinkite Generolas skirtuką, jei jis dar nėra
- Viduje konors Generolas skirtuke spustelėkite skyriuje Privatumas esantį mygtuką Išvalyti.

- Dabar uždarykite „Windows Explorer“ spustelėdami X viršutiniame dešiniajame lango kampe
- Dešiniuoju pelės mygtuku spustelėkite darbalaukį bet kurioje tuščioje vietoje.
- Spustelėkite Nauja ir tada spustelėkite Trumpesnis kelias.

- Tai atvers Sukurkite naują nuorodą
- Dialogo lange įveskite C: \ Windows \ explorer.exe ir spustelėkite Kitas.

- Pervardykite šį failą į „File Explorer“ ir spustelėkite Baigti.

- Spartusis klavišas bus sukurtas darbalaukyje.
- Dešiniuoju pelės mygtuku spustelėkite šią nuorodą ir pasirinkite Prisegti prie užduočių juostos.
Tai padarius, jūsų talpyklos istorija bus išvalyta ir bus nustatytas naujas kelias. Tai turėtų išspręsti problemą.
6 metodas: išjunkite „Windows“ paiešką
Taip pat žinoma, kad „Windows“ paieška yra šios problemos priežastis. „Windows“ paieškos išjungimas pasiteisino daugeliui vartotojų, todėl čia ir pabandysime.
- Paspauskite „Windows“ raktas kartą
- Tipas komandinė eilutė laukelyje Pradėti paiešką
- Dešiniuoju pelės mygtuku spustelėkite Komandinė eilutė iš paieškos rezultatų ir pasirinkite Vykdyti kaip administratorių.

- Kai būsite paraginti patvirtinti, spustelėkite Taip.
- Tipas exe stop „Windows paieška“ komandinėje eilutėje ir paspauskite Įveskite. Įsitikinkite, kad jis parašytas tiksliai taip, kaip minėta, su tarpais, didžiosiomis raidėmis ir citatomis.

Taip pat galite visam laikui sustabdyti „Windows“ paiešką. Norėdami tai sustabdyti, atlikite šiuos veiksmus:
- Atidaryk Bėk dialogo langą paspausdami „Windows + R“
- Tipas paslaugos.msc ir paspauskite Įveskite arba spustelėkite Gerai.

- Paslaugų lange dešiniojoje srityje suraskite „Windows“ paieškos paslaugą.

- Dukart spustelėkite „Windows“ paieška tarnyba atidaryti langus „Ypatybės“.
- „Windows“ paieškos ypatybių lange pakeiskite Paleisties tipas į Neįgalus naudodami išskleidžiamąjį meniu.
- Tada spustelėkite Gerai apačioje.

Patikrinkite, ar „Windows Explorer“ vėl pradėjo veikti.
7 metodas: ištrinti „BagMRU“ ir „Bags“ aplankai
„BagMRU“ ir „Bags“ aplankų ištrynimas iš registro rengyklės padėjo išspręsti daugybės vartotojų problemą. Štai kaip tai padaryti.
Pastaba: Neteisingų registro raktų keitimas ar ištrynimas gali sukelti rimtų problemų jūsų kompiuteryje. Taigi, prieš atliekant bet kokius pakeitimus, patariama sukurti atsargines raktų kopijas.
Čia pateikiami registro raktų atsarginės kopijos kūrimo veiksmai.
- Atidaryk Bėk dialogo langą paspausdami „Windows + R“
- Tipas regedit dėžutėje ir paspauskite Įveskite arba spustelėkite Gerai.
- Dabar eikite šiuo adresu HKEY_CURRENT_USER \ SOFTWARE \ Classes \ Local Settings \ Software \ Microsoft \ Windows \ Shell. Jei nežinote, kaip pereiti prie šio kelio, atlikite toliau nurodytus veiksmus
- Suraskite ir dukart spustelėkite HKEY_CURRENT_USER iš kairės srities
- Suraskite ir dukart spustelėkite PROGRAMINĖ ĮRANGA iš kairės srities
- Suraskite ir dukart spustelėkite Užsiėmimai iš kairės srities
- Suraskite ir dukart spustelėkite Vietiniai nustatymai iš kairės srities
- Suraskite ir dukart spustelėkite Programinė įranga iš kairės srities
- Suraskite ir dukart spustelėkite „Microsoft“ iš kairės srities
- Suraskite ir dukart spustelėkite „Windows“ iš kairės srities
- Raskite ir spustelėkite vieną paspaudimą Kriauklė iš kairės srities
- Spustelėkite Failas viršuje.
- Tada spustelėkite Eksportuoti ir pasirinkite vietą sistemoje, kur norite sukurti atsarginę šio registro failo kopiją.
- Priskirkite atpažįstamą vardą atsarginei kopijai ir spustelėkite Sutaupyti sukurti atsarginę kopiją.
Jei padarėte klaidą ir norite atkurti esamą registro atsarginę kopiją, tai galite lengvai padaryti atlikdami tai:
- Atidaryk Bėk dialogo langą paspausdami „Windows + R“
- Tipas regedit.exe dėžutėje ir paspauskite Įveskite arba spustelėkite Gerai.
- Registro rengyklėje spustelėkite Failas iš įrankių juostos ir spustelėkite
- Eikite į vietą, kurioje išsaugojote atsarginės kopijos failą, kairiuoju pelės mygtuku spustelėkite failą ir spustelėkite Atviras arba tiesiog dukart spustelėkite failą.
Dabar pateikiami aplankų „BagMRU“ ir „Bags“ ištrynimo veiksmai
- Atidaryk Bėk dialogo langą paspausdami „Windows + R“
- Tipas regedit.exe dėžutėje ir paspauskite Įveskite arba spustelėkite Gerai.

- Dabar eikite šiuo adresu HKEY_CURRENT_USER \ SOFTWARE \ Classes \ Local Settings \ Software \ Microsoft \ Windows \ Shell. Jei nežinote, kaip pereiti prie šio kelio, atlikite toliau nurodytus veiksmus
- Suraskite ir dukart spustelėkite HKEY_CURRENT_USER iš kairės srities
- Suraskite ir dukart spustelėkite PROGRAMINĖ ĮRANGA iš kairės srities
- Suraskite ir dukart spustelėkite Užsiėmimai iš kairės srities
- Suraskite ir dukart spustelėkite Vietiniai nustatymai iš kairės srities
- Suraskite ir dukart spustelėkite Programinė įranga iš kairės srities
- Suraskite ir dukart spustelėkite „Microsoft“ iš kairės srities
- Suraskite ir dukart spustelėkite „Windows“ iš kairės srities
- Suraskite ir dukart spustelėkite Kriauklė iš kairės srities



- Dešiniuoju pelės mygtuku spustelėkite BagMRU aplanką (iš kairės srities po „Shell“) ir pasirinkite Ištrinti. Patvirtinkite visus papildomus raginimus
- Dešiniuoju pelės mygtuku spustelėkite Krepšiai aplanką (iš kairės srities po „Shell“) ir pasirinkite Ištrinti. Patvirtinkite visus papildomus raginimus
Uždarykite registro rengyklę ir pabandykite atidaryti „Windows Explorer“. Dabar tai turėtų gerai veikti.
8 metodas: pakeiskite ekrano nustatymus į vieną ekraną
Jei problema prasidėjo po „Windows“ naujinimo / atnaujinimo, šis metodas gali jums pasitarnauti. Daugeliui vartotojų „Windows“ automatiškai pakeitė ekrano nustatymus į kelis ekranus. Tiems vartotojams „File Explorer“ buvo atidarytas, bet antrame „įsivaizduojamame“ ekrane, kurio niekur nebuvo. Taigi, paprasčiausiai pakeitus nustatymus atgal į vieną ekraną, problema bus išspręsta.
Norėdami pakeisti šiuos nustatymus, atlikite toliau nurodytus veiksmus
- Paspauskite „Windows“ raktas kartą
- Pasirinkite Nustatymai
- Pasirinkite Sistema
- Kairiojoje srityje įsitikinkite, kad pasirinktas skirtukas Ekranas
- Pasirinkite Rodyti tik 1 iš išskleidžiamojo meniu Keli ekranai skyrius
Viskas. Dabar „Windows Explorer“ turėtų veikti puikiai.