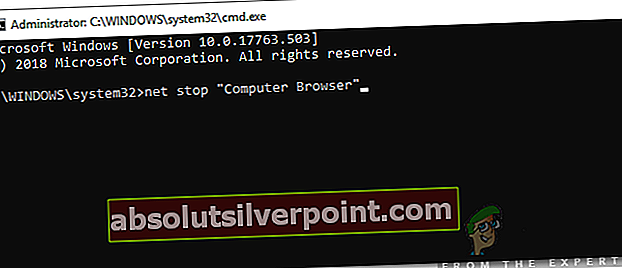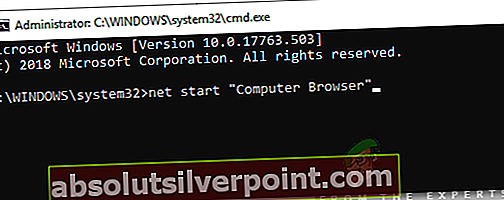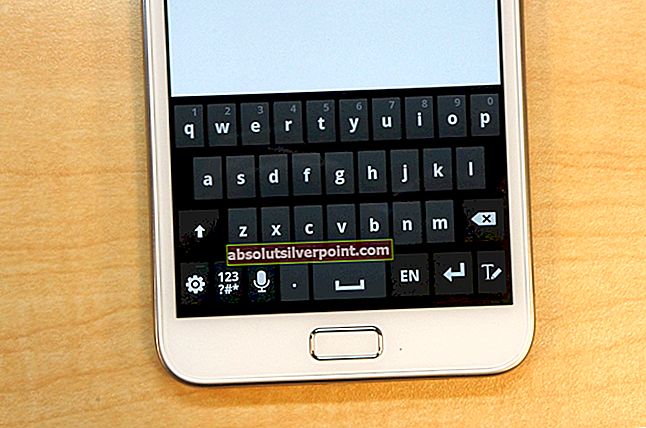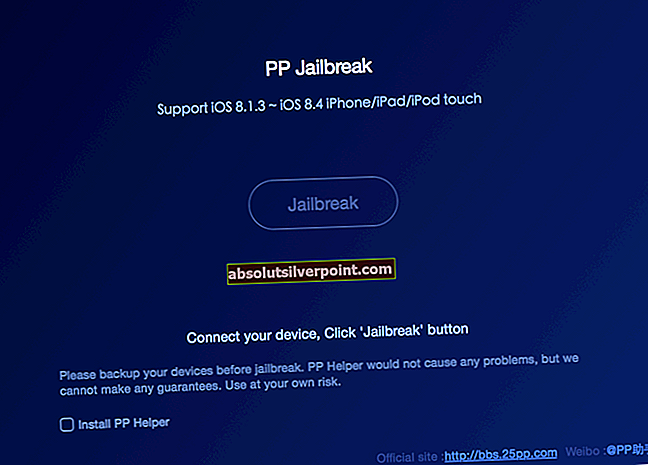Klaida „Vietinis įrenginio pavadinimas jau naudojamas“ yra susijusi su tinklo diskų susiejimu ir tai yra gana dažnas reiškinys tarp žmonių, kurie kasdien dirba su tinklo sistemomis. Problema atsiranda bandant pasiekti tinklo diską ir pasirodo toks klaidos pranešimas:
Prisijungiant prie „Microsoft Windows“ tinklo įvyko klaida: vietinis įrenginio pavadinimas jau naudojamas. Šis ryšys nebuvo atkurtas.

Pasirodo, kai vartotojai bando pasiekti failus bendrame aplanke arba bando susieti tam tikrus tinklo disko diskus. Norėdami išspręsti problemą, vadovaukitės mūsų parengtais metodais!
Kas sukeliaVietiniame įrenginio pavadinime „Windows“ jau naudojama klaida?
Tikslios problemos, su kuria susiduriate, nustatymas yra vienas iš svarbiausių trikčių šalinimo žingsnių. Tai gali sutaupyti jūsų laiko ir padėti jums pasirinkti tik tinkamą metodą, kad atliktumėte darbą, todėl įsitikinkite, kad peržiūrėjote toliau pateiktą priežasčių sąrašą:
- Disko žemėlapis nepavyko - Tinklo diskų susiejimo procesas kartais gali sukelti tokių problemų, kaip šis, kai kalbama apie disko raides.
- Kai kurios disko raidės nepriskirtos - Kai kuriuose diskuose gali būti neteisingos arba net trūksta disko raidžių, todėl ši klaida pasirodo.
- Failų ir spausdintuvų bendrinimas išjungtas - Jei ši parinktis yra išjungta bet kurioje jūsų naudojamoje užkardoje, tinklų kūrimas tampa sudėtingas ir jame klaidų.
- Serveryje nėra vietos - Vartotojai pranešė, kad norėdami atsikratyti problemos, jie turėjo atlaisvinti bent porą gigabaitų tinklo serverio šakniniame diske.
1 sprendimas: pakeiskite diską naudodami komandų eilutę
Tinklo disko pakeitimas yra oficialus „Microsoft“ rekomenduojamas sprendimas vartotojams, susiduriantiems su šia problema. Tačiau tai pasiteisino daugeliui vartotojų ir tapo vienu iš dažniausiai naudojamų šios problemos metodų. Patikrinkite mūsų parengtus veiksmus!
- Ieškoti "Komandinė eilutėArba meniu „Pradėti“, arba paliesdami paieškos mygtuką šalia jo. Dešiniuoju pelės mygtuku spustelėkite pirmąjį rezultatą, kuris pasirodys viršuje, ir pasirinkiteVykdyti kaip administratorių“Parinktį.

- Vartotojai, kurie naudoja senesnę "Windows" versiją, gali naudoti „Windows“ logotipo raktas + R klavišų kombinacija, norint iškelti Vykdyti dialogo langą. Įrašykite "cmd“Laukelyje ir naudokite „Ctrl“ + „Shift“ + „Enter“ klavišų kombinaciją, kad paleistumėte komandų eilutę kaip administratorių.
- Nukopijuokite ir įklijuokite toliau nurodytą komandą ir būtinai spustelėkite Įveskite klaviatūros klavišą.
grynasis naudojimas * / ištrinti

- Kai pamatysite, kad operacija sėkmingai baigta, vykdykite šią komandą:
grynasis naudojimas Z: \ server \ share / user: vartotojo vardo slaptažodis
- Įsitikinkite, kad pakeitėte Vartotojo vardas ir Slaptažodis vietos rezervavimo ženklai su teisingu vartotojo vardu ir slaptažodžiu. Patikrinkite, ar problema išspręsta!
2 sprendimas: kompiuterio naršyklės atnaujinimas iš naujo
Kai kuriais atvejais buvo pastebėta, kad kompiuterio naršyklė sukelia konfliktus su tam tikrais operacinės sistemos elementais, dėl kurių ši klaida buvo suaktyvinta. Todėl šiame žingsnyje sustabdysime kompiuterio naršyklę. Norėdami tai padaryti:
- Paspauskite „„Windows“” + “R“Mygtukus vienu metu atidaryti Run Prompt.
- Įrašykite "cmd“Ir paspauskite„„Shift“” + “„Ctrl“” + “Įveskite“Suteikti administracines privilegijas.

- Spustelėkite "taip“Laukelyje„ Ar tikrai norite leisti šiai programai atlikti pakeitimus jūsų kompiuteryje “.
- Tipas komandą ir paspauskite „Įveskite”
grotuvas „Kompiuterių naršyklė“
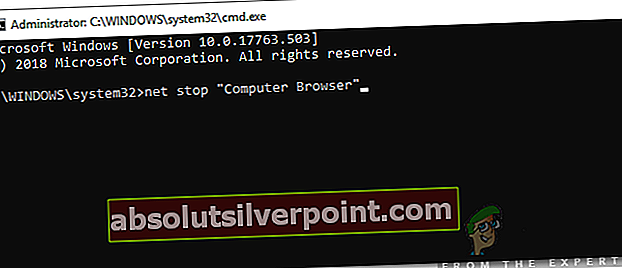
- Laukti kad komanda būtų įvykdyta, įveskite šią komandą ir paspauskite “Įveskite
net start "Kompiuterių naršyklė"
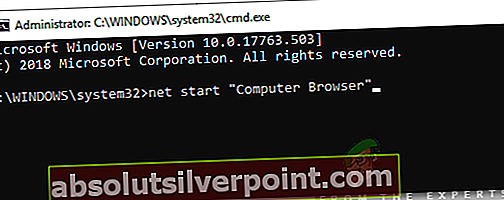
- Patikrinti ar problema išlieka.
3 sprendimas: ištrinkite raktą registre
Jei anksčiau pateiktas metodas jums neveikia, pabandykite ištrinti tam tikrą registro raktą, kuris gali sukelti problemą. Vartotojai, kurie kovojo su tam tikrais CD / DVD ir virtualiaisiais įrenginiais, sugebėjo išspręsti šį metodą, todėl išbandykite!
- Kadangi ketinate ištrinti registro raktą, rekomenduojame perskaityti šį mūsų paskelbtą straipsnį, kad galėtumėte saugiai kurti atsarginę registro kopiją, kad išvengtumėte kitų problemų. Vis tiek nieko blogo neatsitiks, jei atidžiai ir teisingai atliksite veiksmus.
- Atidaryk Registro redaktorius langą įvesdami „regedit“ paieškos juostoje, meniu Pradėti arba Vykdyti dialogo lange, kurį galite pasiekti naudodami „Windows“ raktas + R klavišų kombinacija.
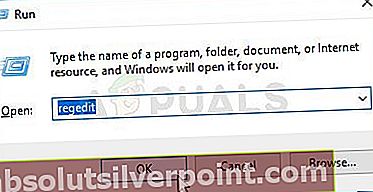
- Naršydami kairiajame srityje, eikite į šį savo registro raktą:
HKEY_CURRENT_USER \ Software \ Microsoft \ Windows \ CurrentVersion \ Explorer
- Spustelėkite šį raktą ir pabandykite surasti raktą, pavadintą MountPoints2 „Explorer“ klavišo viduje. Dešiniuoju pelės mygtuku spustelėkite jį ir pasirinkite Ištrinti parinktį iš kontekstinio meniu. Patvirtinkite visus rodomus dialogo langus.
- Patikrinkite, ar klaidos pranešimas vis dar rodomas iš naujo paleidus kompiuterį.
4 sprendimas: tinkamai priskirkite disko raides
Vartotojai pranešė, kad Disko valdyme matė diską be priskirtos disko raidės, kuris tinklo proceso metu buvo pažymėtas kaip probleminė disko raidė. Be to, jei Disko valdymo diske yra kita priskirta raidė nei ta, kuri rodoma tinklo susiejime, turėtumėte pakeisti ją į kažką kitą. Norėdami tai padaryti, atlikite toliau nurodytus veiksmus
- Visų pirma turėsite įsitikinti, kad nėra failų iš saugojimo įrenginių, kuriuos norite redaguoti naudoti ar atidaryti kitu būdu. Tada įsitikinkite, kad ne kopijavimas ar perkėlimas nieko iš disko arba į diską prieš tęsdami.
- Po to naudokite „Windows Key“ + X klavišų derinys arba dešiniuoju pelės mygtuku spustelėkite Pradžios meniu ir pasirinkite Disko valdymas norėdami atidaryti savo konsolę.

- Dešiniuoju pelės mygtuku spustelėkite tūrį su disko raide, kurią norite pakeisti, ir pasirinkite Keisti disko raidę ir kelius Po to spustelėkite Keisti ir pasirinkite iš galimų disko raidžių sąrašo.

- Patariame nesirinkti raidžių A ar B, nes jos buvo skirtos diskeliams senesnėse operacinėse sistemose ir tai gali supainioti senesnius programinės įrangos įrankius. Spustelėkite Taikyti ir patvirtinkite visus dialogo langus, kurie gali atsirasti prieš uždarant įrankį. Patikrinkite, ar problema vis dar išlieka.
5 sprendimas: Įjunkite failų ir spausdintuvų bendrinimą savo užkardoje
Kai failų ir spausdintuvų bendrinimas yra išjungtas bet kurioje jūsų naudojamoje užkardoje, kyla problemų naudojant bendrus diskus, ir tai tik viena iš problemų, kurios gali pasirodyti. Jei naudojate trečiosios šalies užkardą, šią parinktį turėsite rasti rankiniu būdu. Tačiau „Windows Defender“ užkarda yra įjungta pagal numatytuosius nustatymus, jei nėra jokių kitų įdiegtų užkardų ir su ja susiję toliau nurodyti veiksmai.
- Pradėti Kontrolės skydelis ieškodami naudingumo mygtuke Pradėti arba spustelėdami mygtuką „Ieškoti“ arba mygtuką „Cortana“ kairėje užduočių juostos dalyje (apatinėje kairėje ekrano dalyje).
- Atidarius valdymo skydą, pakeiskite rodinį į dideles arba mažas piktogramas ir eikite į apačią, kad atidarytumėte „Windows Defender“ užkarda.

- Spustelėkite „Windows Defender“ užkardą ir spustelėkite Leisti programą ar funkciją per „Windows“ užkardą kairėje pusėje esančiame parinkčių sąraše. Turėtų būti atidarytas įdiegtų programų sąrašas. Įsitikinkite, kad spustelėjote Pakeisti nustatymus mygtuką viršutinėje dešinėje lango dalyje ir prireikus suteikite administratoriaus teises.
- Eikite į Failų ir spausdintuvų bendrinimas parinktį ir prieš spustelėdami pažymėkite šalia jo esantį laukelį Gerai ir pritaikyti pakeitimus.

- Spustelėkite Gerai ir iš naujo paleiskite kompiuterį prieš bandydami dar kartą sužinoti, ar klaida vis dar rodoma.
6 sprendimas: įsitikinkite, kad serveryje yra pakankamai vietos
Ši problema taip pat kyla, jei yra nepakankamai vietos tinklo, kuriame esate, serverio kompiuteryje. Jei turite tiesioginę prieigą prie tinklo serverio kompiuterio, įsitikinkite, kad atlaisvinote pakankamai vietos pagrindiniame serverio diske ištrindamas viską, kas, jūsų manymu, nėra būtina.
Nėra tikslios sumos, kurią reikia išlaisvinti, tačiau įsitikinkite, kad bent jau palikote pora gigabaitų prieinama prieš patikrinant, ar problema išspręsta!
7 sprendimas: „ProtectionMode“ vertės keitimas registre
Jei nė vienas iš pirmiau nurodytų metodų neveikia, bandysime pakeisti „ProtectionMode“ vertę per „Windows 10“ registrą. „ProtectionMode“ problemą oficialiai pripažįsta pati „Microsoft“ ir ši klaida dažniausiai įvyksta ne administraciniams vartotojams, kurie naujovina iš ankstesnės versijos. „Windows“.
- Paspauskite „Windows + R“, įveskite „regedit“Dialogo lange ir paspauskite Enter.
- Patekę į registro rengyklę, eikite į šį kelią:
HKEY_LOCAL_MACHINE \ System \ CurrentControlSet \ Control \ SessionManager \
- Patekę į reikiamą vietą ieškokite šio rakto:
Apsaugos režimas
- Dabar pakeiskite raktą išNuo 0 iki 1. Išsaugokite pakeitimus ir išeikite. Iš naujo paleiskite kompiuterį ir patikrinkite, ar problema išspręsta visam laikui.
Jei šis sprendimas neveikia, galite rankiniu būdu pabandyti ištrinti susiejimus naudodami šią komandą aukštesnėje komandų eilutėje:
grynasis naudojimas * / del / y (faktiška disko raidė turi būti *).