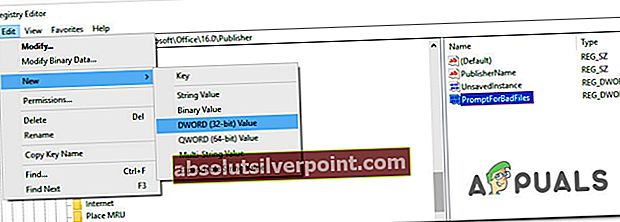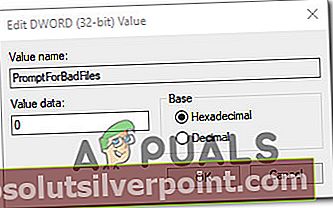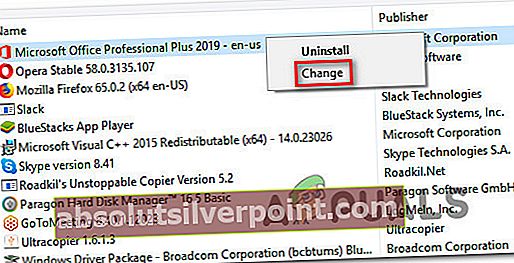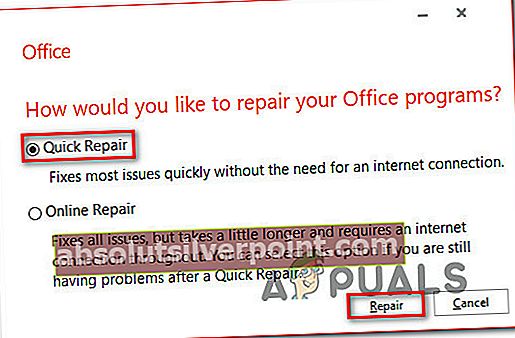Keletas "Windows" vartotojų susidūrė su „Leidėjas aptiko problemą faile, kurį bandote atidaryti“ kiekvieną kartą, kai bando atidaryti failą naudodamas „Publisher“. Tai atsitinka su abiem failais, kurie buvo sukurti šioje „Publisher“ programoje arba gauti iš išorės. Kaip paaiškėja, patvirtinama, kad ši konkreti problema kyla dėl „Windows 7“, „Windows 8.1“ ir „Windows 10“.

Kas sukelia klaidą „Leidėjas aptiko problemą“?
Mes ištyrėme šią problemą, nagrinėdami įvairias vartotojų ataskaitas ir išbandydami skirtingas remonto strategijas, kurias rekomendavo kiti paveikti vartotojai. Kaip paaiškėja, yra keletas skirtingų scenarijų, sukeliančių šią klaidą. Čia yra kaltininkų, kurie gali būti atsakingi už šią problemą, sąrašas:
- Trečiosios šalies AV trukdžiai - Pasirodo, viena iš dažniausiai pasitaikančių problemų, galinčių sukelti šią klaidą, yra konfliktas tarp trečiosios šalies AV ir „Publisher“ programos. Daugeliu atvejų „Norton“ saugos produktus kaltina paveikti vartotojai. Jei šis scenarijus tinka jūsų situacijai, turėtumėte sugebėti išspręsti problemą išjungdami AV apsaugą realiuoju laiku arba visiškai pašalindami saugos rinkinį.
- Sugadintos failo ypatybės - Nors mums nepavyko to oficialiai patvirtinti, daugelis vartotojų teigia, kad problema gali kilti dėl daugybės sugadintų savybių. Paprastai tai atsitinka „Windows 10“ kompiuteriuose. Tokiu atveju galite išspręsti problemą kopijuodami failą, kad atnaujintumėte failų teises.
- Sugadinti vaizdai .pub failų viduje - Kai kuriais atvejais ši problema gali kilti dėl kai kurių vaizdo problemų, dėl kurių „Publisher“ programa neleidžia paprastai atidaryti .pup failo. Jei šis scenarijus yra tinkamas, turėtumėte sugebėti išspręsti problemą, pirmiausia paslėpdami paveikslėlius naudodami „Graphics Manager“ įrankį (prieš bandydami atidaryti failą, kuris sukelia klaidą)
- Nepalaikomas .pub failas - Jei naudojate labai atnaujintą „Publisher“ klientą, taip pat galite susidurti su šiuo klaidos pranešimu, nes jūsų leidėjo programa negali apdoroti formato, su kuriuo ji susijusi. Tokiu atveju turėtumėte sugebėti išgelbėti dalį turinio sukurdami naują dokumentą ir importuodami nepalaikomą .pub failą naudodami funkciją Įterpti tekstą.
- Trūksta dalinio rakto „PromptForBadFiles“ - Jei „Publisher“ diegimui rezervuotame registro rakte nėra PromptForBadFiles rakto, gausite šį klaidos pranešimą su dalinai sugadintais failais. Jei šis scenarijus yra tinkamas, turėtumėte sugebėti išspręsti problemą rankiniu būdu pridėdami raktą „PromptForBadFiles“.
- Sugadintas biuro įrengimas - Retais atvejais galite susidurti su šiuo klaidos pranešimu dėl kažkokio „Office“ diegimo sugadinimo. Jei susiduriate su tokiu scenarijumi, tikėtina, kad galėsite išspręsti šią problemą ištaisydami visą „Office“ diegimą iš programų ir funkcijų ekrano.
Jei šiuo metu stengiatės išspręsti ‘Leidėjas aptiko problemą “klaida, šiame straipsnyje pateikiamos kelios skirtingos remonto strategijos, kurios turėtų išspręsti problemą. Žemiau rasite galimų taisymų rinkinį, kurio veiksmingumą patvirtino bent viena susijusi problema.
Jei norite išlikti kuo efektyvesni, patariame laikytis toliau pateiktų taisymų ta pačia tvarka, kokia juos išdėstėme. Galų gale turėtumėte suklupti pataisą, kuris išspręs problemą, neatsižvelgiant į kaltininką, kuris sukelia problemą.
Pradėkime!
1 metodas: trečiosios šalies AV apsaugos išjungimas (jei taikoma)
Istoriškai žinoma, kad „Publisher“ turėjo suderinamumo problemų su tam tikromis trečiųjų šalių saugos parinktimis, ypač su „Norton“ produktais. Jei naudojate „Norton“ (arba kitą trečiosios šalies AV), turėtumėte pradėti šį trikčių šalinimo vadovą įsitikindami, kad išorinis AV netrukdo „Publisher“.
Jei šis scenarijus tinka jūsų dabartinei situacijai, pirmiausia turėtumėte išjungti savo AV apsaugą realiuoju laiku. Jei tai neveikia, turėtumėte pereiti prie pernelyg apsauginio rinkinio pašalinimo ir grįžti prie integruoto įrankio, kad sužinotumėte, ar ‘Leidėjas aptiko problemą “klaida nustoja atsirasti.
Jei klaida neatsiranda pašalinus trečiosios šalies AV, akivaizdu, kad anksčiau ji buvo konflikto priežastis.
Pradėkime išjungdami trečiosios šalies saugos paketo apsaugą realiuoju laiku ir pažiūrėkime, ar problema nebekyla. Tačiau nepamirškite, kad veiksmai bus skirtingi, priklausomai nuo to, kurią trečiosios šalies AV naudojate. Daugeliu atvejų tai galėsite padaryti tiesiai iš užduočių juostos meniu.

Kai pavyks išjungti apsaugą realiuoju laiku, patikrinkite, ar problema išspręsta bandant atidaryti „Publisher“ failą, kuris anksčiau suaktyvino ‘Leidėjas aptiko problemą “klaida, kad sužinotumėte, ar problema buvo išspręsta.
Jei vis dar kyla ta pati problema, greičiausiai saugos nustatymai, dėl kurių (jūsų AV) kyla problema, vis dar yra. Tokiu atveju turėsite visiškai pašalinti programą, kad įsitikintumėte, jog problemos nekelia trečiosios šalies saugos paketas.
Norėdami pašalinti aktyvų saugos rinkinį ir įsitikinti, kad nepaliksite likusių failų, kurie vis tiek gali padėti išsiaiškinti šią problemą, perskaitykite šį nuoseklų straipsnį (čia).
Pašalinus trečiosios šalies rinkinį, iš naujo paleiskite kompiuterį ir pakartokite veiksmą, kuris anksčiau suaktyvino ‘Leidėjas aptiko problemą “klaida.
Jei šis scenarijus nebuvo tinkamas arba vis tiek rodomas tas pats klaidos pranešimas, net kai vykdėte anksčiau pateiktas instrukcijas, pereikite prie kito toliau pateikto metodo.
2 metodas: kopijuokite .pup failą
Jei ieškote greito ir neskausmingo pataisymo, kuris padės išspręsti problemą su minimaliomis pastangomis, galite pabandyti nukopijuoti failą ir atidaryti naują kopiją naudodami „Publisher“. Keli paveikti vartotojai, kurie tai padarė, pranešė, kad ‘Leidėjas aptiko problemą “klaida nebebuvo rodoma su nauja kopija.
Nėra oficialaus paaiškinimo, kodėl šis metodas yra efektyvus, tačiau kai kurie paveikti klausimai daro prielaidą, kad kai kurios savybės pasimestų kopijavimo procedūros metu, o tai galiausiai išspręstų problemą.
Norėdami pasinaudoti šiuo pataisymu, tiesiog dešiniuoju pelės mygtuku spustelėkite leidėjo failą, dėl kurio kilo problema, ir pasirinkite Kopijuoti iš naujai pasirodžiusio kontekstinio meniu.

Dešiniuoju pelės mygtuku spustelėkite tuščią darbalaukį / failą, kuriame rasite erdvę ir pasirinkite Įklijuoti iš kontekstinio meniu pagimdyti Leidėjas failą.
Gavę naują failą, atidarykite jį ir patikrinkite, ar ‘Leidėjas aptiko problemą “nustoja atsirasti klaida.
Tačiau nepamirškite, kad šis metodas neišsprendžia pagrindinių problemų priežasčių. Taigi, jei kitas kaltininkas sukelia šią problemą su keliais Leidėjas failus, tikėkitės, kad klaida greitai grįš.
Jei vis tiek susiduriate su ta pačia problema arba ieškote nuolatinio sprendimo, pereikite prie kito toliau pateikto metodo.
3 metodas: paveikslėlių slėpimas naudojant grafikos tvarkyklę
Kaip paaiškėja, ši konkreti problema taip pat gali kilti dėl kažkokio sugadinto failo, esančio leidėjo faile, kurį bandote atidaryti. Kai kurie vartotojai, kurie taip pat susidūrė su ta pačia problema, pranešė, kad galiausiai pavyko atidaryti failą be problemų, atidarę „Publisher's Graphics Manager“ ir paslėpę nuotraukų rodymą.
Tai padarę ir išsaugoję pakeitimus, jie galėjo atidaryti failą, kurio anksčiau nepavyko ‘Leidėjas aptiko problemą “klaida. Daugeliu atvejų klaidos pranešimas nustojo atsirasti.
Tačiau nepamirškite, kad tai panašus į pirmiau aprašytą metodą, tai yra daugiau problemų nei pataisymas. Jei šią klaidą sukelia kokio nors failo sugadinimas, tikėtina, kad jis grįš su kitu failu.
Jei norite pasinaudoti šiuo pataisymu, vadovaukitės toliau pateiktomis instrukcijomis, kad paslėptumėte „Publisher“ failo nuotraukas naudodami „Graphics manager“:
Pastaba: Nepaisant „Office“ versijos, turėtumėte mokėti vykdyti toliau pateiktas instrukcijas.
- Atidarykite „Publisher“ ir eikite į juostos juostą viršuje. Kai būsite ten, pasirinkite Vaizdas skirtuką ir pažymėkite laukelį, susietą su Grafikos vadybininkas.
- Įgalinę „Graphics Manager“, eikite žemyn į dešinįjį meniu („Graphics Manager“) ir spustelėkite Keisti paveikslėlio rodymą.
- Kai būsite Paveikslėlio ekranas meniu nustatykite perjungiklį į Slėpti nuotraukas ir spustelėkite Gerai kad išsaugotumėte pakeitimus.
- Uždarykite srovę Leidėjas langą, tada atidarykite failą, kuriame anksčiau buvo rodomas klaidos pranešimas, ir pažiūrėkite, ar operacija šį kartą pavyko.

Jei tas pats ‘Leidėjas aptiko problemą “klaida vis dar pasitaiko, pereikite prie kito toliau pateikto metodo.
4 metodas: duomenų atkūrimas naudojant teksto įterpimo funkciją
Jei susiduriate su problema net atlikę anksčiau pateiktas instrukcijas, greičiausiai susiduriate su sugadintu ar failu, kurio nepalaiko jūsų leidėjo versija. Galbūt naudojate labai pasenusią „Publisher“ versiją arba failas, kurį bandote atidaryti, nėra „Publisher“ failas.
Tokiomis situacijomis turėtumėte sugebėti išspręsti šią problemą gelbėdami dalį turinio naudodami funkciją Įterpti / Teksto failą. Keli vartotojai, kuriuos paveikė ši problema, pranešė, kad jie sugebėjo atkurti didžiąją dalį savo duomenų vykdydami toliau pateiktas instrukcijas.
Štai trumpas sveikimo vadovas Leidėjas duomenys naudojant teksto įterpimo funkciją:
- Atidaryk savo Leidėjas programą ir sukurkite naują tuščią darbo sritį eidami į Nauja> Tuščia.
- Sukūrę naują failą, eikite į Įdėti skirtuką (iš juostos juostos viršuje) ir spustelėkite Įterpti failą arba Įterpti tekstą failas (priklausomai nuo jūsų Leidėjas versija).
- Įėję į langą Įterpti tekstą, pasirinkite .pub failą, su kuriuo susiduriate, ir spustelėkite Gerai.
- Dabar, kai turinys importuojamas į naują failą, sutvarkykite jį, tada išsaugokite failus naudodami funkciją Išsaugoti kaip.
- Dar kartą atidarykite naujai sukurtą failą ir pažiūrėkite, ar ‘Leidėjas aptiko problemą “klaida buvo išspręsta.

Jei vis tiek susiduriate su ta pačia problema, pereikite prie kito toliau pateikto metodo.
5 metodas: Sukurkite PromptForBadFiles dalinį raktą
Jei nė vienas iš anksčiau nurodytų metodų neleido išspręsti problemos, greičiausiai jūsų „Publisher“ diegime trūksta vadinamojo registro rakto „PromptForBadFiles“.Keli paveikti vartotojai, kurie anksčiau stengėsi atidaryti kelis vietinius „Publisher“ failus, pranešė, kad ši procedūra nustatė procedūrą neribotą laiką.
Ši procedūra yra šiek tiek varginanti, nes reikia atlikti kai kuriuos registro redagavimus, tačiau ji išspręs problemą visam laikui (nesusidursite su ‘Leidėjas aptiko problemą “vėl klaida).
Pastaba: Paprastai pranešama, kad tai veiksminga naudojant senesnes „Publisher“ versijas, tačiau pateiksime instrukcijas, kaip pritaikyti šį pataisymą, neatsižvelgiant į jūsų leidėjo versiją.
Čia yra trumpas vadovas „PromptForBadFiles“ dalinis raktas išspręsti ‘Leidėjas aptiko problemą “klaida atidarant leidėjo failus:
- Paspauskite „Windows“ klavišas + R atsiverti a Bėk dialogo langas. Tada įveskite „Regedit“ ir paspauskite Įveskite atsiverti Registras Redaktorius. Kai pamatysite UAC (vartotojo abonemento kontrolė)spustelėkite, spustelėkite Taip suteikti administracines privilegijas.

- Įėję į registro rengyklę, eikite į vieną iš šių vietų, atsižvelgiant į jūsų leidėjo versiją:
Leidėjas 2016: HKEY_CURRENT_USER \ Software \ Microsoft \ Office \ 16.0 \ Publisher Leidėjas 2007: HKEY_CURRENT_USER \ Software \ Microsoft \ Office \ 12.0 \ Publisher Leidėjas 2003: HKEY_CURRENT_USER \ Software \ Microsoft \ Office \ 11.0 \ Publisher Leidėjas 2002: HKEY_CURRENT_USER \ Software \ Microsoft \ Office \ 10.0 \ Publisher Leidėjas 2000: HKEY_CURRENT_USER \ Software \ Microsoft \ Office \ 9.0 \ Publisher
- Pasirinkę leidėjo raktą, eikite į meniu viršų ir pasirinkite Redaguoti> Naujas> Dword (32 bitų reikšmė).Tada pavadinkite naujai sukurtą failą „PromptForBadFiles“.
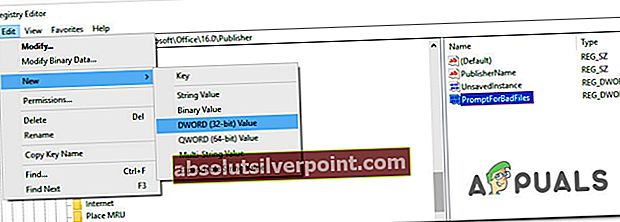
- Kai bus sukurtas raktas „PromptForBadFiles“, dukart spustelėkite jį. Kai esi viduje Redaguoti DWORD(32 bitų) vertė langą, nustatykite bazę į šešioliktainį ir Vertės duomenys į 1 prieš spustelėdami Gerai.
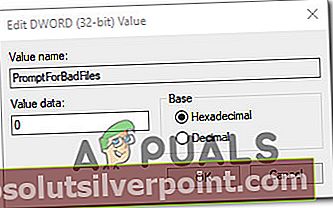
- Kai pavyks sukurti naują failą ir atitinkamai nustatyti vertę, uždarykite registro rengyklę ir dar kartą atidarykite failą, kuris anksčiau sukėlė klaidą.
Jei vis dar matote ‘Leidėjas aptiko problemą “klaidą, pereikite prie kito toliau pateikto metodo.
6 metodas: Office diegimo taisymas
Jei nė vienas iš anksčiau nurodytų metodų neleido išspręsti šios problemos, greičiausiai susiduriate su šia problema dėl kažkokios „Office“ diegimo korupcijos. Kiti vartotojai, sprendžiantys tą pačią problemą, sugebėjo išspręsti problemą suremontuodami biuro įrenginį naudodami meniu Programa ir funkcijos.
Ši procedūra atnaujins kiekvieną „Office“ diegimo komponentą, nepaveikdama jūsų failų ar vartotojo nuostatų. Štai trumpas „Office“ diegimo remonto vadovas:
- Atidarykite a Bėk dialogą paspausdami „Windows“ klavišas + R. Teksto laukelyje įveskite „Appwiz.cpl“ ir paspauskite Įveskite atidaryti Programos ir funkcijos ekranas.

- Kai būsite Programos ir funkcijos ekrane slinkite žemyn per įdiegtų programų sąrašą ir raskite savo Biuras montavimas. Kai pavyks jį rasti, dešiniuoju pelės mygtuku spustelėkite jį ir pasirinkite Keisti iš naujai pasirodžiusio kontekstinio meniu.
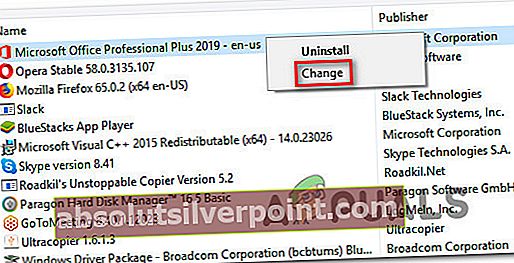
- Pirmoje eilutėje taisyti pasirinkite Greitas remontas iš galimų parinkčių sąrašo, tada spustelėkite Remontas pradėti procedūrą.
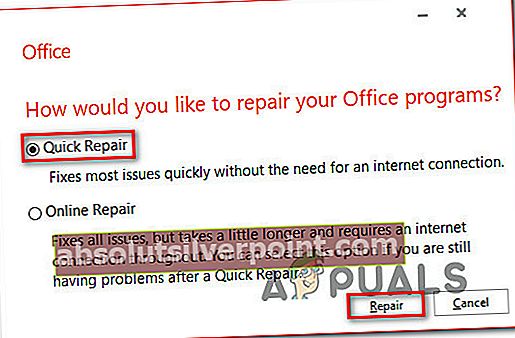
- Kantriai palaukite, kol procesas bus baigtas, tada iš naujo paleiskite kompiuterį ir patikrinkite, ar problema išspręsta kitą kartą paleidus sistemą.