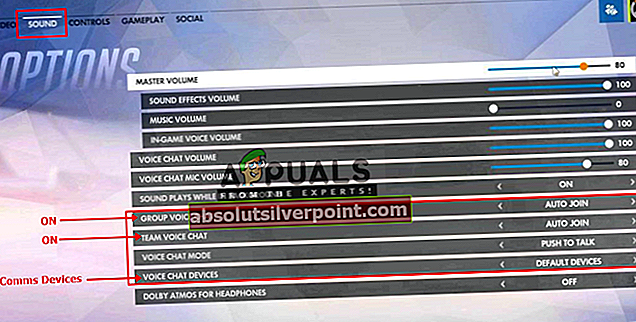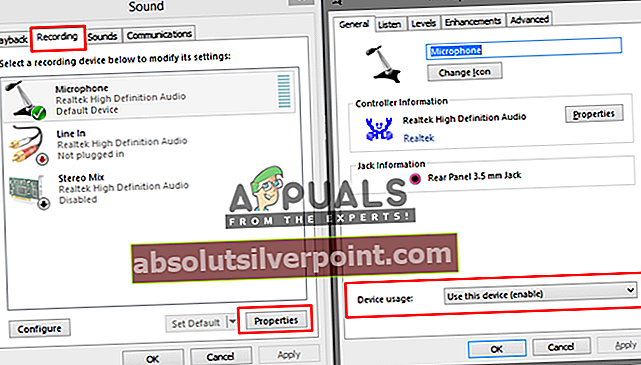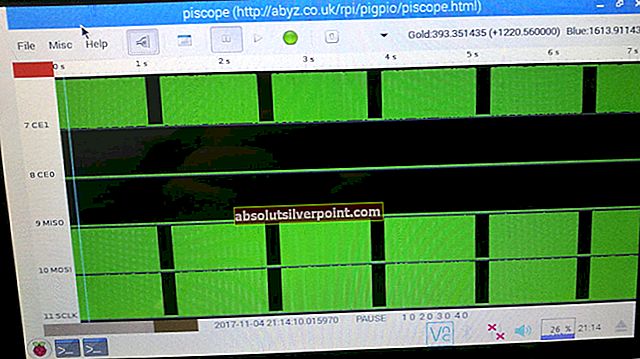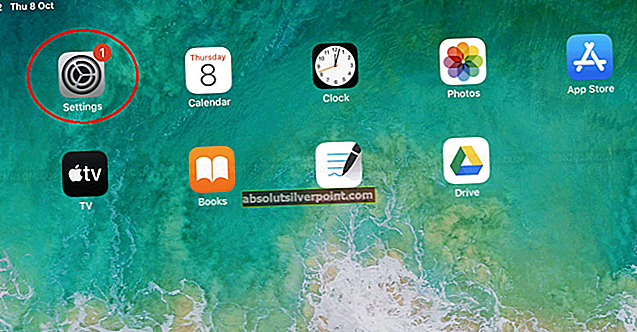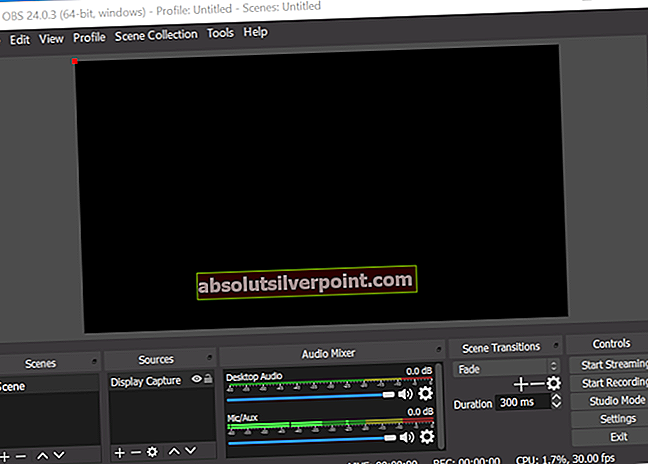Šiais laikais bendravimas žaidimuose per mikrofoną tapo įprastu žaidėjų dalyku. Daugeliui daugelio žaidėjų, pvz., „Overwatch“, žaidimams reikalingas bendravimas. Tačiau keli vartotojai praneša, kad jų mikrofonas neveikia „Overwatch PC“.

Pastaba: šis straipsnis netaikomas, jei turite mikrofono problemų dėl kelių žaidimų ar visos sistemos problemų. Tokiu atveju vadovaukitės šiais straipsniais (čia ir čia)
Dėl ko mikrofonas neveikia peržiūrint?
Visų pirma, jei jūsų mikrofonas veikia gerai su kitomis programomis, tai reiškia, kad jis nėra sugedęs. Ištyrę šią problemą, mes sužinojome keletą skirtingų priežasčių, kurios gali sukelti problemą
- Žaidimo nustatymai: Dažniausiai šią problemą gali sukelti tada, kai žaidimo viduje esantys garso nustatymai nėra sukonfigūruoti jūsų sistemai, todėl negalite naudoti savo mikrofono pokalbiuose ir kiti gali.
- Pagrindiniai įrišimai: Keisdami tiesioginio pokalbio klavišų nustatymą nustatymuose, pasikeis konkretus herojus, tačiau kai kurie herojai vis tiek turės numatytąjį tiesioginio ryšio ryšį.
- „Windows“ garsas: Jūsų mikrofono naudojimą galima išjungti garso nustatymuose. Be to, „Windows“ turi privatumo parinktį, kuri gali sustabdyti jūsų mikrofono prieigą prie kitų programų.
Šiame straipsnyje pateiksime metodus, kurie buvo patikrinti ir naudojami problemai išspręsti daugeliui vartotojų.
1 metodas: žaidimo parinktys
„Overwatch“ Žaidimo nustatymuose yra nedaug mikrofono parinkčių, kur vartotojas gali pasirinkti savo asmeniniam kompiuteriui tinkamą garso tvarkyklę ir balso pokalbio parinktį visada įjungti. Toliau pateikiami veiksmai, kaip pakeisti parinktis.
- Žaidime eikite į „Galimybės“Ir pasirinkite„Garsas“Parinktį
- Pakeisti "Grupinis balso pokalbis“Ir„Komandinis balso pokalbisNuo „Auto join“ ikiĮJUNGTA”
- Pabandykite pakeistiBalso pokalbio režimas“, Norėdami patikrinti, kuris iš jų veikia, norėdami tiesiogiai ir tiesiogiai atidaryti mikrofoną
- Keisti “Balso pokalbių įrenginiai“Parinktis į„„Comms“ įrenginiai”
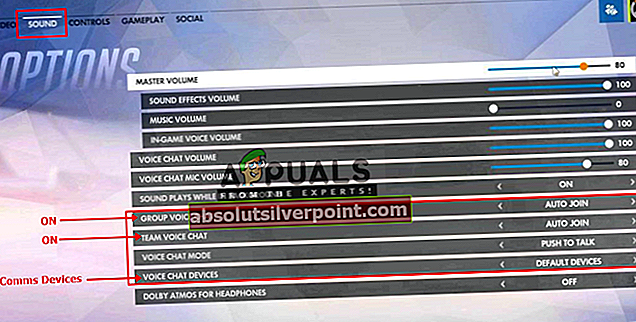
- Dabar patikrinkite mikrofoną žaidimo pokalbyje.
Be to, jei pakeitėte tiesioginį pokalbį raktų įrišimas, jums gali tekti pakeisti kiekvieną herojų. Tai padėjo daugeliui vartotojų.
2 metodas: „Windows“ garso nustatymai
„Windows“ gali kilti nedidelių problemų dėl jūsų mikrofono nustatymų, pvz., Gali būti išjungtas įrenginio naudojimas arba sumažėjęs mikrofono lygis. Tai galime išspręsti atlikdami toliau nurodytus veiksmus:
- Dešiniuoju pelės mygtuku spustelėkite "Tomas“Piktogramą sistemos dėkle ir pasirinkite„Įrašymo įrenginiai”
- Dukart spustelėkite "MikrofonasArba dešiniuoju pelės mygtuku spustelėkite ir pasirinkite „Savybės”
- Įsitikinkite, kadĮrenginio naudojimas“Yra įgalinta ypatybėse
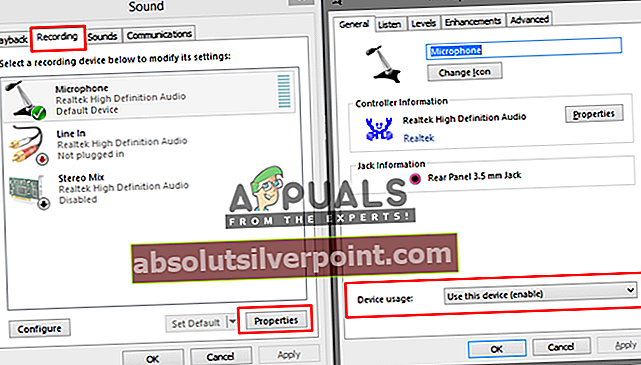
4. PatikrinkiteLygiaiKad įsitikintumėte, jog jų nėra

3 sprendimas: Mikrofono privatumo nustatymų koregavimas
„Windows 10“ privatumo nustatymas gali užblokuoti jūsų mikrofono prieigą prie žaidimo. Bet jūs galite lengvai tai išspręsti, tiesiog apsilankę Privatumo meniu savo kompiuterio nustatymuose ir sukonfigūravę programą Leisti programoms pasiekti jūsų mikrofonąatlikdami toliau nurodytus veiksmus
- Paspauskite „„Windows“ raktas + I“, Kad atidarytumėte„ Windows 10 “nustatymus
- Slinkite žemyn ir spustelėkite „Privatumas”
- Dabar kairiajame šoniniame skydelyje slinkite žemyn ikiProgramos leidimai“Ir spustelėkite„Mikrofonas”
- Jūs rasite "Leisti programoms pasiekti jūsų mikrofoną“, Įsitikinkite, kad taiĮJUNGTA”
- Tada slinkite žemyn iki programų sąrašo ir įsitikinkite, kad„Battle.net/Blizzard““Programai leidžiama pasiekti jūsų mikrofoną

- Jei padaroma kokių nors pakeitimų, perkrauti kompiuterį ir dabar patikrinkite mikrofoną žaidime.