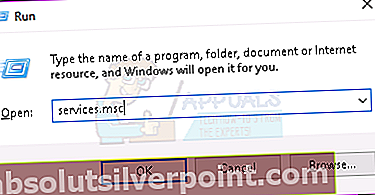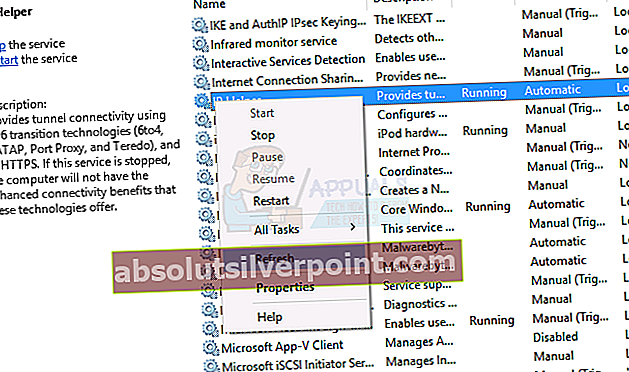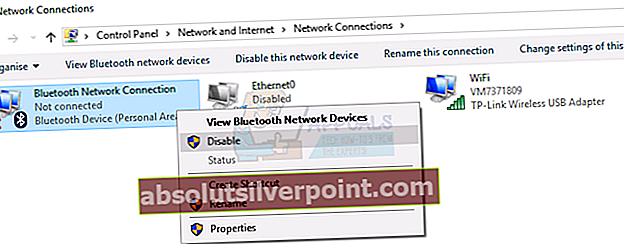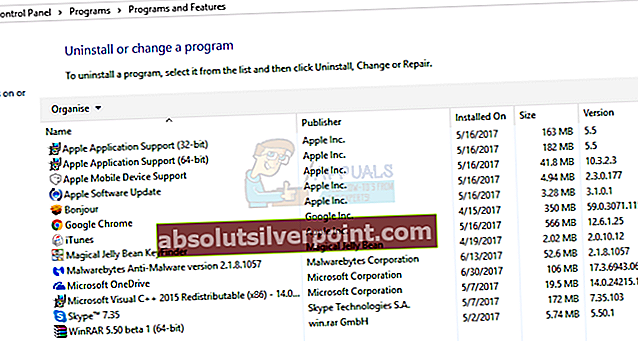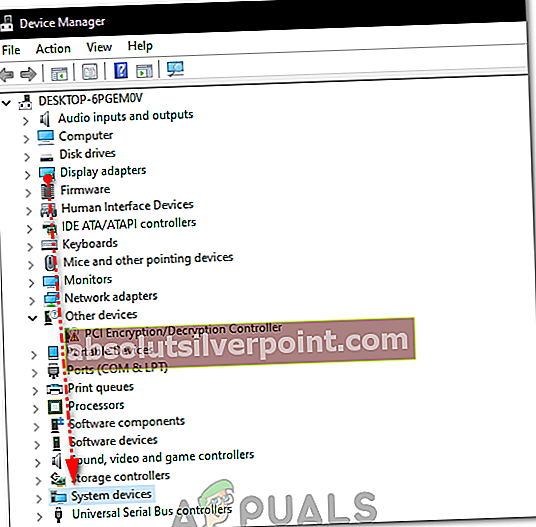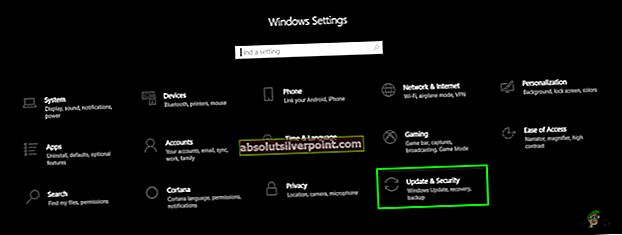„Xbox“ vis labiau tampa viena geriausių žaidimų platformų, konkuruojančių su tokiomis kaip „Play Station“ ir „Wii“. Su „Xbox One“ ir „Xbox 360“ galite žaisti neribotą žaidimą, įskaitant geriausius žaidimus, tokius kaip FIFA, „Call of Duty“, „Far Cry“, GTA, „Assassin’s Creed“, „Gears“. Tačiau yra daugybė kompiuterių entuziastų, kurie mėgsta žaisti žaidimus savo kompiuteryje. Dėl šios priežasties „Microsoft“ sukūrė „Windows 10 Xbox“ srautinio perdavimo programą „Windows 10“ kompiuteryje. Žaidimų srautas leidžia nuotoliniu būdu žaisti „Xbox One“ žaidimus iš „Xbox One“ konsolės bet kuriame namų tinklo „Windows 10“ kompiuteryje. Taip pat galite sukurti vakarėlį ir prisijungti prie jo, taip pat galėsite kalbėtis su kitais platformos žaidėjais. Ši funkcija leidžia išeiti iš svetainės ir žaisti mėgstamus „Xbox One“ žaidimus bet kur, kur yra prieiga prie jūsų namų tinklo. Žaidimo srautui valdyti naudojama „Xbox One“ konsolės galia. „Windows 10“ kompiuteris tampa nuotoliniu antruoju ekranu, todėl galite laisvai vaikščioti po namus ir toliau mėgautis „Xbox One“ konsole ir žaidimais.

Tačiau programa kartais rodo klaidą. „Xbox“ programos skirtuke Nustatymai> Tinklas gautų pranešimą, kuriame sakoma „Serverio ryšys: užblokuotas (tai gali paveikti jūsų galimybes žaisti daugelio žaidėjų žaidimus)“. Kadangi negalite prisijungti prie „Xbox“ serverio, negalėsite žaisti internetinių kelių žaidėjų režimų, taigi pasinaudosite bendravimo su kitais patirtimi. Taip pat negalėsite prisijungti prie vakarėlių ir balso pokalbių ryšiai nebus prieinami. Šiame straipsnyje bus paaiškinta, kodėl atsiranda ši klaida ir kaip galite prijungti „Xbox“ programą prie „Xbox“ serverio.
„Windows 10 Xbox“ programos klaidos „Serverio ryšys: užblokuota“ priežastys
Kaip sakoma klaidoje, „Xbox“ programai buvo užblokuota prieiga prie „Xbox“ serverio. Užblokavimas paprastai yra bet kurioje vietoje tarp jūsų kompiuterio ir maršrutizatoriaus. Toliau pateikiamos kelios problemos, kurios gali kilti.
- Gali būti, kad paslaugos, kurių „Xbox“ reikia norint prisijungti prie serverio, neveikia, todėl programai neleidžiama pasiekti „Xbox“ serverio per jūsų tinklą.
- „Xbox“ programa gali pasirinkti netinkamą tinklo adapterį, per kurį norite prisijungti. Taip gali nutikti, jei kompiuterį galima prijungti per LAN kabelį ir per „Wi-Fi“. Netinkamo tinklo pasirinkimas reiškia, kad „Xbox“ programa negali užmegzti ryšio su „Xbox“ serveriu, nepaisant to, kad mato interneto prieinamumą, todėl pateikiama klaida, kad ji blokuojama. Jei kompiuterį prijungėte per daugiau nei vieną iš šių tinklo adapterių, problema gali būti nuolatinė.
- Jūsų trečiosios šalies saugumo programa gali blokuoti jūsų ryšį. Sustiprindami savo užkardos politiką, antivirusinės, kenkėjiškos ir šnipinėjimo programos gali blokuoti ryšį tarp „Xbox“ programos ir „Xbox“ serverio. VPN (virtualių privačių tinklų) programos nėra linkusios palaikyti ar jungti transliavimo domenų, todėl kai kurios paslaugos gali būti ne visiškai palaikomos arba veikia taip, kaip veiktų vietiniame tinkle.
Žemiau pateikti metodai rodo, kaip galite pašalinti serverio ryšio problemą „Windows 10 Xbox“ programoje.
1 metodas: paleiskite / paleiskite iš naujo „IP Helper“ ir „Xbox Live Networking Service“ paslaugos
Šios paslaugos padeda užbaigti „Xbox“ serverio ryšį. Be jų „Xbox“ programai gali kilti problemų sėkmingai prisijungiant. Paleidus šias programas gali būti pašalintos klaidos, atsiradusios dėl netinkamo jų paleidimo. Norėdami paleisti arba paleisti šias programas iš naujo, atlikite toliau nurodytus veiksmus.
- Paspauskite „Windows“ klavišą + R, kad atidarytumėte laukelį Vykdyti
- Įveskite „paslaugos.msc “ ir paspauskite Enter, kad atidarytumėte paslaugų langą
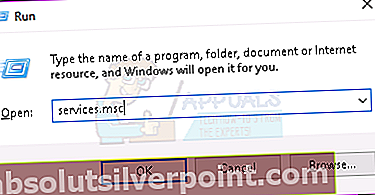
- Slinkite žemyn, kol rasite įrašą, vadinamą „IP Helper“, dešiniuoju pelės mygtuku spustelėkite jį ir spustelėkite paleisti iš naujo.
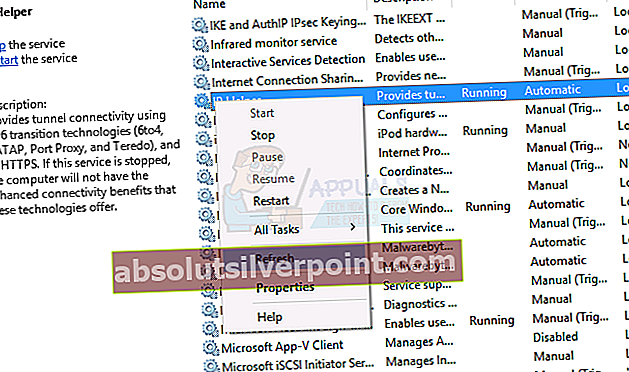
- Slinkite iki galo ir atlikite tą patį veiksmą „Xbox Live Networking Service“
- Uždarykite langą, atidarykite „Xbox“ programą ir dar kartą patikrinkite ryšį; tai turėtų veikti dabar.
2 metodas: išjunkite kitus tinklo adapterius
Išjungus kitus tinklo adapterius (prijungtus arba atjungtus) iš tinklo ir bendro naudojimo centro (išskyrus tą, kurį naudojate), „Xbox“ programa leis rasti tinkamą adapterį ir sėkmingai prisijungti per jį. Padaryti tai:
- Paspauskite „Windows“ klavišą + R, kad atidarytumėte vykdymą
- Tipas ncpa.cpl ir paspauskite Enter, kad atidarytumėte puslapį Tinklo adapteriai (tinklo ir bendrinimo centras> pakeisti adapterio nustatymus)
- Nustatykite ryšį, kurį norite išlaikyti.
- Dešiniuoju pelės mygtuku spustelėkite likusius ryšius (po vieną) ir pasirinkite „Išjungti“
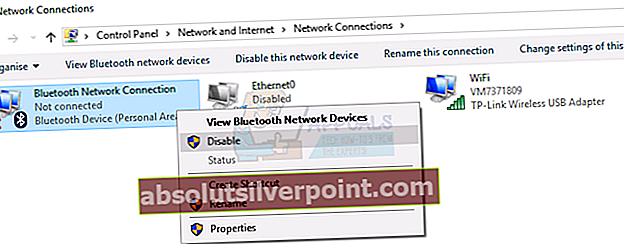
- Išjungtas ryšys bus pilkas.
- Uždarykite langą, atidarykite „Xbox“ programą ir dar kartą patikrinkite ryšį; tai turėtų veikti dabar.
3 metodas: pašalinkite VPN programas
VPN programos gali trukdyti teisingam „Xbox“ programos ir „Xbox“ serverio ryšiui. Sukūrus virtualų tinklą, „Xbox“ programa gali nerasti teisingo ryšio. Dažnas „Windows 10“ VPN programos pavyzdys yra „LogMeIn Hamachi“ programa. Norėdami pašalinti tokią programą, atlikite toliau nurodytus veiksmus.
- Paspauskite „Windows“ klavišą + R, kad atidarytumėte vykdymą
- Įveskite appwiz.cpl ir paspauskite Enter, kad atidarytumėte programų ir funkcijų langą
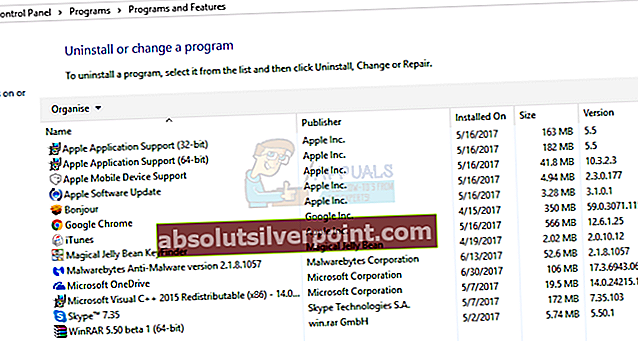
- Ieškokite tokios VPN programos kaip „LogMeIn Hamachi“
- Pasirinkite programą spustelėdami ją, tada spustelėkite „Pašalinti“.
- Vykdykite pašalintuvo nurodymus, kad baigtumėte diegimą
- Uždarykite langą, atidarykite „Xbox“ programą ir dar kartą patikrinkite ryšį; tai turėtų veikti dabar.
4 metodas: užkardos taisyklės blokavimas
Kai kuriais atvejais ugniasienė gali užblokuoti tam tikrų programos funkcijų prisijungimą prie interneto. Todėl atlikdami šį veiksmą patikrinsime, ar buvo įdėtos užkardos taisyklės, susijusios su programa, ir tada ją visiškai išjungsime. Už tai:
- Paspauskite „Windows“ + „R“ mygtukus, kad atidarytumėte eilutę Vykdyti.
- Įrašykite „Cmd“ ir paspauskite „Shift“ + „Ctrl“ + „Enter“, kad suteiktumėte jai administratoriaus teises.

- Įveskite šią komandą ir paspauskite „Enter“ jį įvykdyti.
„netsh advfirewall“ užkardos rodymo taisyklė 4jxr4b3r3du76ina39a98x8k2
- Jei komandos rezultatas tai rodo nerasta jokios taisyklės tada jums gera eiti, bet jei tai rodo, kad taisyklė rasta, įveskite šią komandą ir paspauskite „Enter“ jį įvykdyti.
„netsh advfirewall“ užkardos rinkinio taisyklės pavadinimas = "4jxr4b3r3du76ina39a98x8k2" nauja įgalinti = ne
- Patikrinkite, ar problema išlieka.
Taip pat patikrinkite, ar nustatėte teisingus datos ir laiko nustatymus.
5 metodas: paleisti komandą
Kai kuriems vartotojams pavyko išspręsti problemą paprasčiausiai paleidus komandą, kuri iš naujo nustato tam tikrus IPV6 ryšio parametrus. Norėdami paleisti šią komandą, pirmiausia turime atidaryti aukštesnę komandų eilutę. Už tai:
- Paspauskite „Windows“ + „R“ norėdami atidaryti vykdymo eilutę.
- Įrašykite „Cmd“ tada paspauskite „Shift“ + „Ctrl“ + „Enter“ suteikti administracines privilegijas.

- Įveskite šią komandą ir paspauskite „Enter“, kad ją įvykdytumėte.
„netsh int ipv6 set teredo“ klientas teredo.trex.fi
- Patikrinkite, ar problema išlieka.
- Jei taip, visiškai išjunkite IPV6 ryšį ir patikrinkite dar kartą.
6 metodas: pašalinkite „Intel Management Engine“ tvarkykles
Kai kuriais atvejais klaida gali atsirasti, jei „Intel Management Engine“ tvarkyklės blokuoja „Xbox Connectivity“. Todėl šiame žingsnyje mes jį visiškai pašalinsime iš savo sistemos. Norėdami tai padaryti, atlikite toliau nurodytus veiksmus.
- Paspauskite „Windows“ + „R“ norėdami atidaryti vykdymo eilutę.
- Įrašykite „Devmgmt.msc“ ir paspauskite „Enter“.

- Išskleiskite „Sistemos įrenginiai“ parinktį ir dešiniuoju pelės mygtuku spustelėkite „Intel Management Engine“ arba „Intel“ valdymo sąsaja variantą.
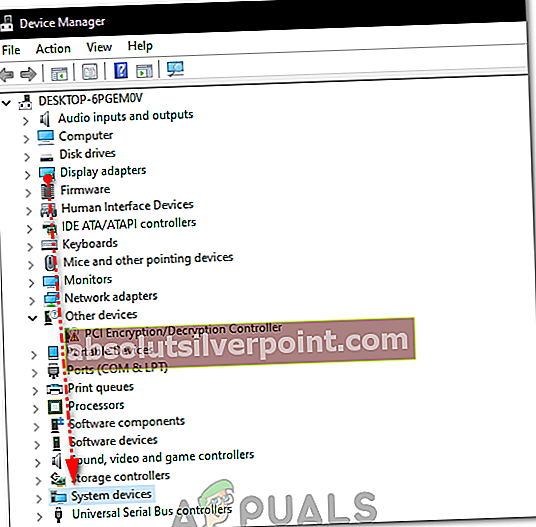
- Pasirinkite „Pašalinti Vairuotojai “ parinktį ir patikrinkite, ar problema išlieka.
- Be to, pašalinkite „Killer Network Suite“, jei jį turite įdiegę savo kompiuteryje, nes taip pat žinoma, kad jis blokuoja „Xbox“ ryšį.
7 metodas: atnaujinkite „Windows“
Kai kuriais atvejais problema išnyksta atnaujinant „Windows“ į naujesnę versiją. Norėdami tai padaryti, atlikite toliau nurodytus veiksmus.
- Paspauskite „Windows“ + „Aš“ norėdami atidaryti nustatymus.
- Spustelėkite „Atnaujinimas ir sauga“ parinktį ir spustelėkite "Tikrinti, ar yra atnaujinimų" variantą.
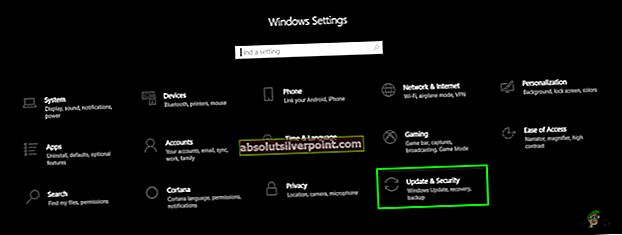
- Pasirinkite „Atsisiųsti ir įdiegti“ mygtuką, jei yra kokių nors naujinių.
- Patikrinti norėdami sužinoti, ar problema išlieka įdiegus naujinimą.
Taip pat bus gera idėja išjungti šnipinėjimo programinę įrangą, tokią kaip „Malwarebytes“, ir dar kartą išbandyti ryšį. Pabandykite išjungti ugniasienę trečiųjų šalių antivirusinėse programose, tokiose kaip AVG, Avast, Norton, be kita ko, arba leiskite „Xbox“ per šių programų, įskaitant „Windows“ ugniasienę, užkardą.