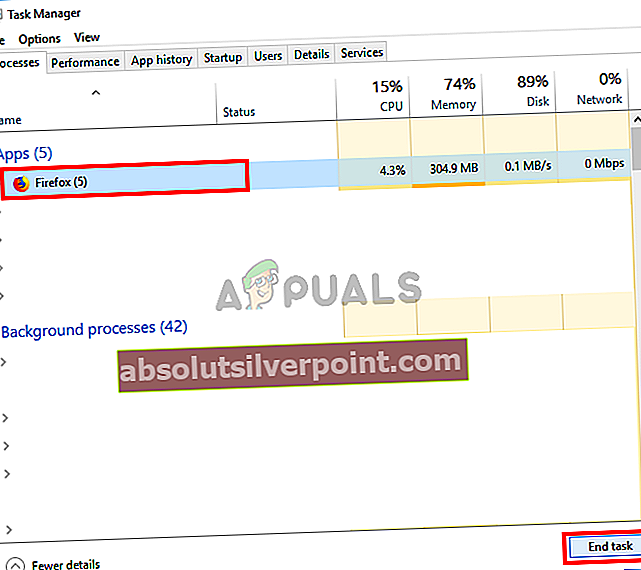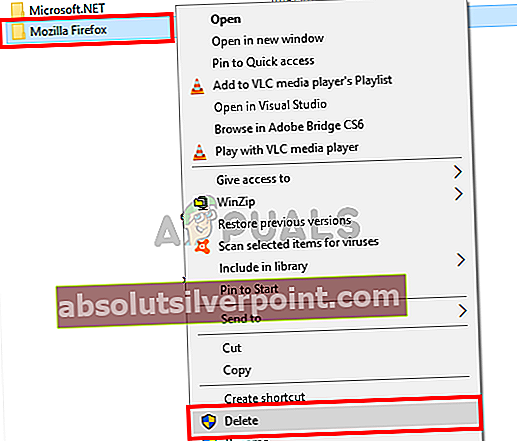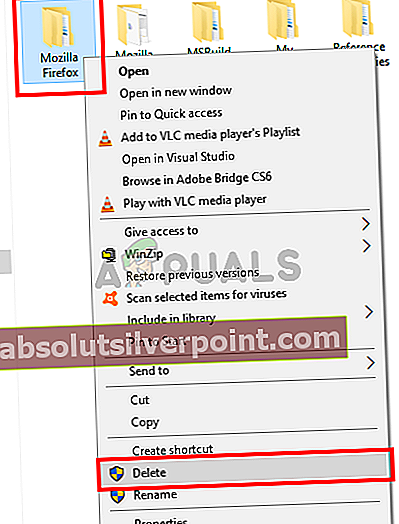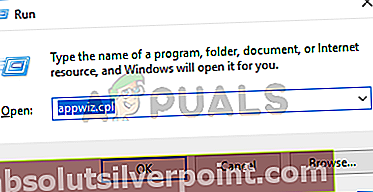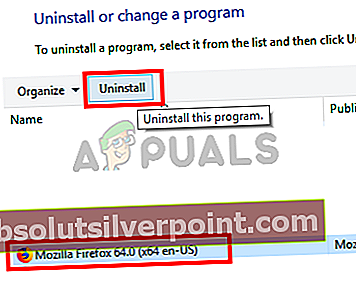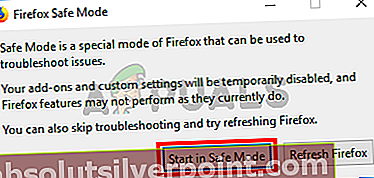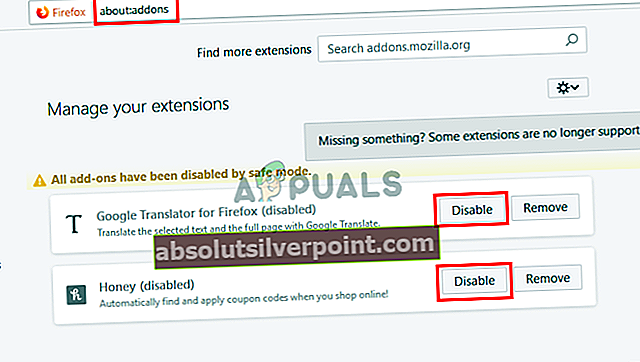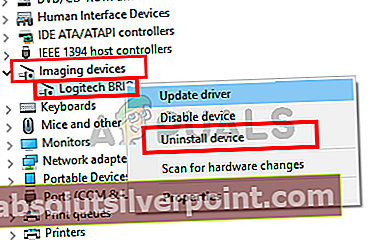Pastaruoju metu daugelis vartotojų skundžiasi, kad „Firefox neatidaro“. Problema ta, kad daugelis žmonių negali atidaryti „Firefox“ naršyklės. Dukart spustelėjus piktogramą nieko nebus padaryta, o naršyklės paleidimas kaip administratorius taip pat neturės jokio poveikio. Kai kurie vartotojai pranešė, kad sekundę matė „Firefox“ įkėlimo piktogramą, tačiau kiti neminėjo jokių pakeitimų. Problema yra ne ta, kad „Firefox“ nerodoma ekrane, bet problema yra ta, kad ji net nepaleidžiama. Daugelis vartotojų tai patvirtino pažvelgę į užduočių tvarkyklę. Du kartus spustelėję „Firefox“ piktogramą, „Task Manager“ nematysite „Firefox“ egzemplioriaus. Klaidos pranešimo nebus, todėl šios problemos šalinimas yra gana sunkus.

Kodėl „Firefox“ neatsidaro, kai dukart spustelėjama?
Pagrindinės šios problemos priežastys yra šios:
- Sugadinti failai: Nors nesame 100% tikri, tačiau visi ženklai rodo korupciją. Kartais failai sugenda patys ir nieko negalite padaryti. Įtariame, kad dėl to kaltas sugadintas failas, nes visiškai pašalinus viską iš sistemos ir iš naujo įdiegus „Firefox“, problema išspręsta.
- Priedai: „Firefox“ leidžia vartotojams įdiegti priedus, kurie teikia papildomas jūsų naršyklės funkcijas. Tačiau šie priedai gali sukelti netinkamą „Firefox“ veikimą, ypač jei jie nėra tinkamai užkoduoti ir juose yra klaida. Taigi, atsikratę šio priedo, problema paprastai išsprendžiama.
- Vairuotojai: Kartais vairuotojai gali trukdyti kitoms programoms ir sukelti tokio tipo problemas. Yra žinoma, kad naujausi „Logitech“ internetinės kameros tvarkyklės gali sukelti problemų su „Mozilla Firefox“. Taigi, pašalinę tvarkykles galite išspręsti problemą.
Prieš tęsdami sprendimus, laikinai išjunkite antivirusinę programą ir išjunkite ugniasienę, kad patikrintumėte, ar jie kelia problemą.
Įspėjimas: Išjunkite antivirusinę programą arba išjunkite ugniasienę savo pačių rizika, nes tai padarys jūsų sistemą pažeidžiamą grėsmių.
1 būdas: Užbaikite iš naujo įdiegti „Firefox“
Kadangi labiausiai tikėtina to priežastis yra sugadintas failas, išmintinga iš naujo įdiegti naršyklę. Įprastas sugadinto failo sprendimas yra pakeisti failą gera kopija, tačiau kadangi negauname klaidos pranešimo, labai sunku tiksliai nustatyti failą, sukeliantį šią problemą. Taigi, iš naujo įdiegus „Firefox“ naršyklę, problema paprastai išsprendžiama. Turėkite omenyje, kad turite atsikratyti visų „Firefox“ failų, todėl paprasčiausiai pašalinę „Firefox“ šio darbo neatliksite. Norėdami, kad šis sprendimas veiktų, turite atlikti tam tikrą eilę veiksmų tam tikra tvarka. Taigi, atlikite toliau nurodytus veiksmus
- Laikykite nuspaudę CTRL, SHIFT ir Esc (CTRL + SHIFT + ESC) mygtukus, kad atidarytumėte užduočių tvarkyklę
- Procesų sąraše ieškokite „Firefox“. Jei pastebite, kad veikia bet kuris egzempliorius, pasirinkite „Firefox“ ir spustelėkite Pabaigos užduotis. Taip siekiama įsitikinti, kad nėra jokių „Firefox“ atvejų, nes tai neleis jums pašalinti programos
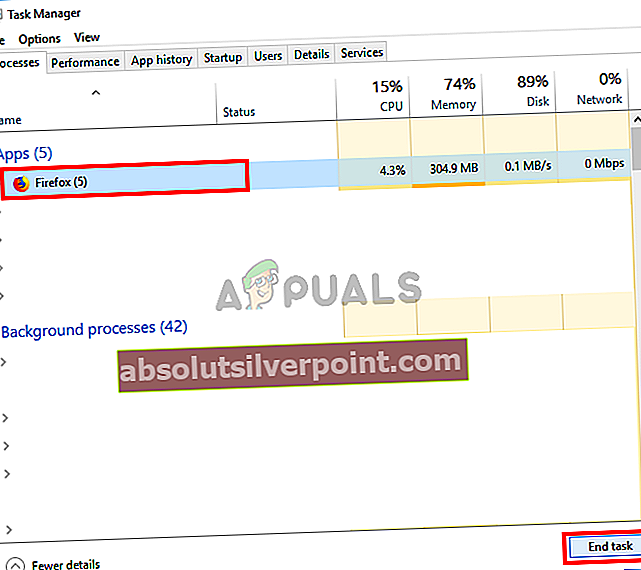
- Laikykis „Windows“ raktas ir paspauskite E
- Tipas C: \ Program Files adreso juostoje ir paspauskite Įveskite
- Raskite Mozilla Firefox aplanką, dešiniuoju pelės mygtuku spustelėkite ir pasirinkite Ištrinti.
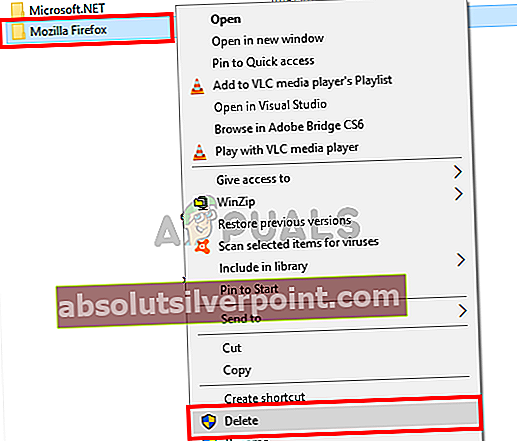
- Adreso juostoje įveskite
C: \ Program Files (x86)
ir paspauskite Įveskite.
- Raskite Mozilla Firefox aplanką, dešiniuoju pelės mygtuku spustelėkite ir pasirinkite Ištrinti
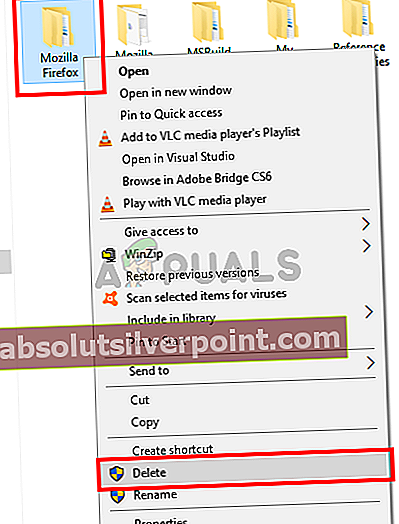
- Laikykis „Windows“ raktas ir paspauskite R
- Tipas appwiz.cpl ir paspauskite Įveskite
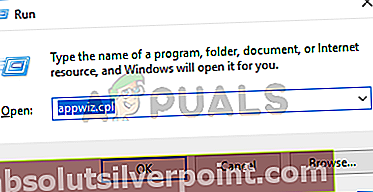
- Raskite Mozilla Firefox iš programos sąrašo ir ją pasirinkite
- Spustelėkite Pašalinti ir vykdykite ekrane pateikiamas instrukcijas
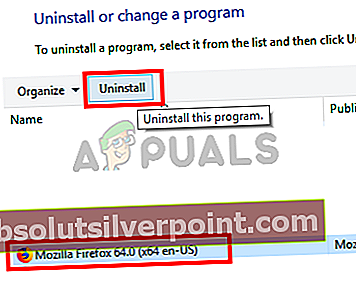
- Perkraukite iš naujo
- Atsisiųskite naujausią „Firefox“ versiją naudodami oficialią „Mozilla Firefox“ svetainę.
- Atsisiuntę paleiskite naujai atsisiųstą sąranką ir vykdykite ekrane pateikiamas instrukcijas
Baigus diegti, viskas turėtų veikti taip, kaip tikėtasi.
2 metodas: pašalinkite priedus
Priedų pašalinimas yra geras būdas, ypač jei pastebėjote šią problemą įdiegę naują priedą. Dabar negalėsite pašalinti priedo neatidarę „Firefox“, todėl turėsite atidaryti „Firefox“ saugiuoju režimu. „Firefox“ atidarymas saugiuoju režimu veikia, nes „Safe Mode“ veiks „Firefox“ su minimalistine programine įranga ir tvarkyklėmis. Taigi, jei problemą sukėlė koks nors trečiosios šalies priedas, galėsite tai išsiaiškinti. Atlikite toliau nurodytus veiksmus, kad atidarytumėte „Firefox“ saugiuoju režimu ir atsikratytumėte priedų.
- Paspauskite ir palaikykite SHIFT klavišas atidarant „Firefox“. Tai atidarys „Firefox“ saugiuoju režimu. Galite pamatyti dialogą, kuriame prašoma patvirtinti savo veiksmus, todėl spustelėkite Pradėkite saugiuoju režimu už tai.
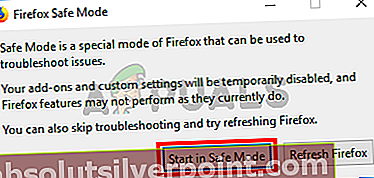
- Jei „Firefox“ atsidaro, tai reiškia, kad problemą greičiausiai sukėlė papildinys. Dabar turėtumėte išjungti visus priedus atlikdami toliau nurodytus veiksmus
- Tipas apie: priedai adreso juostoje ir paspauskite Įveskite
- Spustelėkite Išjungti mygtukas visiems šio puslapio priedams. Kiekvienam priedui turėtų būti mygtukas Išjungti
- Uždarykite „Firefox“, kai visi priedai bus išjungti
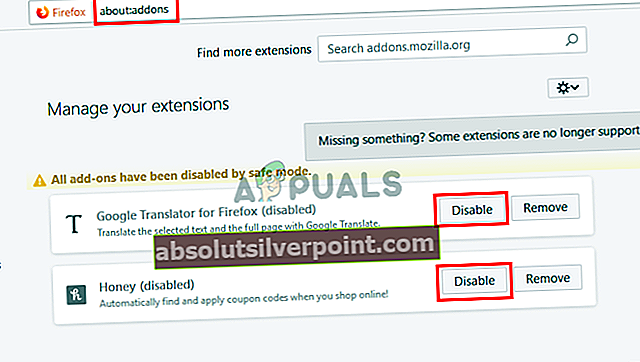
- Paleiskite „Firefox“ paprastai (nespausdami „Shift“) ir tai turėtų veikti dabar
- Tipas apie: priedai adreso juostoje ir paspauskite Įveskite

Dabar turėtumėte spustelėti Įgalinti vieną priedą vienu metu, kad pamatytumėte, kuris priedas sukelia problemą. Radę priedą, dėl kurio kyla problema, pakartokite pirmuosius 2 veiksmus, kad atidarytumėte „Firefox“ saugiuoju režimu ir patektumėte į priedų puslapį. Spustelėkite Pašalinti tam priedui ir viskas. Jums turėtų būti gera eiti.
3 metodas: ištrinkite „Logitech Cam“ tvarkykles
Tai yra žinoma problema, kad naujausi „Logitech“ kamerų tvarkyklės kelia įvairių problemų su „Firefox“. Aptariama tvarkyklė yra „Logitech Webcam Pro 9000“ tvarkyklė. Tačiau norėdami įsitikinti, turėtumėte pašalinti tvarkyklę, net jei turite kitą „Logitech“ internetinę kamerą. Taigi, pašalinę kameros tvarkykles, greičiausiai išspręsite problemą. Norėdami pašalinti „Logitech“ internetinės kameros tvarkykles, atlikite toliau nurodytus veiksmus
- Laikykis „Windows“ raktas ir paspauskite R
- Tipas devmgmt.msc ir paspauskite Įveskite

- Raskite ir dukart spustelėkiteVaizdo įtaisas
- Dešiniuoju pelės mygtuku spustelėkite tavo Internetinės kameros tvarkyklės ir pasirinkite Pašalinti
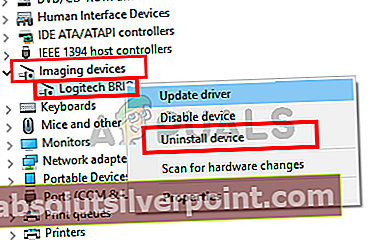
- Perkraukite iš naujosistema.
Patikrinkite, ar tai išsprendžia problemą. Jei problema išnyko, atsisiųskite senesnę internetinės kameros versiją iš oficialios „Logitech“ svetainės arba leiskite „Windows“ tvarkyti tvarkyklės problemą. Jei neturite įdiegtos tvarkyklės, „Windows“ įdiekite bendrą tvarkyklę. Šie bendrieji tvarkyklės nėra geriausios, tačiau yra suderinamos ir saugios.
Jei jums nieko nepavyko, sukurkite naują „Windows“ vartotojo abonementą ir naudokite „Firefox“ per tą vartotoją.
Žymos „Firefox“ naršyklės „Firefox“ klaidos