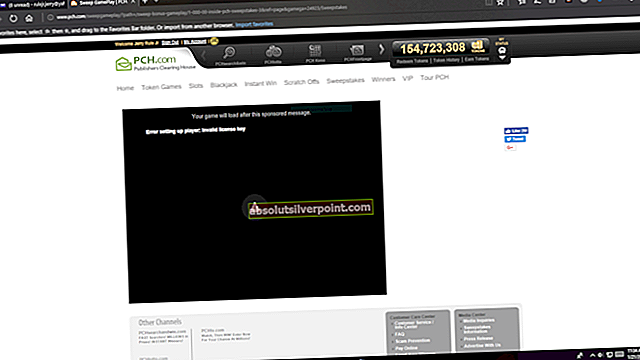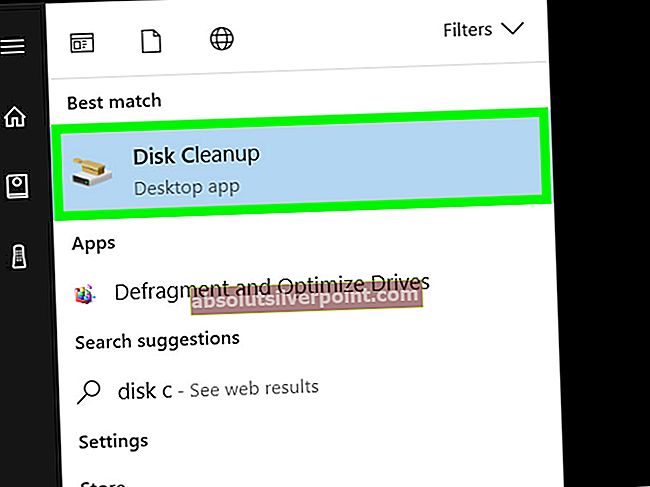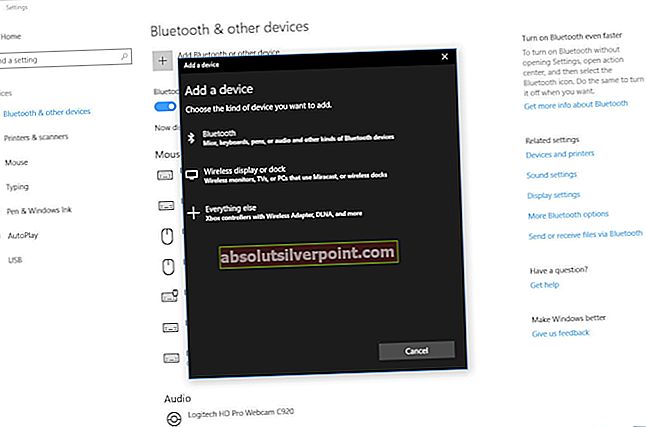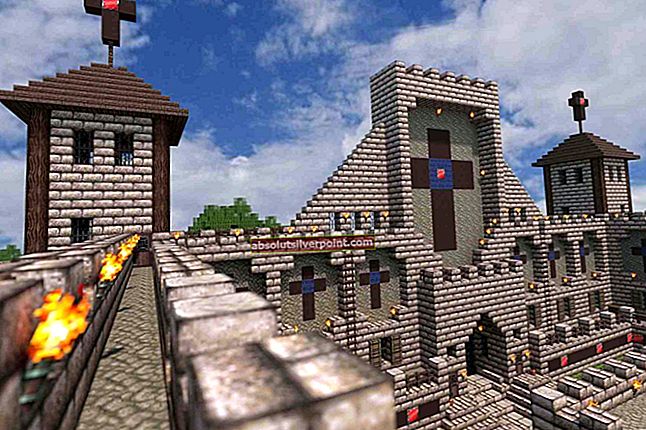„Steam“ turi labai efektyvią atnaujinimo sistemą, kurioje jis pateikia eilės naujinius, kol įvykdys tam tikras konkrečias sąlygas, tada pradeda atsisiųsti naujinius. Vis dėlto nėra naujiena žinoti, kad atnaujinimas gali ilgam užstrigti eilėje be jokios veiklos.

Tai atsitinka arba dėl blogo interneto ryšio, arba dėl interneto problemų su jūsų kompiuteriu ar pačiu „Steam“.
1 sprendimas: iš naujo paleiskite kompiuterį
Tikėtina, kad nepaleidėte kliento iš naujo po to, kai „Steam“ buvo atnaujintas, arba jei įdiegėte naują žaidimą. Kai tik atliekamas diegimas ar atsisiuntimas, įvyksta daugybė konfigūracijų, todėl norint jas paleisti, reikia iš naujo paleisti kompiuterį.
Paprasta perkraukite kompiuterį ir bandykite paleisti žaidimą dar kartą. Jei problema vis tiek išlieka, galime vadovautis toliau pateiktais sprendimais.
2 sprendimas: patikrinkite datą ir laiką
Kaip jau minėjome anksčiau, „Steam“ turi datos skaitiklį. Atsisiuntimas ar atnaujinimas prasideda tik tada, kai patikrinamas teisingas laikas. Jei pagal jūsų regioną jūsų data ar laikas yra neteisingi, laiko patikrinti nebus galima; taigi „Steam“ neatsisiųs jokio žaidimo.
- Paspauskite „Windows + R“ mygtuką, kad paleistumėte programą „Vykdyti“. Dialogo lange įveskite „ms nustatymai:“. Taip bus paleistos programos „Nustatymai“.

- Patekę į programą „Nustatymai“ ieškokite parinkties pavadinimu „Laikas ir kalba“. Tai turėtų būti kažkur per vidurį.

- Spustelėję parinktį, būsite nukreipti į meniu Data ir laikas. Pagal numatytuosius nustatymus jūsų kompiuteryje busNustatykite laiką automatiškai“Ir„Laiko juostą nustatyti automatiškai“Pažymėta. Jei dėl automatinių nustatymų nustatote netinkamą laiką ir datą, Nuimkite žymėjimą juos ir spustelėkite parinktį, kurioje sakoma:Pakeiskite datą ir laiką”.

- Spustelėjus Keisti, pasirodys naujas langas, kuriame galėsite pakeisti datą ir laiką. Pakeiskite datą į teisingą ir išsaugokite pakeitimus. Jei tai vis tiek neveikia, mes bandyti šiek tiek pakeisdamas datą pirmyn ir atgal. Žinau, kad tai nepaprastas spėjimas, bet jis yra vertas kadro, nes jis pasiteisino kai kurie vartotojų. Jei ir tai nepavyksta, pereikite prie kito sprendimo.
3 sprendimas: Atsisiuntimo regiono keitimas
„Steam“ padalino savo paslaugas į skirtingus geografinius regionus. Šiose vietose įdiegti skirtingi serveriai ir pagal numatytuosius nustatymus arčiausiai jūsų esantis serveris yra nustatytas kaip atsisiuntimo serveris.

Kiekvieną dieną „Steam“ internete yra milijonai žaidėjų, ir tai nėra naujiena, kad serveriai kartais gali atmesti klientą ar du, kad aptarnautų jau esančius eilėje. Arba gali būti, kad jūsų serveris yra perkrautas / neveikia dėl priežiūros. Galime pabandyti pakeisti atsisiuntimo regioną ir sužinoti, ar tai išsprendžia problemą. „Steam“ gali paprašyti iš naujo paleisti klientą, kad įvyktų pakeitimai. Jei bus paprašyta, paspauskite Gerai ir iš naujo paleidę „Steam“ klientą patikrinkite, ar problema išspręsta.
Išsamų vadovą, kaip pakeisti atsisiuntimo regioną, galite peržiūrėti čia.
4 sprendimas: atšaukite visas kitas atsisiuntimo eiles
Jei jūsų „Steam“ bibliotekoje yra daugiau nei viena atsisiuntimo / atnaujinimo eilė, turėtumėte jas atšaukti ir bandyti atnaujinti / atsisiųsti tik vieną žaidimą vienu metu. Tai labai svarbu, nes jūsų „Steam“ klientą gali užvaldyti daugybė užklausų, kurias ji turi apdoroti.
Atkreipkite dėmesį, kad šiam tikslui bibliotekoje yra speciali eilių sistema, tačiau kartais ji gali neveikti taip, kaip tikėtasi. Pabandykite atšaukti visas kitas atsisiuntimo eiles ir iš naujo paleiskite „Steam“.
5 sprendimas: atsijunkite ir prisijunkite
Mes galime pabandyti prisijungti prie „Steam“ paskyros ir vėl prisijungti. Tai yra paprastas sprendimas ir, jei jūsų klientas yra sugedęs, jis jį paleis iš naujo.
Pastaba: Jei neturite prieigos prie savo paskyros prisijungimo duomenų arba neturite prieigos prie mobiliojo telefono (jei įgalinote „Steam Mobile Authenticator“), nerekomenduojama laikytis šio metodo. Reikės prisijungti prie savo paskyros įvesdami savo vartotojo vardą ir slaptažodį. Taip pat jūsų bus paprašyta patvirtinti savo sąskaitą, jei įgalinsite autentifikavimą.
- Paleiskite „Steam“ klientą naudodami „Steam.exe“
- Atsijunkite nuo „Steam“ spustelėdami parinktį „Keisti vartotoją“, Jei spustelėsite savo paskyros pavadinimą viršutiniame dešiniajame„ Steam “kliento kampe.

- Spustelėjus parinktį, jums bus pateiktas prisijungimo ekranas, kuriame turėsite įvesti savo kredencialus. Įvedę savo įgaliojimus, pažymėkite langelį kuris sako Prisiminti mano slaptažodį. Spustelėkite mygtuką Prisijungti.

- Paleiskite žaidimą, kurį bandėte žaisti, ir patikrinkite, ar klaida ištaisyta.
6 sprendimas: pakeiskite didžiausią pralaidumą
Gali kilti dar vienas konfliktas tarp interneto ryšio ir disko rašymo greičio. Jūsų interneto ryšys gali būti per greitas, o disko rašymo greitis visada turi savo apribojimus. Galime pabandyti sumažinti jūsų pralaidumą iki kažko priimtino ir paleisti „Steam“ iš naujo.
- Atidarykite „Steam“ klientą. Eikite į jos nustatymus paspausdami mygtuką „Steam“, esantį viršutinėje kairėje ekrano pusėje.
- Patekę į nustatymus, eikite į skirtuką Atsisiuntimai.
- Čia pamatysite parinktį, kurioje sakoma Riboti pralaidumą. Apribokite pralaidumą tinkamu greičiu, kad patikrintumėte, ar tai išsprendžia problemą.

7 sprendimas: „Steam“ konfigūracijos failų ir DNS praplovimas
Galime pabandyti iš naujo nustatyti interneto nustatymus ir konfigūraciją, kad išsiaiškintume, ar problema išspręsta. „Flushconfig“ praplauna ir iš naujo įkelia kiekvienos jūsų kompiuteryje įdiegtos programos / žaidimo konfigūraciją.
Dauguma operacinių sistemų yra skirtos talpinti DNS įrašus. Paprastai tai yra gera praktika, nes tai leidžia programai apdoroti greitesnius prašymus / duomenų perdavimą į svetainę. Tačiau, jei DNS dažnai keičiasi, būtina jį išvalyti, kad būtų galima gauti naują DNS ir galėsite atnaujinti atliktą duomenų perdavimą. Tai pašalina vietinę talpyklą iš kompiuterio ir gauna naujausią talpyklą, kurią naudoja jūsų interneto paslaugų teikėjas.
- Paspauskite „Windows + R“, kad būtų paleista paleista programa.
- Dialogo lange įveskite „garas: // flushconfig”.

- „Steam“ pasirodys mažame lange, kad patvirtintų jūsų veiksmą. Paspauskite Gerai. Atminkite, kad atlikus šį veiksmą „Steam“ paprašys vėl prisijungti naudodamas savo kredencialus. Nesilaikykite šio metodo, jei neturite prieigos prie savo prisijungimo informacijos.
- Atlikę pirmiau nurodytus veiksmus, paspauskite „Windows + R“ mygtuką, kad vėl pasirodytų langas Vykdyti. Dialogo lange įveskite „cmdKomandų eilutę.
- Į komandų eilutę įveskite „ipconfig / flushdns“. Paspauskite ENTER.

- Iš naujo paleiskite kompiuterį ir iš naujo paleiskite „Steam“, kad sužinotumėte, ar problema išspręsta.
8 sprendimas: Antivirusinės programos išimties pridėjimas ir užkardos išjungimas
Gerai žinomas faktas, kad „Steam“ konfliktuoja su „Windows“ užkarda. Kaip mes visi žinome, „Steam“ yra linkusi atsisiųsti naujinimus ir žaidimus fone, kai „Windows“ naudojate kažkam kitam. Tai linkę daryti, kad nereikėtų laukti, kol baigsis atsisiuntimas, kai norite žaisti savo žaidimą ar naudoti „Steam“ klientą. „Steam“ taip pat turi prieigą prie daugybės sistemos konfigūracijų ir tai keičia, kad galėtumėte naudotis geriausia žaidimų patirtimi. „Windows“ ugniasienė kai kuriuos iš šių procesų kartais pažymi kaip kenksmingus ir yra linkusi blokuoti „Steam“. Net gali kilti konfliktas, kai užkarda blokuoja „Steam“ veiksmus fone. Tokiu būdu jūs nežinote, kad tai net vyksta, todėl bus sunku tai tiksliai nustatyti. Galime pabandyti laikinai išjungti jūsų ugniasienę ir patikrinti, ar klaidų dialogo langas išnyksta.
Galite patikrinti mūsų vadovą, kaip išjungti užkardą.

Kaip ir ugniasienės atveju, kartais jūsų antivirusinė programa taip pat gali karantinuoti kai kuriuos „Steam“ veiksmus kaip galimą grėsmę. Akivaizdus sprendimas būtų pašalinti antivirusinę programą, tačiau tai nėra protinga. Jei pašalinsite antivirusinę programą, kompiuteriui kils daugybė skirtingų grėsmių. Geriausias būdas yra įtraukti garą į programų, kurioms netaikomas nuskaitymas, sąrašą. Antivirusas elgsis su „Steam“ taip, tarsi jo net nebūtų.
Galite perskaityti mūsų vadovą, kaip pridėti „Steam“ kaip išimtį prie antivirusinės programos.
9 sprendimas: rankiniu būdu paleiskite maršrutizatorių iš naujo
Gali būti, kad jūsų interneto maršrutizatorius gali būti išsaugotas netinkamos konfigūracijos būdu. Arba dėl bet kokių naujausių nustatymų jis gali tinkamai neveikti. Žinoma, pirmiausia turėtumėte pabandyti iš naujo paleisti maršrutizatorių ir patikrinti, tačiau, jei tai nepadeda, galime pabandyti rankiniu būdu iš naujo nustatyti maršrutizatorių (nustatyti iš naujo) ir sužinoti, ar tai pagerina mūsų situaciją.
- Paimkite maršrutizatorių ir pasukite jį atgal, kad visi prievadai būtų priešais jus.
- Ieškokite mygtuko pavadinimu „atstatyti“Ant nugaros. Daugumoje maršrutizatorių nėra šių mygtukų, kad netyčia neatstatytumėte numatytųjų gamyklinių nustatymų, vietoj to turite naudoti kažką plono, pavyzdžiui, kaištį, kad paspaustumėte į vidų angos link:atstatyti”.

- Iš naujo nustatykite maršrutizatorių ir vėl prijunkite kompiuterį prie „WiFi“ tinklo. Dar kartą paleiskite „Steam“ ir patikrinkite, ar problema išspręsta.
Pastaba: Verta paminėti, kad rankiniu būdu iš naujo nustatę maršrutizatorių, maršrutizatorius neturės jokio SSID (slaptažodžio), o „WiFi“ vardas bus nustatytas kaip numatytasis (kažkas panašaus į TPlink121). Be to, bus pašalinti visi interneto nustatymai, kuriuos nustatė jūsų interneto paslaugų teikėjas. Nereikia atlikite šį metodą, nebent žinote tuos nustatymus arba jūsų maršrutizatorius veikia kaip „plug and play“. Tai gali būti tikras skausmas paskambinus paslaugų teikėjui ir paprašius, kad jie nurodytų, kaip vėlgi veikti internetą, todėl visada turėkite omenyje šį veiksnį. Visi prijungti įrenginiai bus atjungti ir turėsite vėl iš naujo prijungti visus įrenginius.
10 sprendimas: Maršrutizatoriaus nustatymų atstatymas iš tinklalapio
Taip pat yra galimybė iš naujo nustatyti maršrutizatoriaus nustatymus per tinklalapį, naudojant numatytąjį šliuzo IP adresą. Galite naudoti šį metodą, jei 9 sprendimas dėl kokios nors priežasties jums kelia nerimą. Vėlgi, aukščiau parašyta pastaba taip pat taikoma šiam sprendimui, todėl geriausia nepamiršti visų šių dalykų.
- Atidarykite savo žiniatinklio naršyklę ir įveskite maršrutizatoriaus IP adresą (jei to nežinote, greičiausiai jis bus parašytas maršrutizatoriaus gale arba jo dėžutėje / vadove). Tai atrodys panašiai 192.168.1.1

- Paspauskite ENTER. Dabar maršrutizatorius paprašys jūsų vartotojo vardo ir slaptažodžio, kol jis leis jums pasiekti. Numatytieji yra admin / admin. Jei tai neveikia ir neprisimenate įgaliojimų, visada galite susisiekti su savo interneto tiekėju ir jų paprašyti.
- Spustelėkite Įrankiai skirtuką viršuje ir sistemos komandas kairėje.
- Čia pamatysite mygtuką „Atkurti“. Spustelėkite jį. Būsite atjungti nuo savo maršrutizatoriaus ir jis grįš į gamyklinius nustatymus.
Pastaba: Atkreipkite dėmesį, kad kiekvieno maršrutizatoriaus meniu konfigūracija gali būti skirtinga. „Google“ galite lengvai įvesti savo modelio numerį ir sužinoti, kaip iš naujo nustatyti maršrutizatorių (jei patys negalite pasiekti gamyklinių nustatymų atkūrimo mygtuko).
- Prisijungę prie interneto vėl paleiskite „Steam“.
11 sprendimas: atnaujinkite belaidį įrenginį
Mes galime išbandyti savo laimę atnaujindami belaidį įrenginį kompiuteryje. Taip pat turėtumėte pabandyti atsisiųsti / atnaujinti žaidimą per skirtingą tinklą, kad patikrintumėte, ar nėra interneto ryšio problemų, ar jūsų kompiuterio.
- Paspauskite „Windows + R“, kad atidarytumėte programą „Run“. Dialogo lange įveskite „devmgmt.msc “.

- Ši komanda atves jūsų kompiuterį įrenginių tvarkyklė. Įėję į įrenginių tvarkytuvę, pasirinkite naudojamą tinklo adapterį ir dešiniuoju pelės mygtuku spustelėkite jį. Pasirinkite parinktį „Atnaujintivairuotojas”.

- Dabar „Windows“ paklaus, ar norite ją atnaujinti automatiškai arba rankiniu būdu. Pasirinkite automatinį. Dabar „Windows“ patikrins, ar yra naujinimų, ir juos įdiegs, jei ras.
- Paleiskite „Steam“ iš naujo ir bandykite dar kartą atsisiųsti / atnaujinti žaidimą.