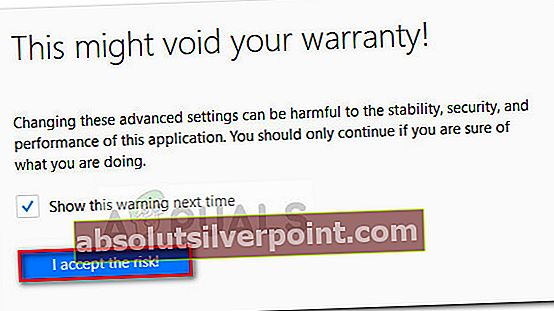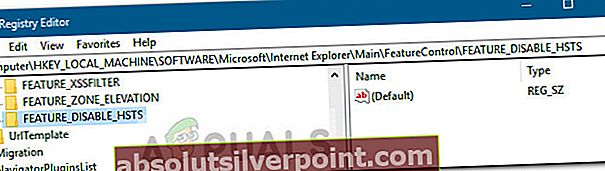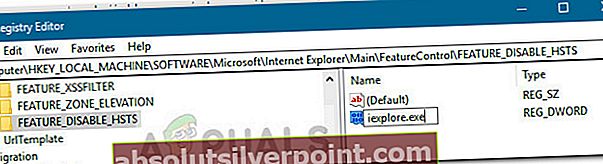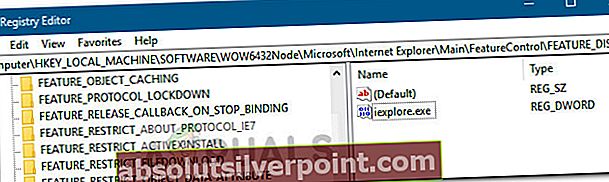Dėl visų savo saugumo pranašumų, jei pavyksta netinkamai sukonfigūruoti HSTS nustatymus, galite lengvai užsidaryti svetainėje. Naršyklės klaidos, pvzNET :: ERR_CERT_AUTHORITY_INVALID yra svarbiausia priežastis, kodėl vartotojai ieško būdo apeiti HSTS, išvalydami HSTS nustatymus arba juos išjungdami.
Kas yra HSTS?
HSTS (griežtas HTTP saugumas) yra žiniatinklio saugumo mechanizmas, padedantis naršyklėms užmegzti ryšius per HTTPS ir apriboti nesaugų HTTP ryšį. HSTS mechanizmas daugiausia buvo sukurtas siekiant įveikti SSL juostos atakas, galinčias saugias HTTPS jungtis sumažinti iki mažiau saugių HTTP jungčių.
Tačiau kai kurie HSTS nustatymai sukels naršyklės klaidas, dėl kurių jūsų naršymo patirtis bus daug mažiau maloni. Štai „Chrome“ klaida, kurią dažnai sukelia netinkama HSTS konfigūracija:
„Privatumo klaida: jūsų ryšys nėra privatus“ (NET :: ERR_CERT_AUTHORITY_INVALID)
Jei bandydami aplankyti tam tikrą svetainę gaunate privatumo klaidą ir ta pati svetainė pasiekiama iš kitos naršyklės ar įrenginio, yra didelė tikimybė, kad kyla problemų dėl HSTS nustatymų konfigūravimo. Tokiu atveju sprendimas būtų išvalyti arba išjungti žiniatinklio naršyklės HSTS.
Žemiau yra vadovų rinkinys, kuris padės jums išvalyti arba išjungti HSTS nustatymus. Laikykitės vadovų, susietų su jūsų konkrečia naršykle, ir nesivaržykite sekti bet kuriuo sprendimu, tinkamiausiu jūsų konkrečiam scenarijui.
Išvalomi HSTS nustatymai „Chrome“
„HSTS“ nustatymų „Chrome“ problema paprastai rodo „Jūsų ryšys nėra privatus“Tipo klaida„ Chrome “. Jei norėtumėte išplėsti Išplėstinė meniu (susijęs su klaida), greičiausiai pamatysite nedidelį paminėjimą apie HSTS („Negalite aplankyti * svetainės pavadinimo *, nes svetainėje naudojama HSTS. Tinklo klaidos ir atakos paprastai yra laikinos, todėl šis puslapis greičiausiai veiks vėliau.“)
Jei elgiatės taip pat, atlikite toliau nurodytus veiksmus, kad ištrintumėte HSTS talpyklą iš „Chrome“ naršyklės:
- Atidarykite „Google Chrome“ ir įklijuokite šiuos dalykus į „omnibar“.
chromas: // net-internals / # hsts
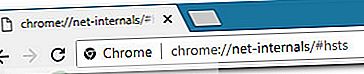
- Įsitikinkite, kad Domeno saugumo politika yra išplėstas, tada naudokite langelį Domenas ( Užklausa HSTS / PKP domenas), kad patektumėte į domeną, kurį bandote išvalyti HSTS nustatymai dėl. Jums bus grąžintas verčių sąrašas.
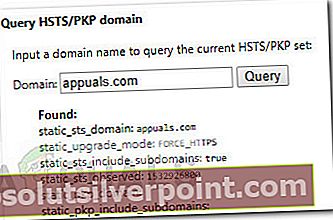
- Kai vertės bus grąžintos, slinkite žemyn iki „Ištrinti domeno saugos politiką“. įveskite tą patį domeno vardą ir spustelėkite Ištrinti mygtuką, kad išvalytumėte HSTS nustatymus.
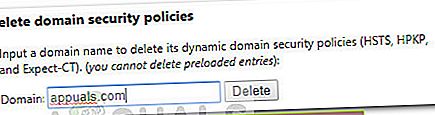
- Iš naujo paleiskite „Chrome“ ir patikrinkite, ar galite pasiekti domeną, kurio anksčiau išvalėte HSTS nustatymus. Jei problema buvo susijusi su HSTS nustatymais, svetainė turėtų būti prieinama.
HSTS nustatymų išvalymas arba išjungimas „Firefox“
Palyginus su „Chrome“, „Firefox“ turi keletą būdų išvalyti arba išjungti HSTS nustatymus. Pirmiausia pradėsime nuo automatinių metodų, tačiau taip pat įtraukėme keletą rankinių metodų.
1 metodas: nustatymų išvalymas, pamiršus svetainę
- Atidarykite „Firefox“ ir įsitikinkite, kad visi atidaryti skirtukai ar iššokantys langai yra uždaryti.
- Paspauskite „Ctrl“ + „Shift“ + H (arba „Cmd“ + „Shift“ + H „Mac“ sistemoje), kad atidarytumėte Biblioteka Meniu.
- Ieškokite svetainės, kuriai norite ištrinti HSTS nustatymus. Galite palengvinti sau naudodamiesi paieškos juosta viršutiniame dešiniajame kampe.
- Kai pavyks rasti svetainę, kuriai bandote išvalyti HSTS nustatymus, dešiniuoju pelės mygtuku spustelėkite ją ir pasirinkitePamirškite apie šią svetainę. Tai išvalys HSTS nustatymus ir kitus šio konkretaus domeno talpyklos duomenis.
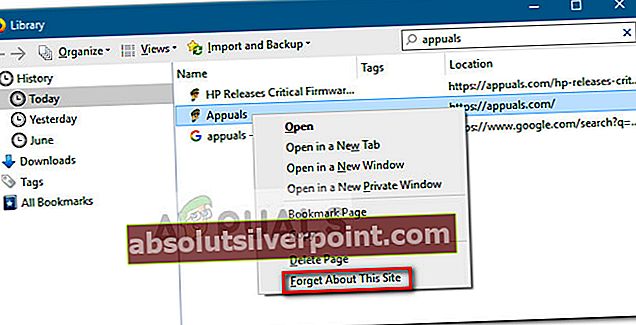
- Iš naujo paleiskite „Firefox“ ir patikrinkite, ar problema išspręsta. Jei tai buvo HSTS problema, dabar turėtumėte galėti įprastai naršyti svetainėje.
Jei šis metodas nebuvo veiksmingas arba ieškote būdo išvalyti HSTS nustatymus neišvalydami likusių talpykloje saugomų duomenų, pereikite prie kitų toliau pateiktų metodų.
2 metodas: HSTS išvalymas išvalant svetainės nuostatas
- Atidarykite „Firefox“, spustelėkite Biblioteka piktogramą ir pasirinkite Istorija> Išvalyti naujausią istoriją.
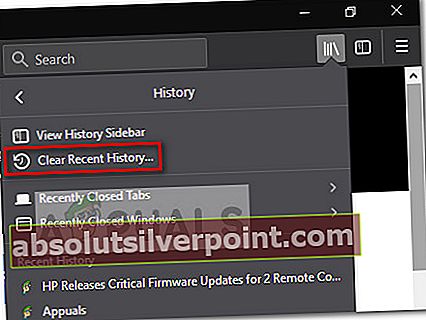
- Viduje konors Išvalyti visą istoriją langą, nustatykite Laiko intervalas išvalyti išskleidžiamasis meniu į Viskas.
- Tada išplėskite Išsamios informacijos meniu ir atžymėkite visas parinktis, išskyrus Svetainės nuostatos.
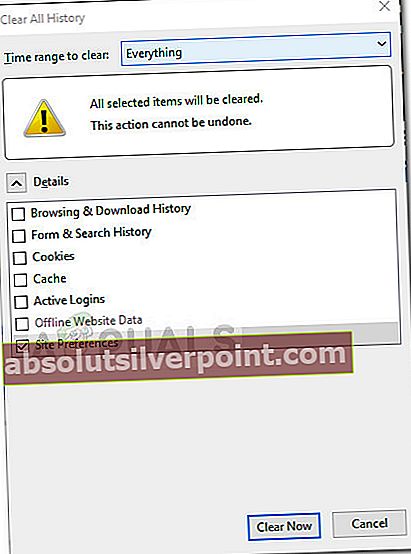
- Spustelėkite Aišku dabar mygtuką, kad išvalytumėte visas svetainės nuostatas, įskaitant HSTS nustatymai.
- Perkraukite „Firefox“ ir patikrinkite, ar problema išspręsta kito paleisties metu.
3 metodas: HSTS nustatymų išvalymas redaguojant vartotojo profilį
- Visiškai uždarykite „Firefox“ ir visus susijusius iššokančiuosius langus bei dėklo piktogramas.
- Eikite į „Firefox“ vartotojo profilio vietą. Štai sąrašas su galimomis vietomis:
C: \ Users * \ AppData \ Local \ Mozilla \ Firefox \ Profiles C: \ Users * \ AppData \ Roaming \ Mozilla \ Firefox \ Profiles / Users / * / Library / Application Support / Firefox / Profiles - Mac
Pastaba: Taip pat galite rasti savo vartotojo profilį įklijuodami „apie: palaikymas” naršymo juostoje viršuje ir pataikyti Įveskite. Rasite Profilio aplankas vieta po Taikymo pagrindai. Tiesiog spustelėkite Atidaryti aplanką, kad patektumėte į profilio aplanką. Bet tai padarę įsitikinkite, kad visiškai uždarėte „Firefox“.
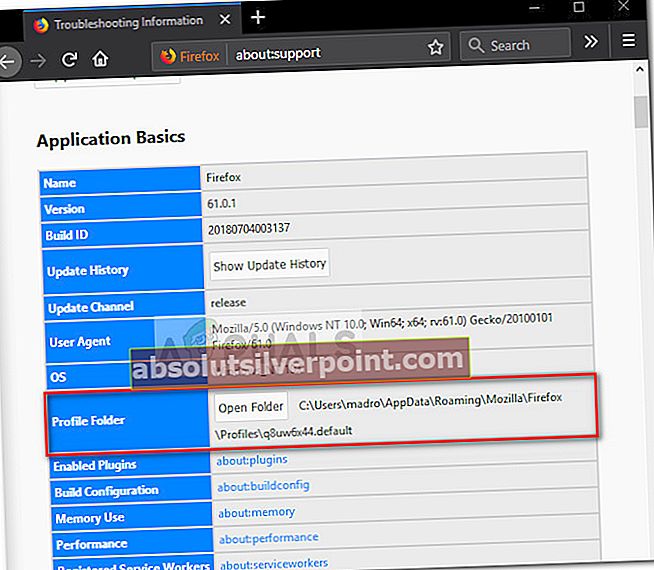
- Viduje konors Profilio aplankas „Firefox“, atidarykite „SiteSecurityServiceState.txt“ bet kurioje teksto redaktoriaus programoje. Šiame faile yra anksčiau aplankytų domenų talpykloje saugomi HSTS ir HPKP (raktų tvirtinimo) nustatymai.
- Norėdami išvalyti konkretaus domeno HSTS nustatymus, tiesiog ištrinkite visą įrašą ir išsaugokite .txt dokumentas. Atminkite, kad formatas yra netvarkingas, todėl būkite atsargūs ir neištrinkite informacijos iš kitų įrašų. Štai HSTS sąrašo pavyzdys:
appual.disqus.com:HSTS 0 17750 1533629194689,1,1,2
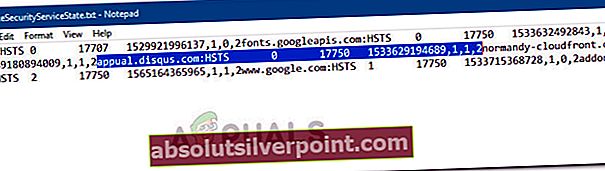 Pastaba: Taip pat galite pervardyti visą failą iš .txt į .bak, kad esamas failas liktų tik tuo atveju. Tai privers „Firefox“ sukurti naują failą ir pradėti nuo nulio, pašalindami visus anksčiau išsaugotus HSTS nustatymus.
Pastaba: Taip pat galite pervardyti visą failą iš .txt į .bak, kad esamas failas liktų tik tuo atveju. Tai privers „Firefox“ sukurti naują failą ir pradėti nuo nulio, pašalindami visus anksčiau išsaugotus HSTS nustatymus. - Ištrynę įrašą ir išsaugoję failą, uždarykite„SiteSecurityServiceState.txt“ir iš naujo paleiskite „Firefox“, kad sužinotumėte, ar problema išspręsta.
4 metodas: išjunkite HSTS iš „Firefox“ naršyklės
- Paleiskite „Firefox“ ir įveskite „apie: konfig“Viršuje esančioje adreso juostoje. Tada spustelėkite Sutinku su rizika! mygtuką, kad įvestumėte Pažangūs nustatymai Meniu.
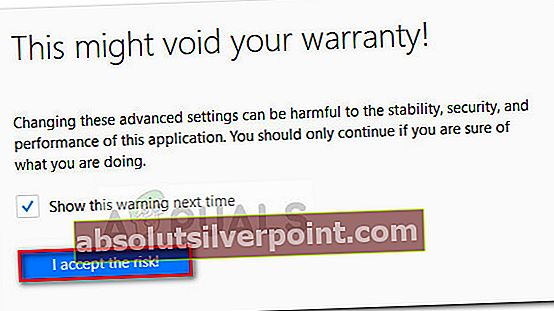
- Ieškokite „hsts“ naudodamiesi paieškos juosta viršutiniame dešiniajame ekrano kampe.
- Dukart spustelėkite security.mixed_content.use_hstsc Norėdami perjungti nustatymą, kad išjungtumėte HSTS „Firefox“.
HSTS nustatymų išvalymas arba išjungimas programoje „Internet Explorer“
Kadangi tai yra svarbus saugos patobulinimas, HSTS pagal numatytuosius nustatymus įjungtas tiek „Internet Explorer“, tiek „Microsoft Edge“. Nors nerekomenduojama išjungti HSTS „Microsoft“ naršyklėse, „Internet Explorer“ galite išjungti šią funkciją. Čia yra trumpas vadovas, kaip tai padaryti per registro rengyklę:
Pastaba: Atminkite, kad procedūra yra ilgesnė, jei turite „x64“ sistemą, nei „x86“ sistemą.
- Paspauskite „Windows“ klavišas + R atidaryti Run langelį. Tada įveskite „regedit“Ir pataikė Įveskite atidaryti registro rengyklę.

- Naudodami kairįjį registro rengyklės sritį, eikite į šį dalinį registro raktą:
HKEY_LOCAL_MACHINE \ SOFTWARE \ Microsoft \ Internet Explorer \ Main \ FeatureControl
- Dešiniuoju pelės mygtuku spustelėkite „FeatureControl“ ir pasirinkti Naujas> Raktas. Pavadink FEATURE_DISABLE_HSTS ir paspauskite Įveskitesukurti naują raktą.
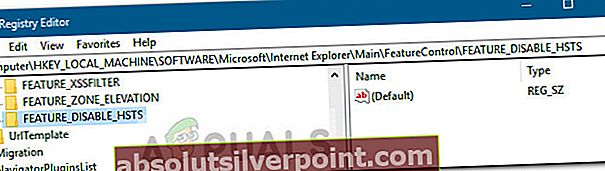
- Dešiniuoju pelės mygtuku spustelėkite FEATURE_DISABLE_HSTS ir pasirinkti Naujas> DWORD (32 bitų) vertė.
- Pavadinkite naujai sukurtą DWORD iexplore.exe ir pataikė Įveskite į Patvirtinti.
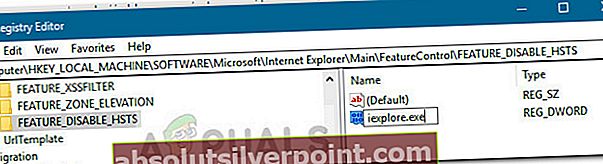
- Dešiniuoju pelės mygtuku spustelėkite iexplore.exe ir pasirinkti Keisti. Viduje konors Vertės duomenys laukelyje įveskite 1 ir spustelėkite Gerai kad išsaugotumėte pakeitimus.
Pastaba: Jei naudojate x86 pagrindu veikiančią sistemą, galite išsaugoti pakeitimus, iš naujo paleisti kompiuterį ir pamatyti, ar metodas buvo sėkmingas. Jei tai darote sistemoje „x64“, tęskite toliau nurodytus veiksmus.
- Dar kartą naudokite kairįjį sritį, kad pereitumėte į šį dalinį registro raktą:
HKEY_LOCAL_MACHINE \ SOFTWARE \ Wow6432Node \ Microsoft \ Internet Explorer \ Main \ FeatureControl \
- Dešiniuoju pelės mygtuku spustelėkite „FeatureControl“ ir pasirinkti Naujas> Raktas, pavadinkite FEATURE_DISABLE_HSTS ir pataikė Įveskite kad išsaugotumėte pakeitimus.
- Dešiniuoju pelės mygtuku spustelėkite FEATURE_DISABLE_HSTSir pasirinkti Naujas> DWORD (32 bitų) vertė ir pavadink iexplore.exe.
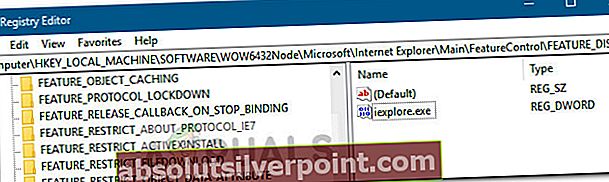
- Dukart spustelėkite iexplore.exe ir pakeiskite Vertės duomenys langelį į 1 ir pataikė Gerai kad išsaugotumėte pakeitimus.
- Perkraukite savo kompiuterį ir patikrinkite, ar per kitą paleidimą „Internet Explorer“ HSTS nustatymai buvo išjungti.
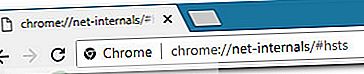
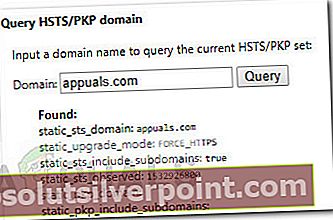
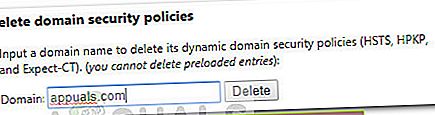
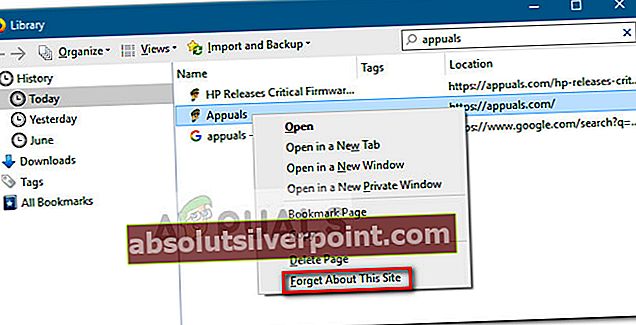
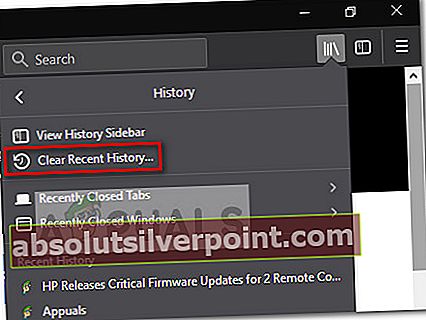
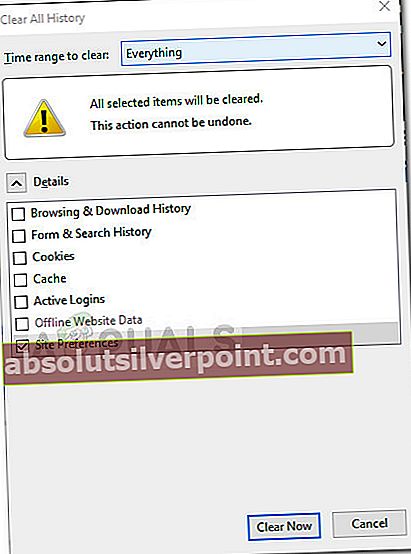
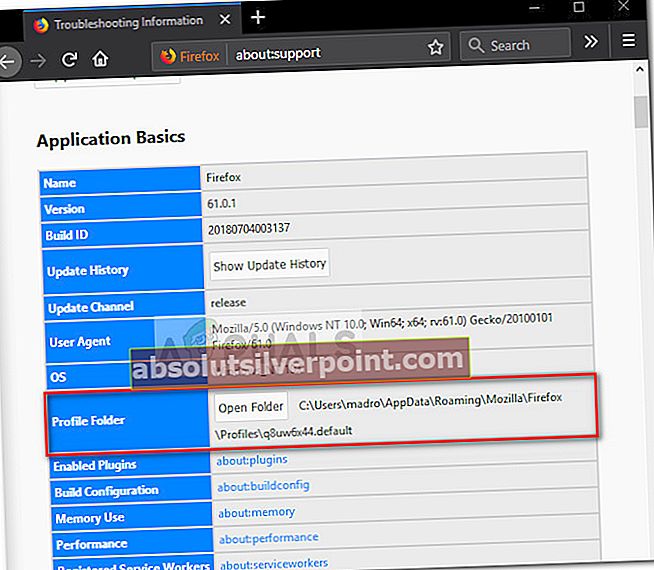
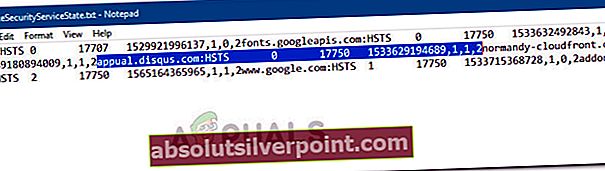 Pastaba: Taip pat galite pervardyti visą failą iš .txt į .bak, kad esamas failas liktų tik tuo atveju. Tai privers „Firefox“ sukurti naują failą ir pradėti nuo nulio, pašalindami visus anksčiau išsaugotus HSTS nustatymus.
Pastaba: Taip pat galite pervardyti visą failą iš .txt į .bak, kad esamas failas liktų tik tuo atveju. Tai privers „Firefox“ sukurti naują failą ir pradėti nuo nulio, pašalindami visus anksčiau išsaugotus HSTS nustatymus.