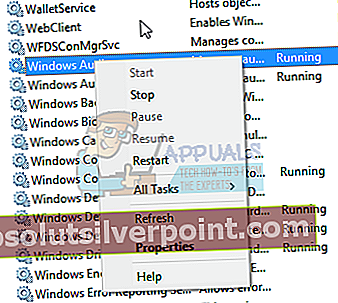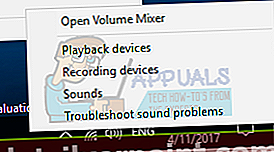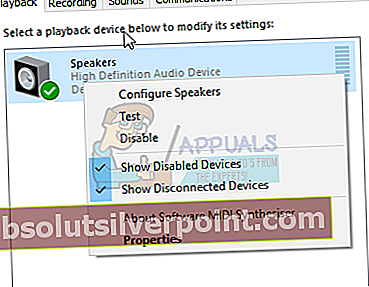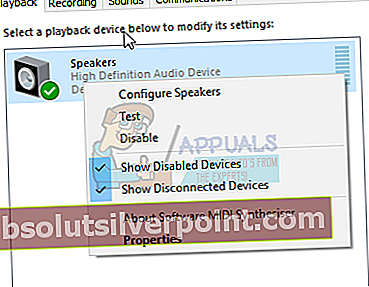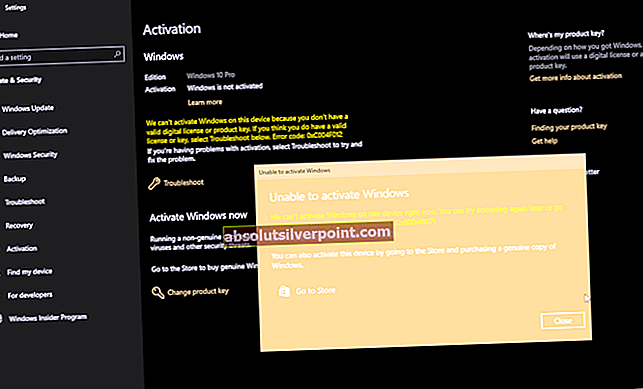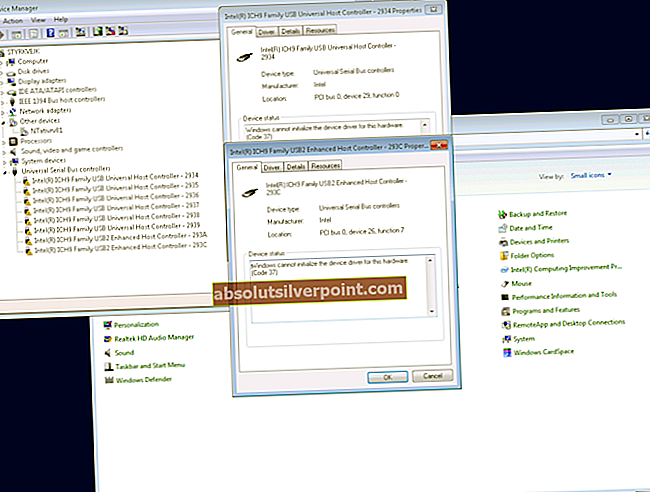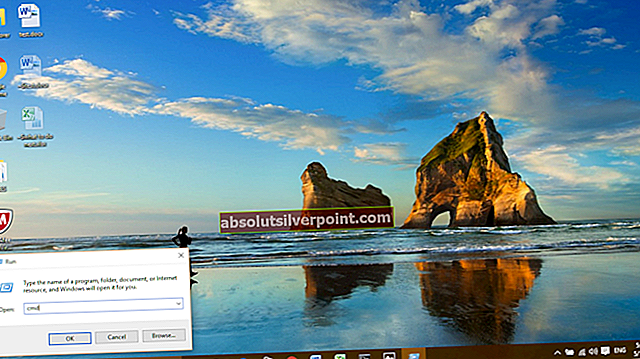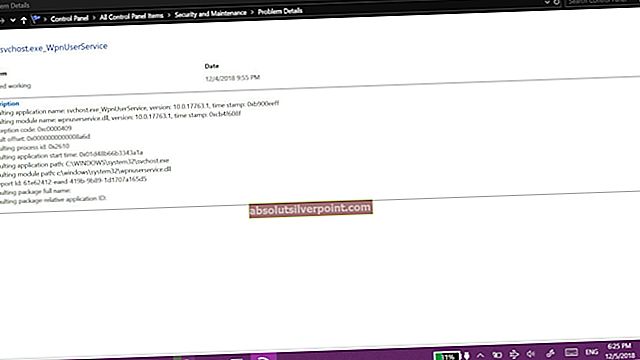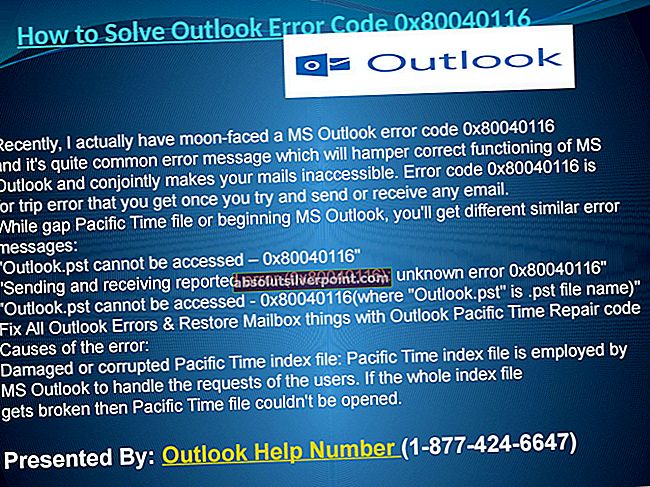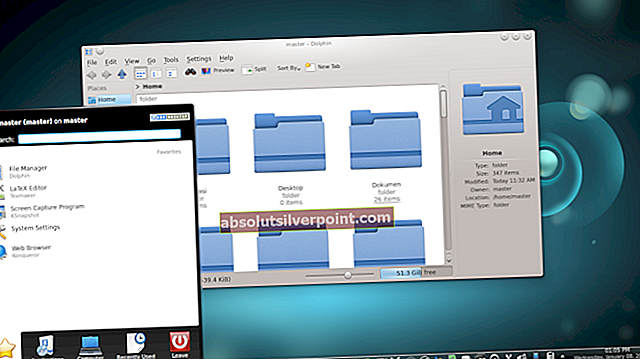„Windows 10“ suteikia puikią sąsają kartu su galingomis daugialypės terpės programomis. Be numatytosios programos, galite įdiegti trečiosios šalies programą, kad atidarytumėte savo daugialypės terpės failus. Kai pasirenkate leisti garso failą arba failą, kuriame yra garso, pvz. vaizdo failus ir kompiuterinius žaidimus, žaidžia du įrenginiai. Pirmasis yra grafinė tvarkyklė, rodanti jūsų vaizdo grafiką ar programos sąsają. Mums svarbiau yra garso įrenginys, kuris leis jūsų garsą. Programa įjungs garso įrenginį ir atkurs garsą per įrenginio garsiakalbius arba išorinius garsiakalbius, prijungtus prie 3,5 garso lizdo arba HDMI jungties.
Daugeliui „Windows 10“ vartotojų kilo problemų dėl garso ir vaizdo failų, įskaitant kompiuterinius žaidimus. Kai bando atidaryti failą, kuriame yra garso įrašas, naudojant programą, jie gauna klaidą sakydami „klaida 0xc00d4e85: kita programa šiuo metu valdo jūsų garsą. Jei norite čia klausytis, uždarykite programą ir bandykite dar kartą. “ Ši klaida įvyksta, kai bandote paleisti garso ar filmo failą, kuriame yra garso takelis. Failai, pvz., MP3, MP4, AVIS, be kitų garso ir vaizdo failų, greičiausiai sukels šią klaidą, kai bandysite juos paleisti savo vaizdo ar muzikos programoje. Po klaidos atrodo, kad failas leidžiamas, tačiau garso negirdėti. Šiame straipsnyje bus nagrinėjamas šios klaidos sprendimas remiantis žinomomis problemą sukeliančiomis problemomis.

Ką reiškia klaida 0xc00d4e85?
Klausimas yra tas, kad programa naudojasi išskirtine garsiakalbių kontrole, nutildydama visą kitą garsą. Atidarius failus iš garso ar vaizdo programos, bus padaryta klaida, nes programa negali prisijungti prie garso įrenginio. Todėl jūsų programa negali siųsti garso į garso plokštę, kuri ją atkuria garsiakalbiuose. Štai priežastys, galinčios sukelti šį įvykį.
Priežastys, kodėl įvyksta klaida 0xc00d4e85
Kas priverčia programą perimti garso įrenginio valdymą ir nepaleisti? Daugelis žmonių mano, kad problema prasidėjo po „Microsoft Windows“ atnaujinimo. Klaida 0xc00d4e85 buvo susieta su „Windows“ kaupiamuoju naujinimu KB2962407. Panašu, kad šiame naujinime yra klaida, kuri užrakina jūsų garso įrenginį.
Garso tvarkyklės taip pat turi būti suderinamos su „Windows 10“. Jei prieš klaidą neatnaujinote operacinės sistemos, greičiausiai jūsų problema bus susijusi su sistemos garso nustatymais. Kai „Windows Audio“ paslaugos neveikia ir nebuvo nustatyta, kad paleidimo metu ji paleistų automatiškai, operacinei sistemai gali kilti problemų perjungiant programas arba leidžiant garso programoms įjungti garso įrenginius.
Taip pat gali būti, kad programa pakeitė sistemos nustatymus, kad leistų programoms automatiškai leisti išimtinai valdyti šį įrenginį. Tai leidžia išskirtinai naudoti garso įrenginį, kuris užrakina kitas programas.
Štai metodai, kuriuos galite naudoti 0xc00d4e85 klaidai pašalinti.
1 būdas: Pašalinkite KB2962407 naujinimą ir neleiskite „Windows“ jo iš naujo įdiegti
Yra pakankamai įrodymų, kad „Windows KB2962407“ naujinimas yra susijęs su 0xc00d4e85 klaida. Turėsime pašalinti šį naujinimą ir užkirsti kelią „Windows“ ateityje automatiškai iš naujo įdiegti šį naujinimą.
- Paspauskite „Windows“ raktas + R atidaryti bėgimą
- Tipas appwiz.cpl paleiskite teksto laukelį ir paspauskite Enter, kad atidarytumėte programos ir funkcijų langą.
- Spustelėkite "Peržiūrėkite įdiegtus naujinimusViršutiniame kairiajame lango kampe. Ieškokite atnaujinimo su ID numeriu KB2962407.
- Dešiniuoju pelės mygtuku spustelėkite naujinį ir pasirinkite „Pašalinti“Ir leisti pašalinti.
- Iš naujo paleiskite kompiuterį.
- Eikite į valdymo skydą ir spustelėkite „„Windows“ naujinimai”.
- Spustelėkite "Tikrinti, ar yra atnaujinimų“. Kai procesas bus baigtas, jis turėtų rasti svarbų (-ų) atnaujinimą (-us). Spustelėjus pranešimą bus atidarytas langas, kuriame yra svarbus atnaujinimas (-ai).
- Dešiniuoju pelės mygtuku spustelėkite KB2962407 atnaujinti ir pasirinkti „Slėpti atnaujinimą“. Tai neleis naujinimo įdiegti kitą kartą, kai bus diegiami „Windows“ naujinimai.
Norėdami gauti daugiau pagalbos už „Windows 10“ naujinimų prevenciją, apsilankykite mūsų vadovo puslapyje čia.
2 metodas: Paleiskite ir nustatykite „Windows Audio and Audiosrv“ paslaugas paleisti ir automatiškai
Jei garso paslauga neveikia, greičiausiai kyla problemų dėl „Windows“ perjungimo tarp programų. Atlikdami toliau nurodytus veiksmus nustatykite „Windows Audio and Audiosrv“ paslaugas į „Bėgimas“ ir „Automatinis paleidimas“:
- Paspauskite „Windows“ logotipo klavišas + R atidaryti bėgimą
- Tipas paslaugos.msc paleisti teksto laukelį ir paspauskite Enter, kad atidarytumėte paslaugų langą
- Paslaugų lange ieškokite „Windows Audio“ iš dešinės pusės skydelio ir patikrinkite, ar būsena nustatyta kaip paleista. Jei jis neveikia, dešiniuoju pelės mygtuku spustelėkite paslaugą ir pasirinkite Pradėti. Tai pradės paslaugą.
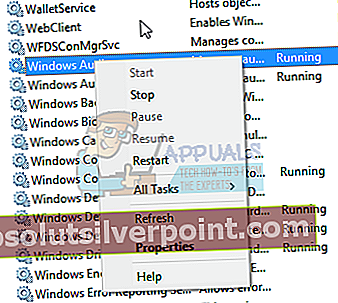
- Norėdami nustatyti, kad paleidus „Windows Audio“ paslaugos veiktų automatiškai, dešiniuoju pelės mygtuku spustelėkite „Windows Audio“ ir eikite į ypatybes.
- Skirtuke bendras pasirinkite „automatinis’Paleisties tipo išskleidžiamajame kombinuotame laukelyje.
- Spustelėkite 'kreiptisTada „gerai“
- Perkelkite 3–6 veiksmus, sutelkdami dėmesį įAudiosrv' paslaugos
- Spustelėkite „kreiptis“, Tada -„ Gerai “ir uždarykite paslaugų langą.
Jei naudojate HP nešiojamąjį kompiuterį, užmušus „audiodg.exe“ užduočių tvarkytuvėje problema bus laikinai išspręsta, kol iš naujo paleisite kompiuterį.
3 metodas: neleiskite programoms perimti išskirtinio garso įrenginio valdymo
Jei „Windows“ buvo nustatyta leisti įrenginiams išimtinai kontroliuoti garso įrenginį, tikėtina, kad nesąžiningos programos ir pagalbiniai įrenginiai gali perimti. Atlikite toliau nurodytus veiksmus, kad išjungtumėte programų, leidžiančių išimtinai valdyti įrenginį, nustatymą:
- Dešiniuoju pelės mygtuku spustelėkite garsiakalbio piktogramą užduočių juostos sistemos dėkle. Spustelėkite Atkūrimasprietaisai.
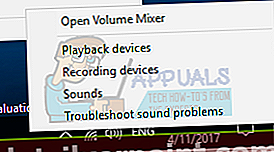
- Dešiniuoju pelės mygtuku spustelėkite atkūrimo įrenginį įrenginių sąraše ir pasirinkite Savybės.
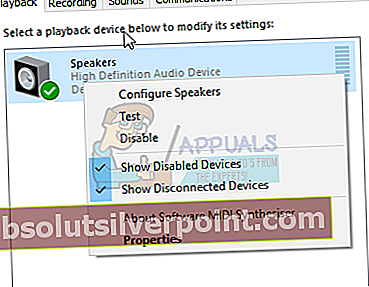
- Eiti į Išplėstinė skirtuką. Pašalinkite žymėjimą iš laukelio šalia „Leiskite programoms išimtinai valdyti šį įrenginį’.
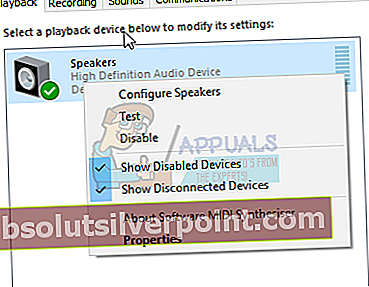
- Spustelėkite „Taikyti' ir 'Gerai’
- Perkraukite kompiuterį.