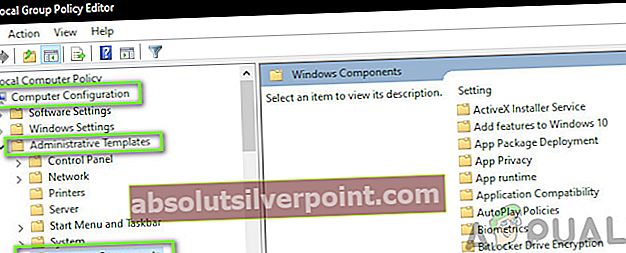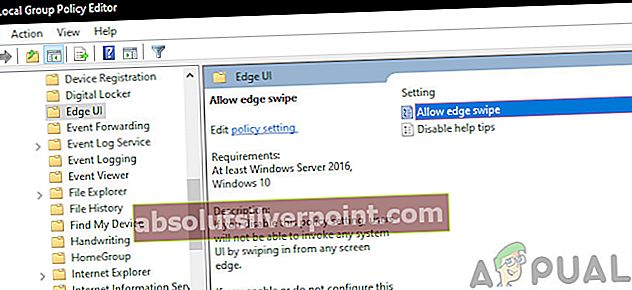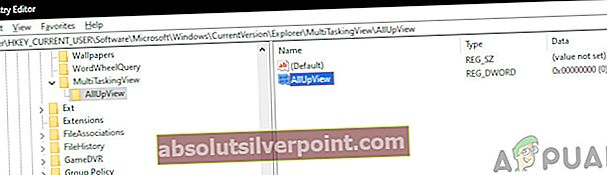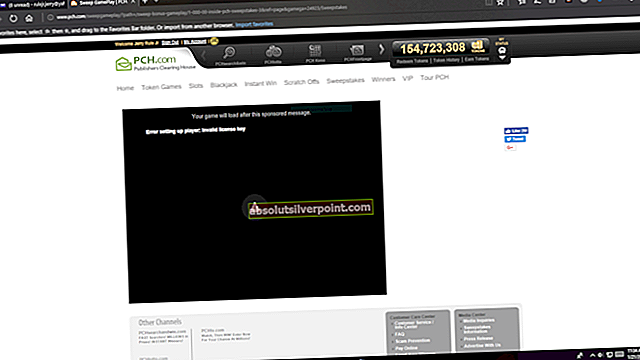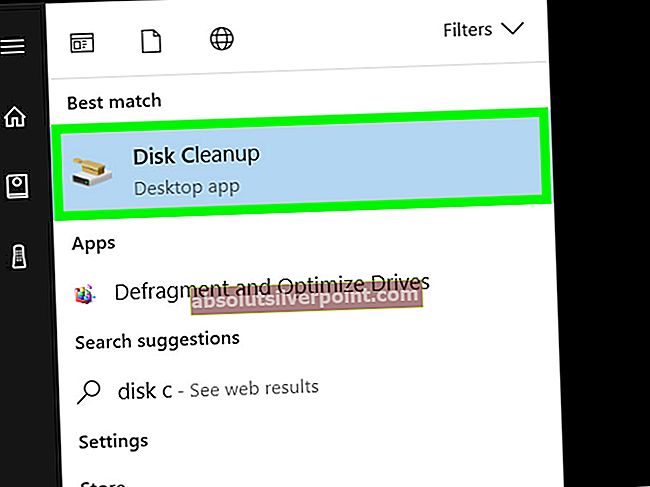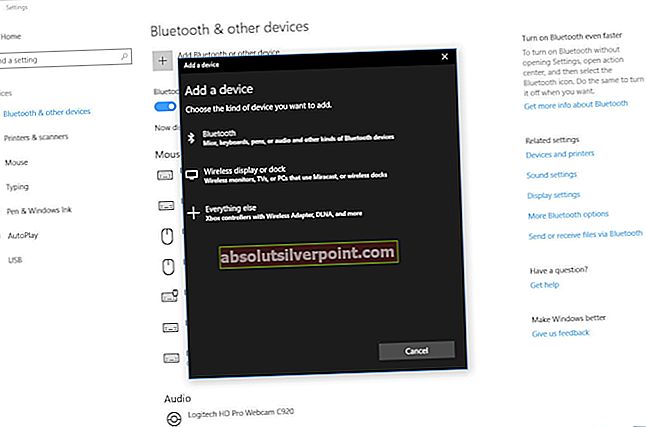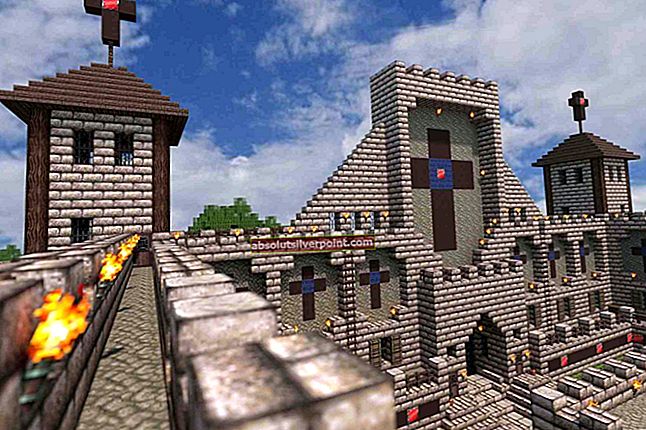Išleidusi „Windows 10“, „Microsoft“ pristatė virtualius darbalaukius, leidžiančius vartotojams vienu ekranu valdyti kelis darbalaukius. Naudojant Užduoties vaizdas Naudotojai gali matyti visas šiuo metu atidarytas programas, taip pat visus atidarytus darbalaukius.
Vartotojai, nenorintys naudoti šios funkcijos, turi galimas parinktis. Galima nenaudoti jokių virtualių darbalaukių ir apskritai apeiti šią funkciją, vietoj to pasirinkdami tradicinę „Windows“ patirtį perėjimui tarp programų, jas pasirinkdami užduočių juostoje.
Pašalinti Užduoties vaizdas naudodamiesi savo „Windows 10“ patirtimi, tiesiog atlikite žemiau pateiktą metodą.
1 metodas: mygtuko pašalinimas
Užduoties vaizdas negalima techniškai pašalinti iš „Windows 10“, tačiau prieigą prie funkcijos galima sustabdyti pašalinus mygtuką. The Užduoties vaizdas mygtuką galite pamatyti dešinėje Cortana paieškos juosta užduočių juostoje. Jis atrodo kaip vienas kvadratas su dviem kvadratais iš abiejų pusių ir už jo.
- Užduočių juostoje suraskite mygtuką ir dešiniuoju pelės mygtuku spustelėkite tai atskleisti meniu.
- Meniu pasirinkite Rodyti užduoties rodymo mygtuką. Kai tai įjungta, parinktyje bus a pažymėti šalia jo. Spustelėkite jį ir varnelė išnyks kartu su mygtuku.

2 metodas: išjunkite „Swipe“ funkciją
„Windows 10“ vartotojams, turintiems įrenginį, kuriame veikia jutiklinis ryšys, kartais galima įvesti Užduoties vaizdas netyčia perbraukdami kairėn nuo ekrano krašto. Kad taip nenutiktų, turėtumėte išjungti šią perbraukimo funkciją.
„Windows 10 Pro“, „Enterprise“ ir „Education“ leidimai gali tai padaryti atidarydami Vietinis grupės politikos redaktorius. Jei naudojate „Windows 10“ namų versiją, pirmiausia įgalinkite „GPEDIT“ iš čia
- Prisijungęs kaip administratorius, atviras Vietinis grupės politikos redaktorius įrašant terminą į Pradėti paieškos juostą ir spustelėkite viršutinį rezultatą.
- Kai atidaromas langas, kairiajame lange slinkite žemyn ir suraskite bei spustelėkite Kompiuterio konfigūracija. Išskleidžiamajame meniu pasirinkite Administraciniai šablonai ir tada „Windows“ komponentai. Šiame paskutiniame išskleidžiamajame meniu pamatysite aplanką pavadinimu „Edge“ vartotojo sąsaja. Spustelėkite šį aplanką.
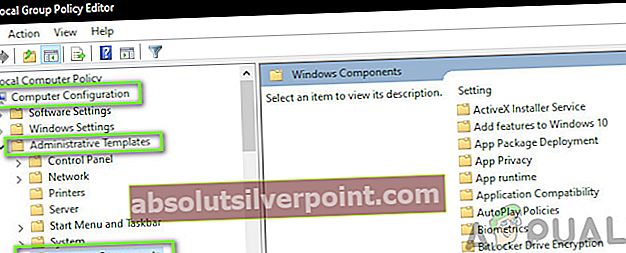
- Dešinėje srityje dukart spustelėkite Leiskite perbraukti kraštus norėdami redaguoti funkciją.
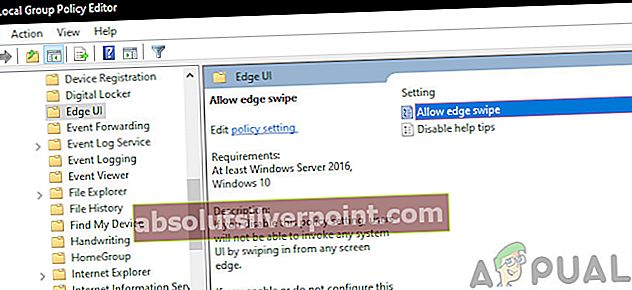
- Pasirinkite Neįgalus tada spustelėkite Uždaryti langą ir perkrauti kompiuterį, kad pakeitimai įsigaliotų.
3 metodas: pakoreguokite registrą, kad išjungtumėte užduočių rodinį
Užduoties rodinį galite išjungti pakeisdami jo reikšmes registre. Įsitikinkite, kad atidžiai atlikote nurodytus veiksmus. Norėdami užtikrinti papildomą apsaugą, prieš modifikuodami darykite atsarginę registro kopiją. Tada iškilus problemai galite atkurti registrą. Norėdami greitai sužinoti, kaip sukurti atsarginę kopiją ir atkurti registrą, raskite vadovą mūsų svetainėje čia.
- Paspauskite „Windows“ raktas + R atidaryti „Run“
- Vykdymo laukelyje įveskite regedit ir paspauskite Enter, kad atidarytumėte registrą
- Eikite į šį registro raktą:
HKEY_CURRENT_USER \ SOFTWARE \ Microsoft \ Windows \ CurrentVersion \ Explorer \ Advanced
- Dešinėje redaktoriaus pusėje ieškokite „ShowTaskViewButton“.
- Dešiniuoju pelės mygtuku spustelėkite ShowTaskViewButton, tada spustelėkite Keisti.
- Pakeiskite vertės duomenis iš Nuo 1 iki 0.
- Perkrauti tavo kompiuteris.
Taip pat galite iš naujo įgalinti užduoties rodinį nustatydami vertę atgal į 1.
4 metodas: Apribokite ir pašalinkite užduočių rodinio piktogramą iš „Windows 10“ užduočių juostos
Be užduoties rodinio išjungimo, šis metodas taip pat pašalins parinktį rodyti / slėpti mygtuką Užduočių rodinys iš užduočių juostos kontekstinio meniu. Kitaip tariant, galite naudoti šį metodą norėdami apriboti vartotojus įjungti arba išjungti mygtuką „Užduočių rodinys“ „Windows 10“ užduočių juostoje. Norėdami greitai sužinoti, kaip sukurti atsarginę kopiją ir atkurti registrą, kad išvengtumėte klaidų, raskite vadovą mūsų svetainėje čia.
- Paspauskite „Windows“ raktas + R atidaryti „Run“
- Vykdymo laukelyje įveskite regedit ir paspauskite Enter, kad atidarytumėte registrą
- Dabar eikite į šį raktą:
HKEY_CURRENT_USER \ Software \ Microsoft \ Windows \ CurrentVersion \ Explorer
- Sukurkite naują raktą naudodami „Explorer“ klavišą ir nustatykite jo pavadinimą „MultiTaskingView“
- Sukurkite dar vieną naują raktą po „MultiTaskingView“ klavišu ir nustatykite jo pavadinimą „AllUpView“ taigi galutinis pagrindinis kelias būtų:
HKEY_CURRENT_USER \ Software \ Microsoft \ Windows \ CurrentVersion \ Explorer \ MultitaskingView \ AllUpView
- Dabar pasirinkite „AllUpView“ ir dešiniosios pusės srityje sukurkite naują DWORD Enabled ir nustatykite jo vertę į 0.
- Iš naujo paleiskite kompiuterį
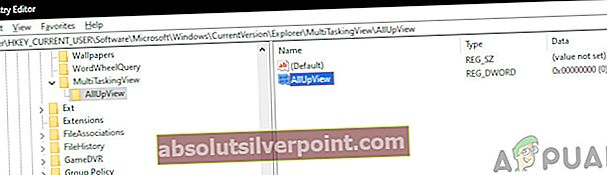
Visada galite iš naujo įgalinti užduoties rodinį nustatydami aukščiau esančią vertę į 1.
Jei turite aukštesnių įgūdžių, visada galite atidaryti bloknotų failą ir išsaugoti registro redagavimo raktus kaip .reg failus arba .šikšnosparnis failus.