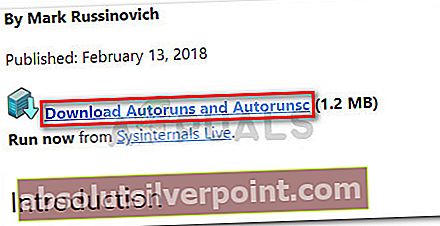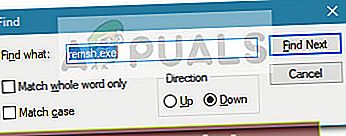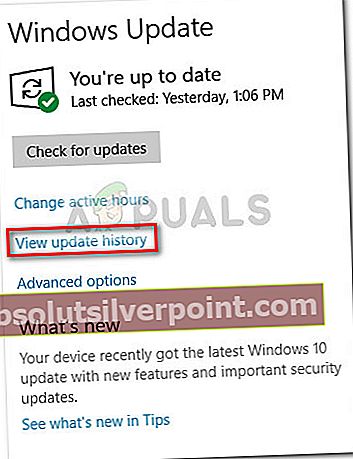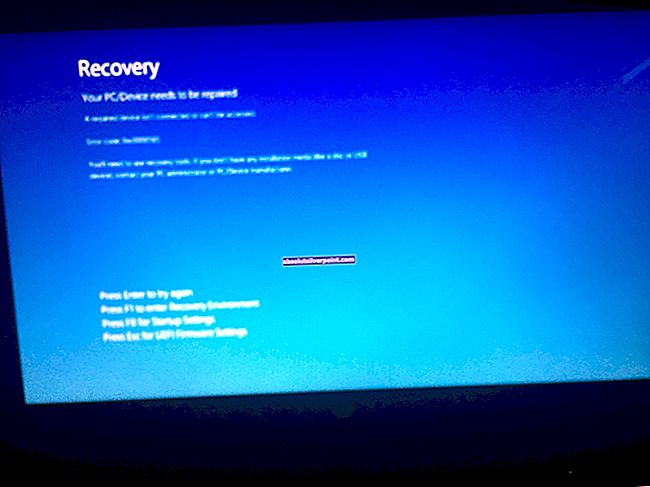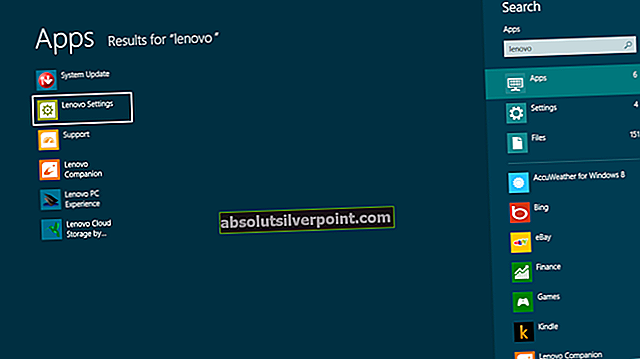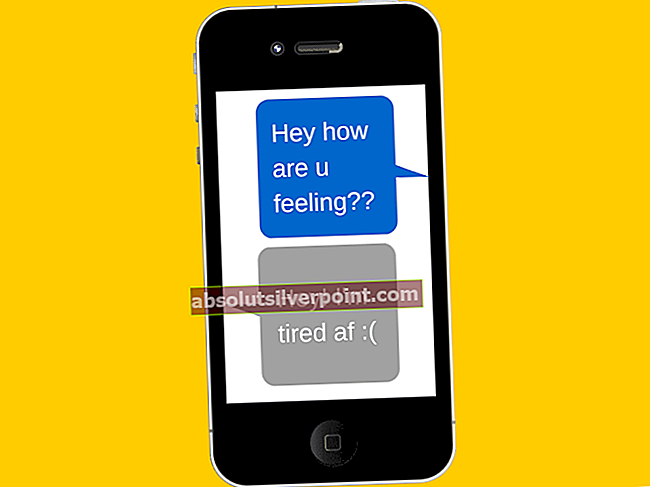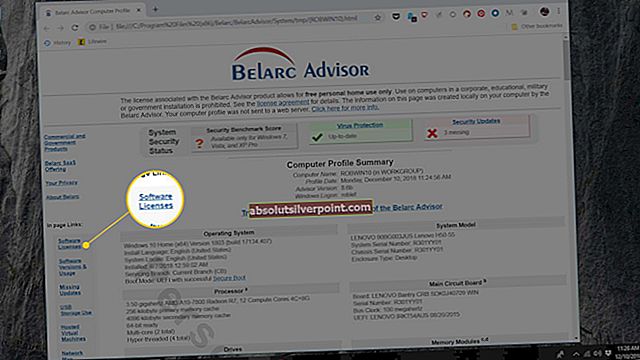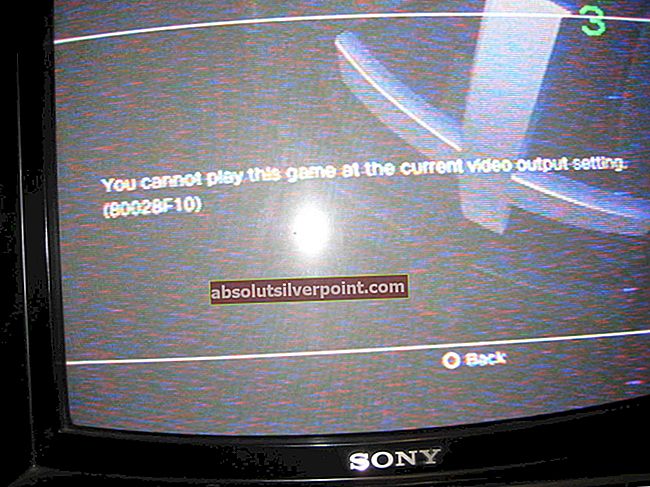Kai kurie vartotojai diskutuoja, ar remsh.exe yra kenkėjiškas vykdomasis failas arba teisėtas „Windows“ komponentas. Dažniausiai vartotojai baigia procesą, pastebėję, kad jis nuolat naudoja sistemos išteklius - rašo ir skaito medžiagą „Windows“ skaidinyje arba bando prisijungti prie interneto.
Bet galbūt dar labiau varginantis, daugelis vartotojų teigia, kad remsh.exe procesas yra atsakingas už tam tikrų sistemų pažadinimą iš žiemos miego ar miego.
Kas yra remsh.exe?
Teisėtas remsh.exe yra patikimumo gerinimo failas, kurį įdiegė „Windows“ naujinimas KB4023057. Remsh.exe buvo išleistas spręsti naujinimo komponentų problemas, skirtas „Windows 10“ versijos 1057, 1511 ir 1607. Dėl to neturėtumėte susidurti su visomis mašinomis, kuriose įdiegta „Windows 10“, tik tomis 3 versijomis.
Net jei šiame faile yra daug raudonųjų vėliavų, kurias turi kenkėjiškos programos failai (didelis procesoriaus naudojimas, didelis HDD įrašymas, interneto naudojimas), procesas yra teisėtas „Windows 10“ failas tol, kol jį pasirašo „Microsoft“.
Galima saugumo rizika
Net oficialiuose „Microsoft“ dokumentuose minima, kad failą remsh.exe galima naudoti sukčiavimo schemoje, jei jis nėra įdiegtasKB4023057atnaujinti. Dėl to svarbu atlikti reikiamus patikrinimus, kad būtų galima nustatyti, arremsh.exe byla yra teisėta ar ne.
Greičiausias būdas nustatyti, ar failas yra teisėtas, yra patikrinti, ar jį prisijungė „Microsoft“. Norėdami tai padaryti, paspauskite „Ctrl“ + „Shift“ + „Esc“ atsiverti Užduočių tvarkyklė. Tada, Procesai skirtuką, ieškokite remsh.exe procesą, dešiniuoju pelės mygtuku spustelėkite jį ir pasirinkite Savybės.
Viduje konorsremsh.exe Savybės ekrane eikite į Skaitmeniniai parašai skirtuką ir pažiūrėkite, ar Pasirašiusio asmens vardas atitinka „Microsoft Windows“. Jei taip, galite laikyti failą saugiu.
Jei remsh.exe failo nepasirašo „Microsoft“, reikia atlikti papildomą tyrimą. Norėdami įsitikinti, kad failas nėra jokios sukčiavimo schemos dalis, rekomenduojame analizuoti sistemos failą tokiu galingu skaitytuvu kaip Saugos skaitytuvas arba Malwarebytes pašalinti bet kokią grėsmę saugumui. Jei naudojate „Malwarebytes“, galite naudoti šį vadovą (čia), kad įsitikintumėte, jog atliekate išsamų nuskaitymą, tačiau nepamirškite, kad tai užtruks.
Pastaba: Jei ieškote greito patikrinimo įrankio, taip pat galite įkelti remsh.exe failą į Iš viso virusas analizei. Tačiau nepamirškite, kad tai nepašalins grėsmės saugumui - tai patvirtins ar įtvirtins jūsų įtarimus tik tuo atveju, jei manote, kad turite reikalų su kenkėjišku failu.
Kaip išjungti remsh.exe?
Kad būtų aišku, turėtumėte vengti išjungti failą remsh.exe, nebent pastebėsite, kad vykdomasis failas sukelia problemų jūsų kompiuteryje. Jei anksčiau prijungėte, kad remsh.exe yra teisėtas, išlaikant jį aktyvų, jūsų „Windows 10“ naujinimai bus įdiegti sklandžiai ir patikimai.
Tačiau jei pastebite, kad remsh.exe sukelia didelį procesoriaus (arba standžiojo disko) naudojimą arba jis nuolat pažadina jūsų kompiuterį nuo žiemos miego ar miego, yra keletas dalykų, kuriuos galite padaryti, kad sustabdytumėte šį elgesį. Tiesiog nepamirškite, kad tai nėra „Microsoft“ patarimas.
Žemiau pateikiami du skirtingi metodai, kuriuos galite naudoti norėdami išjungti „remsh.exe“ iš „Windows 10“ kompiuterio.
1 metodas: remsh.exe išjungimas naudojant automatinį paleidimą
„Autoruns“ yra tvarkinga nemokama programinė įranga, leidžianti vartotojams pašalinti paleisties raktus, paleisti raktus, paleisti raktus ir registro raktus. Tai ypač naudinga šiuo atveju, nes mes galime jį naudoti prevencijai remsh.exe nuo skambinimo ir paleidimo kiekvieną kartą paleidus sistemą.
Čia pateikiamas trumpas automatinio paleidimo naudojimo vadovas norint išjungti remsh.exe:
- Apsilankykite šioje oficialioje atsisiuntimo nuorodoje (čia) ir spustelėkite Atsisiųskite „Autoruns“ ir „Autorunsc“ atsisiųsti įrankio archyvą.
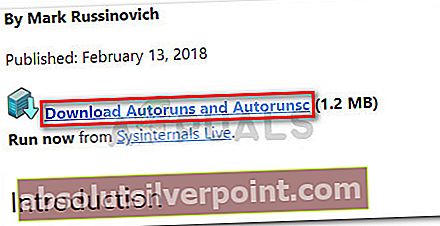
- Kai archyvas bus atsisiųstas į jūsų kompiuterį, naudokite dekompresijos programinę įrangą, pvz., „WinZip“, „WinRar“ ar „7-zip“, kad išgautumėte archyvo turinį prieinamame aplanke.
- Eikite į aplanką, kuriame yra Autorunai failus ir dukart spustelėkite Autoruns.exe.
- Palaukite, kol Viskas „Autoruns“ sąrašas yra visiškai apgyvendinta. Kai sąrašas bus pilnas, paspauskite „Ctrl“ + F pareikšti paieškos funkciją.
- Paieškos laukelyje įveskite remsh.exe ir spustelėkite Rasti kitą.
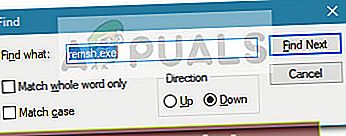
- Dešiniuoju pelės mygtuku spustelėkite pažymėtą įrašą ir spustelėkiteIštrinti pašalinti paleidimo raktą, susietą su remsh.exe.
- Pakartokite 5 ir 6 veiksmus, kol nepaminėsite remsh.exe paliko.
- Uždarykite automatinį paleidimą ir iš naujo paleiskite kompiuterį.
Kito paleidimo metu atidarykite Užduočių tvarkyklė („Ctrl“ + „Shift“ + „Esc“) ir sužinokite, ar vis dar veikia remsh.exe procesas. Jei jis vis dar aktyvus, tęskite 2 metodą, kad pašalintumėte jį kartu su naujiniu, kuris jį įdiegė.
2 metodas: „Windows“ naujinimo KB4023057 pašalinimas
Kitas būdas pašalinti remsh.exe yra pašalinti „Windows“ naujinimą (KB4023057), kad įdiegta remsh.exe. Vartotojai, atsidūrę panašioje situacijoje, pranešė, kad pašalinusKB4023057atnaujinimas taip pat pašalino remsh.exe ir todėl sustabdė procesą nuo atsitiktinio jų sistemų pažadinimo nuo miego ar žiemos miego.
Čia pateikiamas trumpasKB4023057Windows "naujinimo:
- Atidarykite naują Bėk langelį paspausdami Langų klavišas + R. Tada įveskite „„ms-settings“: „Windows“ atnaujinimas“Ir pataikė Įveskite atidaryti Windows "naujinimo ekranas.

- „Windows“ naujinimo ekrane spustelėkite Peržiūrėti naujinių istoriją.
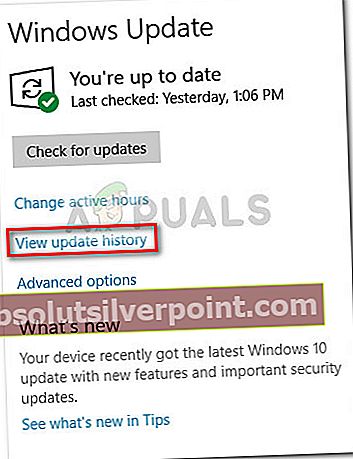
- Viduje konors Peržiūrėti naujinių istoriją ekrane spustelėkite Pašalinkite naujinius.
- Slinkite per įdiegtų „Windows“ naujinimų sąrašą, kad rastumėteKB4023057atnaujinti.
- Dešiniuoju pelės mygtuku spustelėkiteKB4023057ir pasirinkti Pašalinti, tada vykdykite ekrane rodomus raginimus, kad pašalintumėte jį iš savo sistemos.
- Iš naujo paleiskite kompiuterį. Turėtumėte pastebėti, kad užduočių tvarkyklėje nebėra proceso remsh.exe.