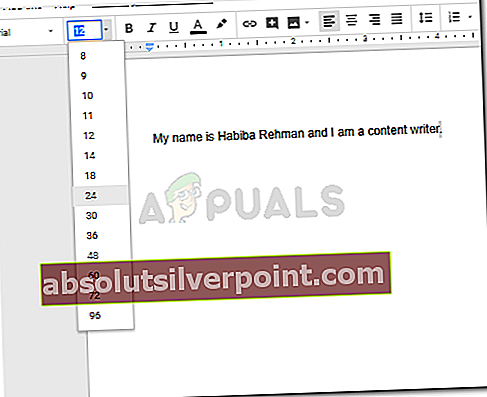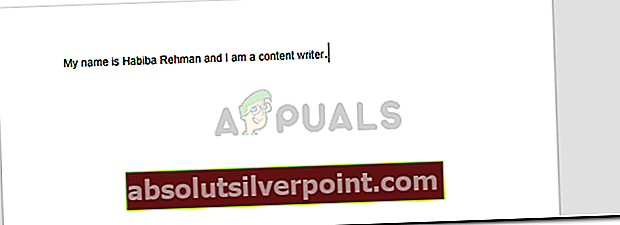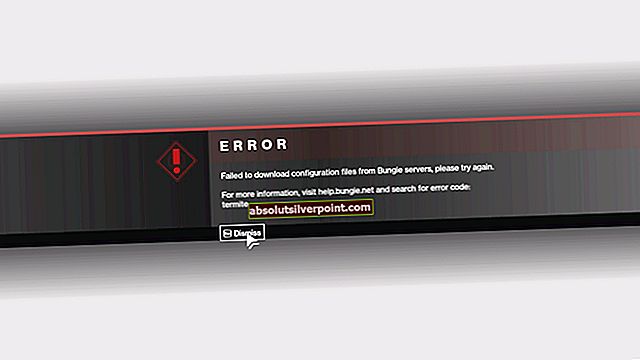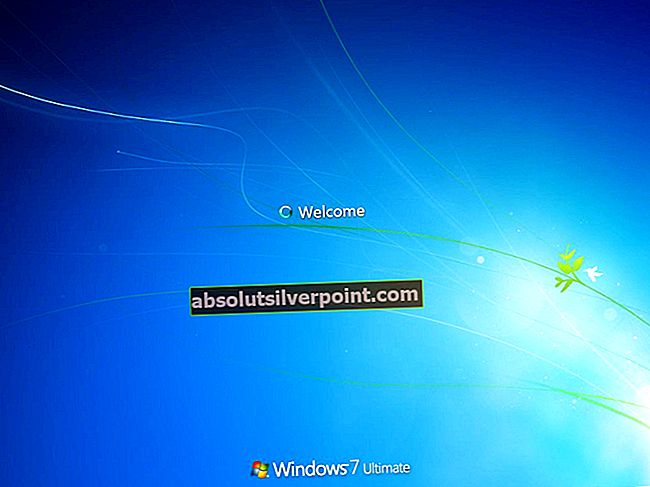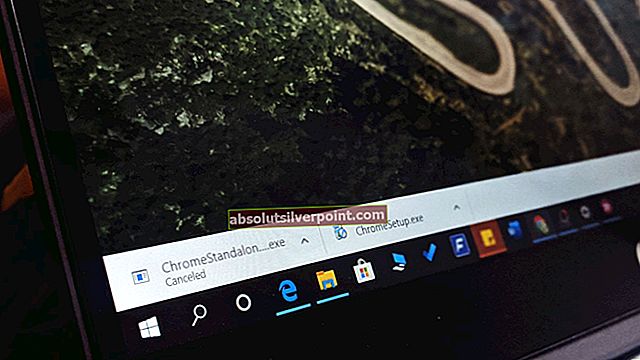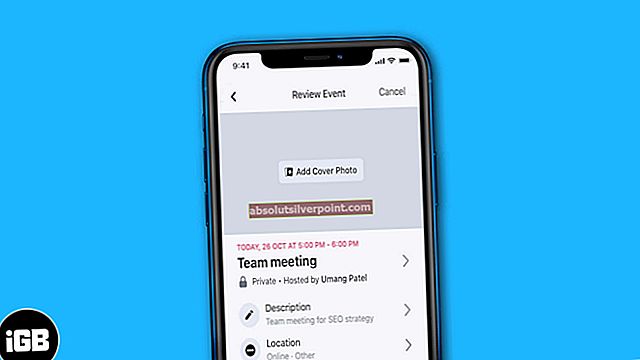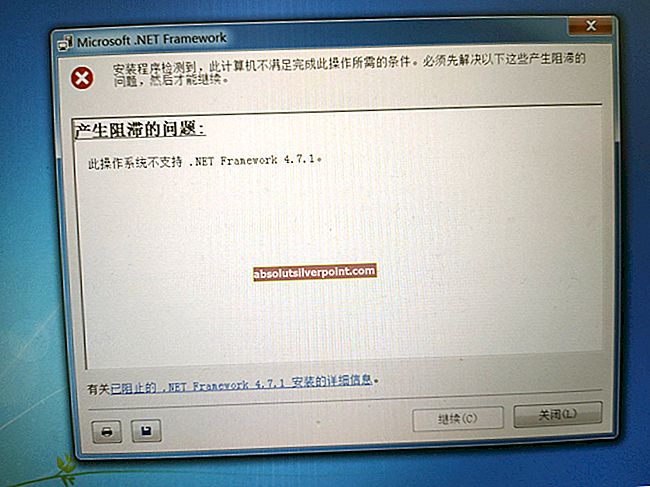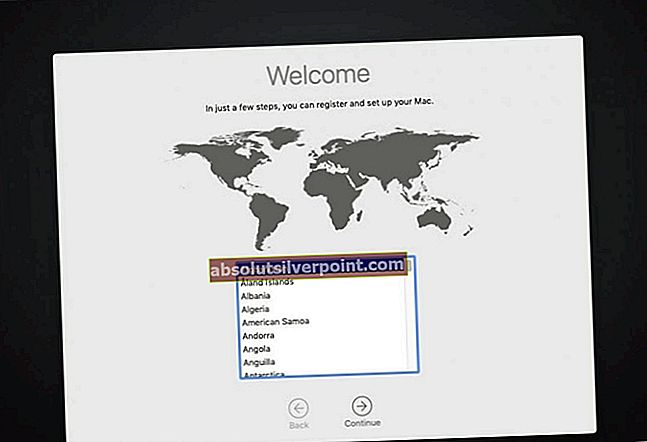Kaip padidinti laikotarpius „Google“ dokumentuose?
Autorius Habiba Rehman 2018 m. Lapkričio 6 d. Perskaitytos 3 minutės
„Google“ dokumentuose rodomi laikotarpiai paprastai yra labai maži, palyginti su likusiu tekstu. Daugeliui žmonių nepatinka tai, kad šie laikotarpiai nėra taip aiškiai matomi, kaip dokumento tekstas. „Google“ dokumentuose nėra tokios funkcijos, kad laikotarpius būtų galima padidinti pagal dydį ar svorį, tačiau yra du būdai, kuriais galite pabandyti pakeisti šių laikotarpių dydį rankiniu būdu.
1 metodas: „Google“ dokumentų laikotarpių dydžio padidinimas
- Pirmiausia pirmiausia prisijunkite prie „Gmail“ ir „Google“ dokumentuose atidarykite tuščią dokumentą. Pridėkite turinį dokumente, jei reikia. Taip iš pradžių atrodys jūsų darbas.

- Dabar yra du būdai, kaip tai padaryti: pirmiausia pridėkite viso dokumento turinį arba galų gale redaguokite taškus. Arba vienu metu redaguojate laikotarpius. Mano nuomone, tai padaryti pasibaigus darbui yra geresnė idėja, nes tai nebus labai daug laiko atimanti. Priešingu atveju jums reikės daug laiko redaguoti dokumentų taškus, kol vis dar pridedate turinį prie puslapio.
- Pasirinkite laikotarpį, kuris yra sakinio pabaigoje, kaip parodyta žemiau esančiame paveikslėlyje.

- Eikite į parinktį Šriftas ir pakeiskite šrifto dydį konkrečiam laikotarpiui.
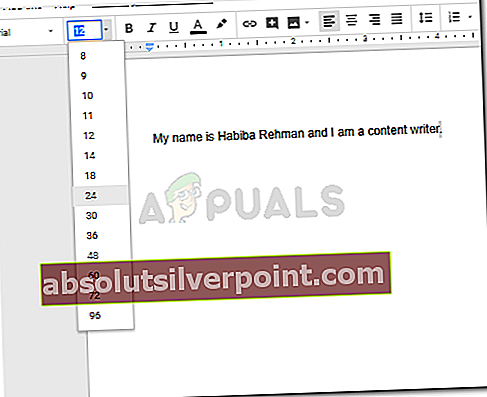
Laikotarpis bus didesnis šrifto dydžiu, palyginti su tuo, koks buvo pradžioje.
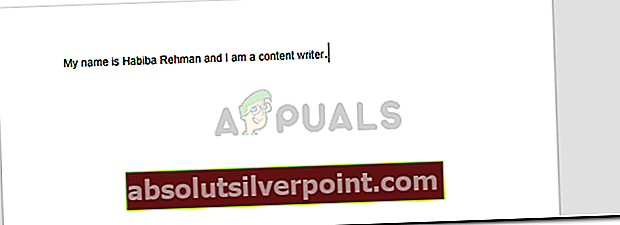
Jei redaguojate laikotarpius, kai vis dar pridedate turinį faile, prieš pradėdami kitą sakinį turėsite dar kartą pakeisti šrifto dydį. Ir vėl pakeiskite, kai pridedate tašką. Arba pasirinkite laikotarpį ir pakeiskite jį.
Galite palyginti pirmąjį mano pridėtą paveikslėlį ir antrąjį taške Nr. 4, kad pamatytumėte, kaip akivaizdžiai pasikeitė laikotarpio dydis.
2 metodas: laikotarpio dydžio padidinimas „Google“ dokumentuose
Užuot rankiniu būdu keisdami kiekvieno dokumento laikotarpio šrifto dydį, galite išbandyti skirtingus šriftų stilius dokumente, kad sužinotumėte, kuris šriftas rodo geresnį dokumento laikotarpio dydį. Tai gali padėti sutaupyti laiko, kurį priešingu atveju turėsite sugaišti per pirmąjį metodą.
Iš pradžių išsaugojau originalų šrifto dydžio ir stiliaus formatą, o tada bandžiau analizuoti keletą skirtingų šriftų stilių. Čia yra keletas išbandytų šriftų stilių, kurie rodo laikotarpio dydį šiek tiek geriau nei šrifto „Arial“.

Man pavyko pridėti visus sakinius viename puslapyje, kad galėtumėte palyginti laikotarpių dydžio skirtumą ir pasirinkti geriausiai jūsų reikalavimus atitinkantį šriftą. Toliau paminėjau šriftus, kuriuos pasirinkau visiems paveikslėlyje esantiems šriftams, paminėdamas juos ta pačia tvarka, kokia rodoma paveikslėlyje.
Arialas
Bree Serif
Kambrija
„Comic Sans MS“
Džordžija
Merriweather
Verdana
„Ultra“
Tačiau šis metodas jums gali pasiteisinti tik tada, kai neturite reikalavimo dėl konkretaus šrifto. Tokiu būdu jums gali tekti redaguoti laikotarpius, kaip tai darėme pirmuoju metodu. Pavyzdžiui, daugelyje akademinių ataskaitų ir daugelyje mokyklų reikalaujama laikytis tam tikro formato darbų, įskaitant „Times New Roman“ kaip pagrindinį bylos šriftą. „Times New Roman“ tekste „Google“ dokumentuose taip pat rodomas beveik toks pat mažas laikotarpis, koks rodomas „Arial“ šriftu.

Antrasis paveikslėlio sakinys yra „Times New Roman“ šriftas, o šio šrifto laikotarpis, man atrodo, dar aptakesnis nei „Arial“.
Nesvarbu, ar dokumente, prie kurio dirbate, tarkime, pasiūlyme, teisiniame dokumente ar projekte, yra šrifto reikalavimas, ar ne, turite būti tikri dirbdami „Google“ dokumentuose ir kai turite problema su mažais laikotarpiais numatytuosiuose šrifto nustatymuose. Priešingu atveju jūs taip pat gerai dirbate su šiuo šriftu.