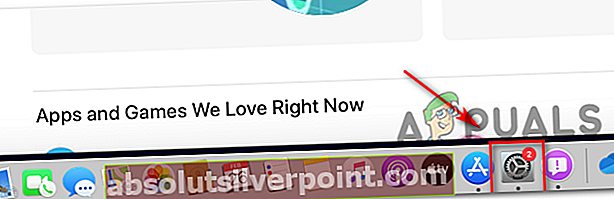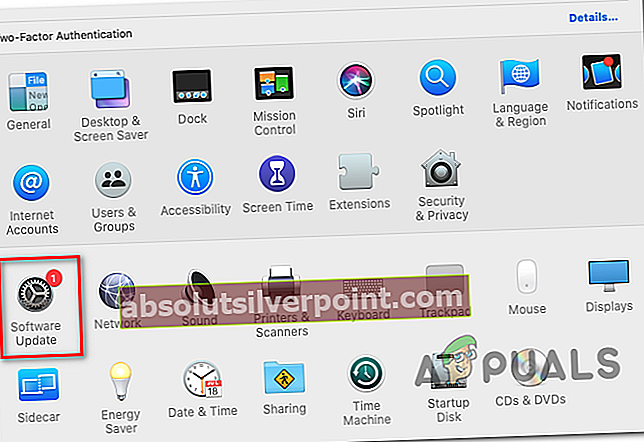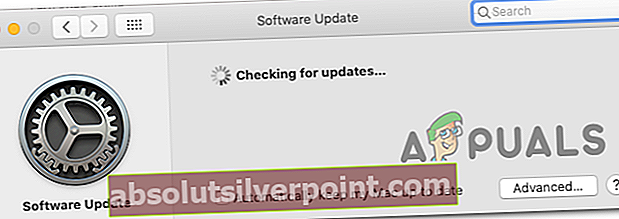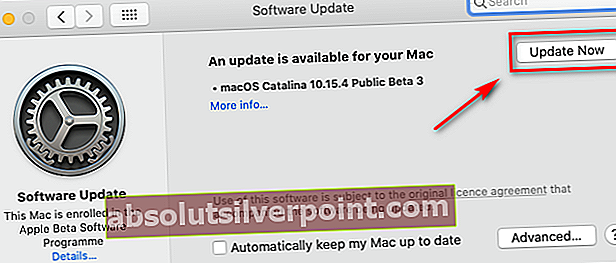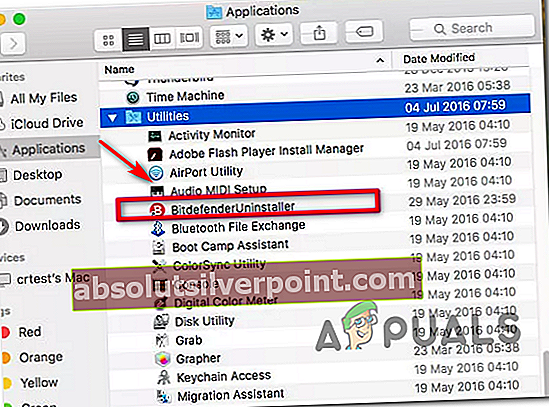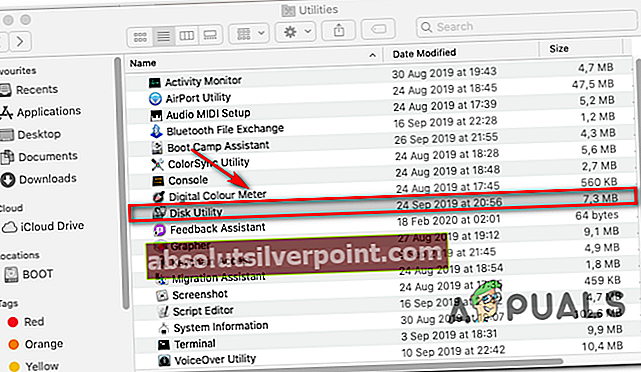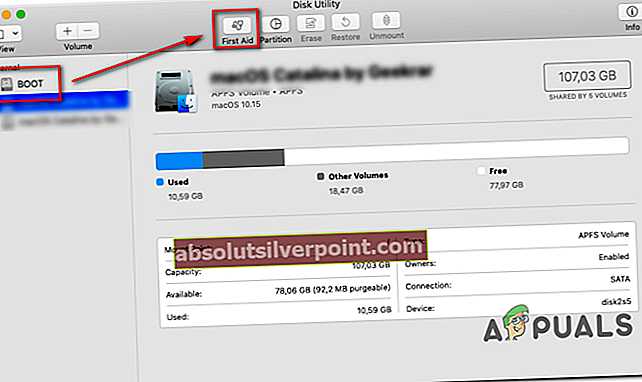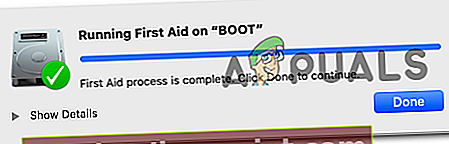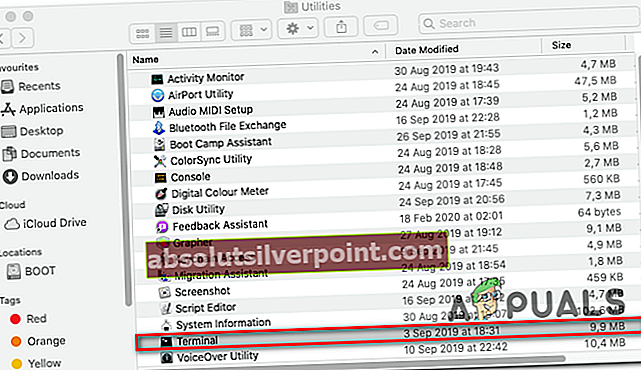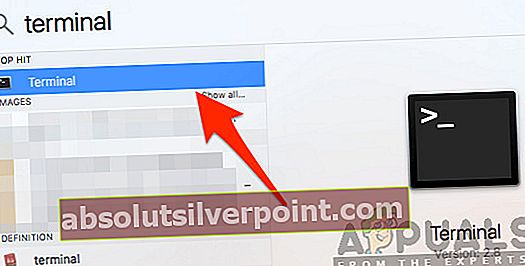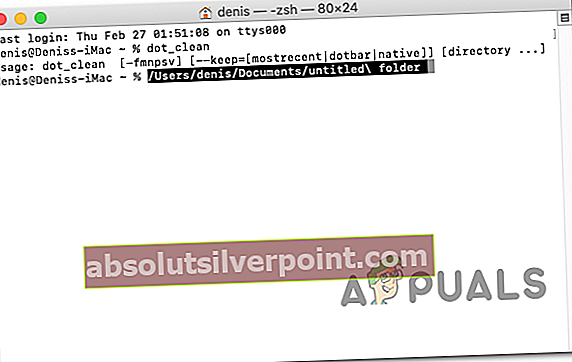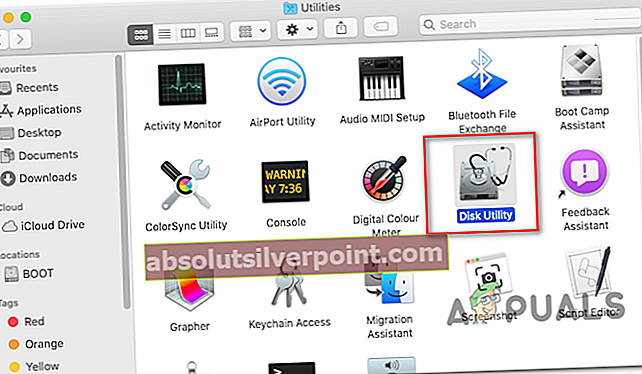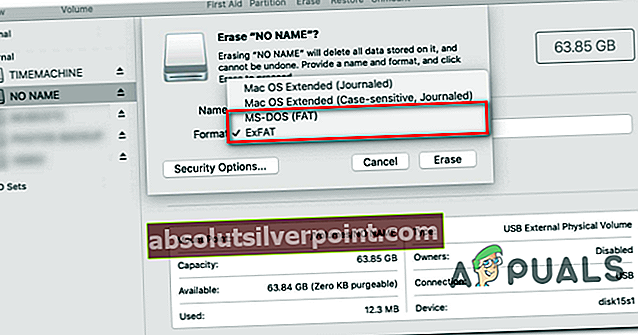Kai kurie „Mac“ vartotojai susiduria su Klaidos kodas 36kai jie bando nukopijuoti tam tikrus aplankus iš išorinio disko arba į jį. Pranešama, kad tai atsitinka tiek su „microSD“ kortelėmis, tiek su išoriniu SSD ir HDD. Kai kurie vartotojai praneša, kad problema kyla tik su tam tikrais failais, kiti vartotojai mato šią klaidą kiekvieną kartą, kai bando atlikti kopijavimo ir įklijavimo operaciją.

Klaida -36 yra įvesties / išvesties klaida, rodanti, kad SD / µ-SD kortelė sugenda / nepavyko, arba yra nesuderinamumas su SD / µ-SD skaitytuvu. Arba kai kuriais atvejais tai gali reikšti, kad vidinis diskas pradeda gesti. Šiuo atveju pirmasis bandymas išspręsti problemą būtų paleisti Disk Utility, kad pataisytumėte diskus arba suformatuotumėte, jei problema išlieka.
Kai kuriais atvejais talpykloje saugomi failai gali sukelti šią klaidą dėl „Finder“ archyvavimo proceso (tik „Snow Leopard“ ar žemesnėje versijoje). Norėdami išspręsti problemą šiuo atveju, tiesiog paleiskite dot_clean iš terminalo arba automatiškai ištrinkite .DS_Store failus.
Tačiau „Mac Mini“ serveriuose yra ir nedidelė klaida, galinti sukelti šią klaidą. Norėdami ją išspręsti, turėsite įsitikinti, kad karštosios pataisos įdiegtos, atnaujindami savo kompiuterio programinę-aparatinę įrangą į naujausią versiją.
Tačiau šią problemą taip pat sukelia tam tikras perdėm apsaugantis AV, kuris turi tendenciją trukdyti failų perkėlimo operacijoms (dažniausiai „BitDefender“). Jei šis scenarijus yra tinkamas, turite pašalinti saugos paketą, kad išspręstumėte problemą.
1 metodas: atnaujinkite savo įrenginį į naujausią versiją
Kaip paaiškėja, atrodo, kad ši konkreti problema būdinga tam tikrai porai kitų susijusių versijų „MacOS“ versijai. Dažnai pranešama, kad 10.9.2 versija sukelia Klaidos kodas 36 -tiek galutinio vartotojo versijose, tiek „Mac Mini“ serveriuose.
Kai kurie paveikti vartotojai, anksčiau sprendę šią problemą, pranešė, kad jiems pavyko išspręsti problemą atnaujinant „Mac“ kompiuterį į naujausią galimą versiją.
Tai galima lengvai padaryti iš Sistemos nuostatos Meniu. Jei šis scenarijus yra tinkamas ir kurį laiką neatnaujinote „MacOS“, pateikite trumpą žingsnis po žingsnio vadovą, kuris padės atnaujinti naujausią turimą versiją:
- Norėdami spustelėti, naudokite ekrano apačioje esančią veiksmų juostą Sistemos nuostatos piktogramą iš veiksmų juostos viršuje.
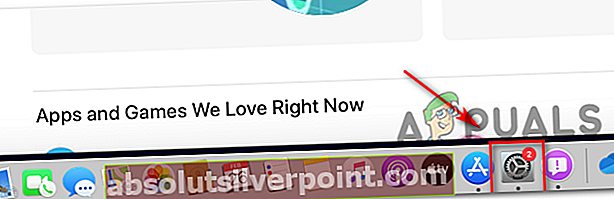
- Kai būsite Sistemos nuostatos ekrane spustelėkite Programinės įrangos atnaujinimas piktogramą iš galimų parinkčių sąrašo.
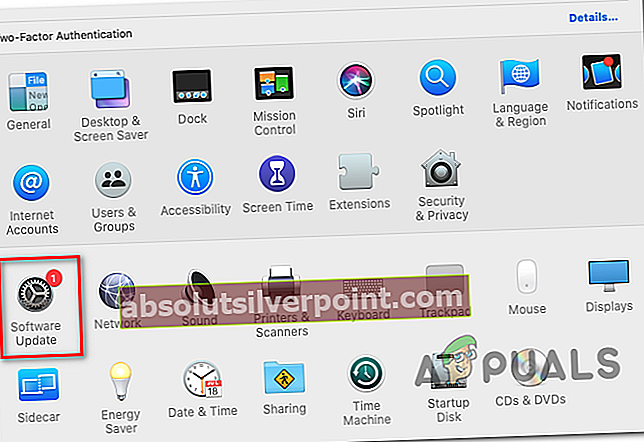
- Kai tik būsite Programinės įrangos atnaujinimas meniu, programa pradės ieškoti naujų galimų naujinimų. Palaukite, kol procesas bus baigtas, ir neuždarykite lango, kol baigsis analizė.
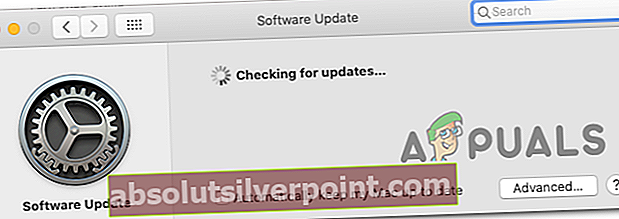
- Jei randama nauja versija, spustelėkite Atnaujinti dabar mygtuką ir vykdykite ekrane rodomas instrukcijas, kad užbaigtumėte naujo naujinimo diegimą.
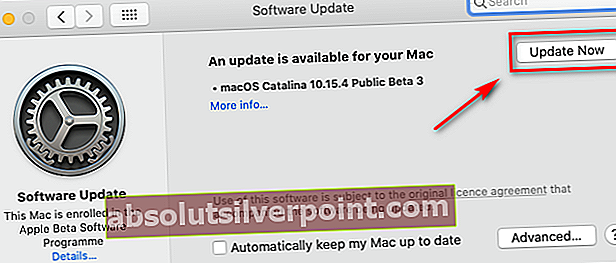
- Kai naujinimas bus sėkmingai įdiegtas, iš naujo paleiskite „Mac“ rankiniu būdu, jei perkraunama ne automatiškai.
- Baigę kitą paleistį, pakartokite kopijavimo operaciją ir patikrinkite, ar problema jau išspręsta.
Jei vis tiek susiduriate su Klaidos kodas 36kai bandote nukopijuoti tam tikrus aplankus iš ar į išorinį diską, pereikite prie kito galimo pataisymo, esančio žemiau.
2 metodas: pašalinkite „BitDefender“ (arba kitą trečiosios šalies AV)
Turėkite omenyje, kad galimybė susidurti su MAC virusine infekcija yra labai menka, o naujausios „MacOS“ versijos yra pilnai aprūpintos, kad būtų galima su jomis susidoroti natūraliai (be išorinio AV rinkinio pagalbos).
Dar daugiau, žinoma, kad A / V produktai trukdo įprastoms „Mac“ operacijoms, ir šiuo konkrečiu atveju kai kurie paveikti vartotojai dažnai praneša apie „BitDefender“, kad jis sukelia Klaidos kodas 36.
Jei šis scenarijus yra tinkamas ir naudojate „BitDefender“ (arba kitą trečiosios šalies AV), turėtumėte sugebėti išspręsti problemą iš „Mac“ pašalindami „BitDefender“ programą.
Čia pateikiamas trumpas vadovas, parodantis visą trečiosios šalies AV pašalinimo iš „MacOS“ procesą:
- Ekrano apačioje esančioje veiksmų juostoje spustelėkite Ieškiklis Program.

- Kai būsite Ieškiklis programą, spustelėkite Eik iš juostos meniu viršuje, tada spustelėkite Komunalinės paslaugos.

Pastaba: Arba galite paspausti CMD + U kad tuoj pat ten patektum.
- Viduje Komunalinės paslaugos ekrane ieškokite pavadinimo „BitdefenderUninstaller“ ir dukart spustelėkite jį, kad pradėtumėte pašalinimo procesą.
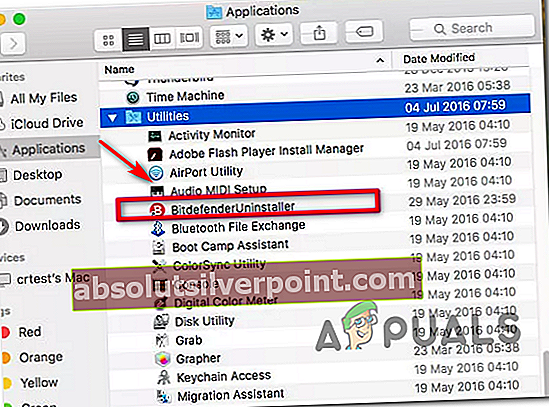
Pastaba: Jei bandote pašalinti kitą trečiosios šalies AV, vietoj to ieškokite susieto pašalinimo programos.
- Kai būsite paprašyti patvirtinti pašalinimo procesą, spustelėkite Pašalinti ir įdėkite savo administratoriaus slaptažodį, kad galėtumėte pradėti operaciją.
- Palaukite, kol pašalinimas bus baigtas, tada iš naujo paleiskite „Mac“, kad užbaigtumėte procesą.
- Kito paleidimo metu pakartokite veiksmą, kuris anksčiau sukėlė Klaidos kodas 36ir pažiūrėkite, ar problema jau išspręsta.
Jei ta pati problema vis dar kyla, kai bandote nukopijuoti ar perkelti failą iš saugyklos arba į ją, pereikite prie kito galimo pataisymo.
3 metodas: paleiskite Disk Utility paveiktame diske
Jei kyla problemų tik atliekant operacijas, susijusias su tam tikru vidiniu disku arba su SD / µ-SD kortele, visada turėtumėte atsižvelgti į galimybę, kad SD kortelė nesuderinama arba kad vidinis diskas pradeda gesti.
Jei šis scenarijus yra tinkamas, turėtumėte sugebėti išspręsti problemą vykdydami operacijoje esančiame diske / SD kortelėje paleisti „Run Disk Utility First Aid“. Taip pat rekomenduojama paleisties diske paleisti tą patį nuskaitymo tipą, kad įsitikintumėte, jog viskas veikia tinkamai.
Čia yra trumpas vadovas, kuris padės jums paleisti „Disk Utility“ jūsų „MacOS“ diegime:
- Spustelėkite „Finder“ programa įsikūręs Veiksmų juosta ekrano viršuje.

- Kai būsite Ieškiklis programą, spustelėkite Eik mygtuką (iš juostos juostos viršuje) ir spustelėkite Komunalinės paslaugos iš naujai pasirodžiusio kontekstinio meniu.

- Viduje Komunalinės paslaugos skyriuje dukart spustelėkite Disko įrankis iš galimų komunalinių paslaugų sąrašo.
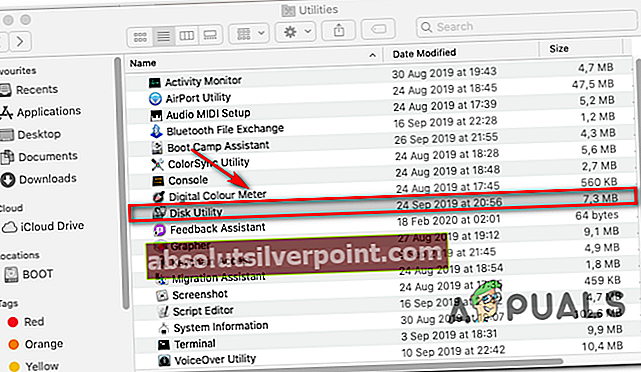
- Kai būsite Disko įrankis, pradėkite pasirinkdami savo Batas diską (iš kairės pusės), tada spustelėkite Pirmosios pagalbos piktograma (ekrano viršuje).
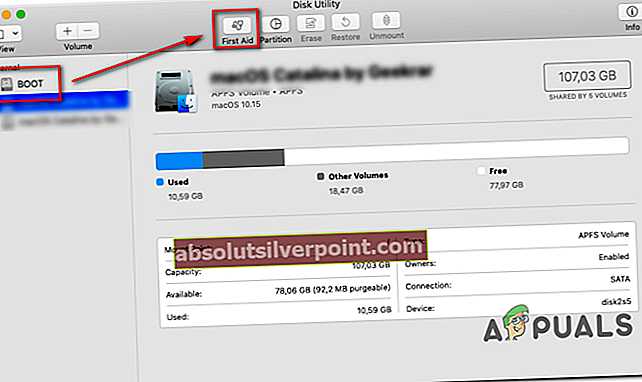
- Kai pateksite į patvirtinimo eilutę, spustelėkite Bėk pradėti procesą. Naudingumas bus pradėtas tikrinant, ar nėra viso tūrio klaidų, tada prireikus pataisys garsumą.
- Jei klaidų nenustatyta, gausite sėkmės pranešimą (žalią varnelę), sakantį, kad jokių problemų nerasta.
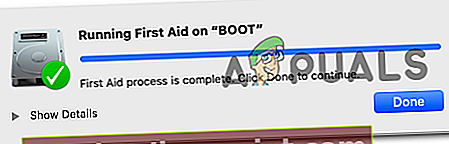
- Baigę operaciją, pakartokite 4–6 veiksmus su likusiais įrenginiais (įskaitant visas SD korteles, su kuriomis turite problemų), kol bus išanalizuotas kiekvienas diskas.
- Išanalizavus kiekvieną saugyklos vietą, iš naujo paleiskite „Mac“ ir patikrinkite, ar problema išspręsta kitą kartą paleidus sistemą.
Jei vis tiek susiduriate su tuo pačiu Klaidos kodas 36problemą, pereikite prie kito galimo pataisymo, esančio žemiau.
4 metodas: .DS_Store failų ištrynimas
Kai kuriems vartotojams pavyko išspręsti šią problemą vykdant terminalo scenarijų, kuris galiausiai ištrina .DS_Store failus.
.DS_Store („Desktop Services Store“) yra „Mac OS“ sukurtų paslėptų talpyklos failų serija. Jei jų nėra pagal numatytuosius nustatymus, „MacOS“ sukurs naudodamiesi „Finder“ programa jūsų kompiuterio kataloguose. Juose daugiausia yra informacijos apie jūsų sistemos konfigūraciją ir parametrus.
Atminkite, kad nerekomenduojama ištrinti .DS_Store failų, jei neturite pagrįstų priežasčių tai padaryti. Tačiau Klaidos kodas 36dažnai siejamas su sugadintais .DS_Store failais, kurie trukdo failų perkėlimo operacijoms.
Jei esate pasirengęs naudoti šią pataisą, pateikite trumpą vadovą, kuris leis jums pašalinti visus DS_Store failairankiniu būdu per Terminalas:
- Ekrano apačioje esančioje veiksmų juostoje spustelėkite Ieškiklis programa.

- Kai būsite Ieškiklis programą, naudokite juostos juostą ekrano viršuje, kad spustelėtumėte Eiti> Komunalinės paslaugos iš kontekstinio meniu.

- Ekrane „Utilities“ dukart spustelėkite Terminalas įrankį ir įterpkite savo administratoriaus slaptažodį, jei būsite paraginti tai padaryti.
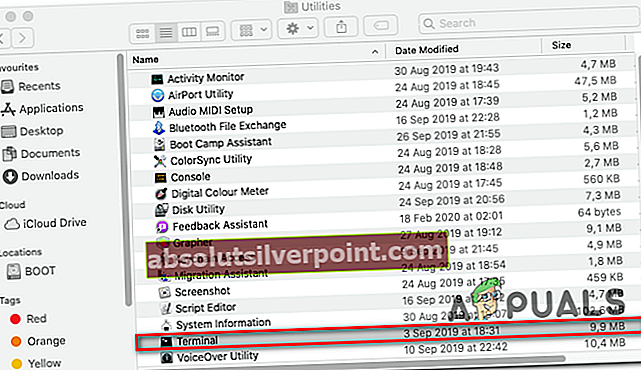
- Terminalo viduje įveskite šią komandą ir paspauskite „Return“, kad pradėtumėte kiekvieno failo pašalinimą DS_ parduotuvė failas:
sudo rasti / pavadinimą „.DS_Store“ -depth -exec rm {} \; - Kai būsite paraginti, įveskite administratoriaus slaptažodį ir paspauskite Gerai pradėti šį procesą.
- Kai operacija bus baigta, perkraukite savo kompiuterį ir patikrinkite, ar problema išspręsta kitą kartą paleidus sistemą.
Jei vis dar susiduriate su Klaidos kodas 36atliekant tam tikras failų perkėlimo operacijas, pereikite prie kito galimo pataisymo, esančio toliau.
5 metodas: paleiskite „dot_clean“ iš terminalo
Kaip pranešė kai kurie paveikti vartotojai, ši konkreti problema gali kilti dėl „Finder“ archyvavimo proceso. Tam tikromis aplinkybėmis tai gali paveikti glaudinimo ir failų perkėlimo operacijas.
Oficialus „Apple“ inžinierių paaiškinimas yra tas, kad problema kyla, kai yra netinkamas valdymas, susijęs su taškų pabraukimo failais. Tačiau sakoma, kad problema nebeturėtų kilti, jei turite naujesnę OS versiją nei „Snow Leopard“ (jei matote naujesnio metodo klaidą, šis metodas neturėtų būti taikomas).
Kai kurie vartotojai, susidūrę su Klaidos kodas 36dėl šios aplinkybės pranešė, kad jiems pavyko išspręsti problemą ištrinant nereikalingus duomenis naudojantdot_clean‘Komanda.
Čia yra trumpas vadovas, kaip galite paleisti komandą „dot_clean“ naudodami programą „Terminal“:
- Norėdami ieškoti, naudokite viršutiniame dešiniajame kampe esantį paieškos laukelį Terminalas ir prieiti prie Geriausias hitas rezultatas, kad atidarytumėte terminalo programą.
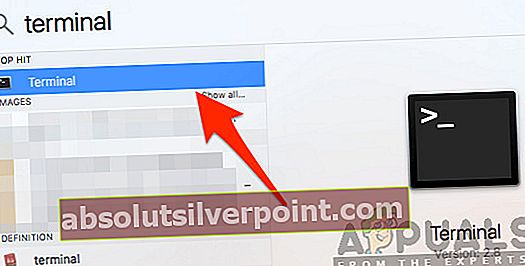
- Viduje Terminalas programą, įveskite šią komandą ir paspauskite Grįžti atlikti a dot_clean komanda:
dot_clean
- Dabar tiesiog vilkite aplanką, kurį nesėkmingai bandote nukopijuoti arba perkelti į Terminalas langas. Kai jis bus sėkmingai įkeltas į jūsų terminalą, paspauskite Grįžti atlikti „Dot_clean“ komandą ant jo.
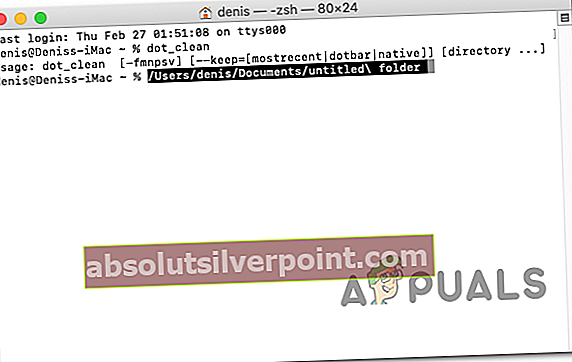
- Baigę operaciją, pakartokite anksčiau sukeltą veiksmą Klaidos kodas 36ir pažiūrėkite, ar problema jau išspręsta.
Jei problema vis tiek neišspręsta, pereikite prie žemiau pateikto galutinio sprendimo.
6 metodas: SD disko formavimas (jei taikoma)
Jei susiduriate tik su Klaidos kodas 36atliekant operacijas, susijusias su tam tikra SD kortele, labai tikėtina, kad susiduriate su vikria SD kortele - greičiausiai ji arba sugadinta, arba nenaudoja formato, suderinamo su jūsų „MacOS“ versija.
Jei šis scenarijus yra tinkamas, turėtumėte sugebėti išspręsti problemą naudodami Disk Utility, kad ištrintumėte SD kortelės turinį ir suformatuotumėte ją į MS-DOS (FAT), jei kortelė yra 32 GB ar mažesnė. Jei naudojate 64 GB + kortelę, turite ją formatuoti į „ExFAT“.
SVARBU: Ši operacija pašalins visus duomenis, kuriuos šiuo metu saugote savo SD kortelėje. Prieš atlikdami šią procedūrą, sukurkite atsarginę jo kopiją.
Čia yra trumpas vadovas, kaip suformuoti SD diską naudojant Disko įrankis:
- Atidarykite „Finder“ programą naudodamiesi veiksmų juosta apačioje.

- Su Ieškiklis programa atidaryta, spustelėkite Eiti> Komunalinės paslaugos (iš juostos juostos viršuje).

- Aplanke „Utilities“ dukart spustelėkite Disko įrankis piktogramą.
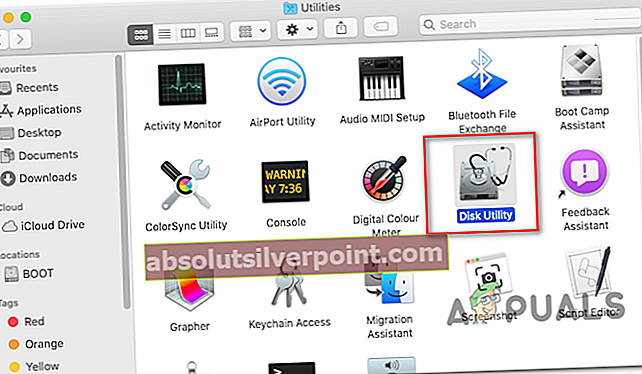
- Kai esate Disk Utility programoje, kairiajame meniu pasirinkite SD kortelę, tada spustelėkite Ištrinti mygtuką ekrano viršuje.
Pastaba: Daugeliu atvejų SD kortelė bus pavadinta 'BE VARDO'.
- Tada nustatykite formatą į MS-DOS (FAT) jei naudojate 32 GB SD kortelę (arba mažiau) arba „Ex-FAT“, jei naudojate didesnę nei 64 GB SD kortelę.
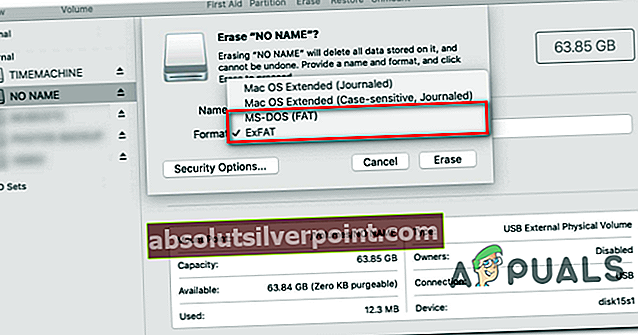
- Kai naudingoji programa sukonfigūruota ir paruošta naudoti, spustelėkite Ištrinti ir palaukite, kol procesas bus baigtas.
- Baigę procesą, pakartokite anksčiau sukeltą veiksmą Klaidos kodas 36ir pažiūrėkite, ar problema išspręsta.