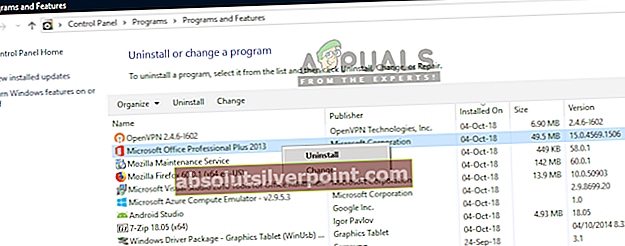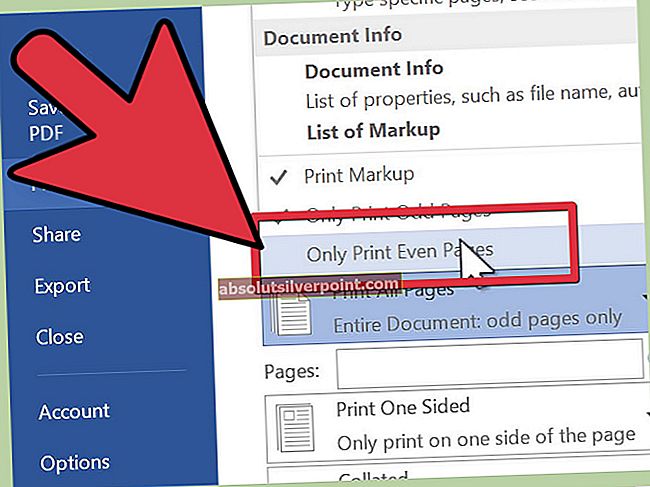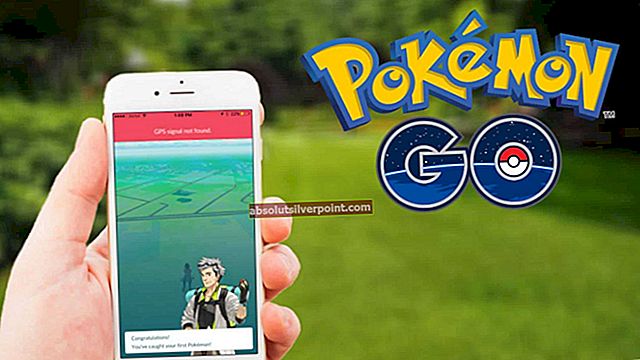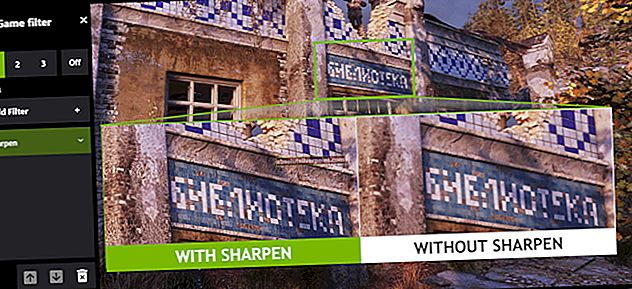„Microsoft Office 2016“ iš tikrųjų tapo tarsi liūdnai pagarsėjusia „Nustatant „Microsoft Office Professional Plus 2016“ įvyko klaida“Klaidos pranešimas, atsirandantis diegiant nepateikiant jokios papildomos informacijos.

Kadangi tai yra mokama programa, žmonės buvo įsiutę dėl „Microsoft“, kai reikia išspręsti problemą, tačiau jie neatsakė. Tačiau kitiems vartotojams, susidūrusiems su ta pačia problema, pavyko ją lengvai išspręsti keliais skirtingais metodais ir jie pasidalijo ja visiems. Mes surinkome šiuos metodus ir juos pateikėme žingsnis po žingsnio, todėl įsitikinkite, kad laikotės toliau pateiktų sprendimų, kad sėkmingai išspręstumėte problemą.
Kas sukelia pranešimą „Microsoft Office Professional Plus 2016 nustatymo metu įvyko klaida atliekant sąranką“?
Visų galimų priežasčių sąrašas nėra toks ilgas, tačiau jame tikrai yra viskas, kas galėjo nepavykti jūsų kompiuteryje, todėl kiekvieną kartą nepavyksta įdiegti. Būtinai peržiūrėkite žemiau pateiktą sąrašą, nes tai padės greičiau nustatyti tinkamą metodą:
- Užduočių planavimo priemonės klaida „Microsoft Office“ yra gana liūdnai pagarsėjęs ir tai yra svarbiausia šios problemos priežastis. Paprasčiausias visų „Microsoft Office“ duomenų ištrynimas iš „Task Scheduler“ yra geriausias būdas išspręsti problemą. Tai galima padaryti rankiniu būdu arba ištrinant registro įrašą.
- A „Microsoft“susijusiame aplanke gali būti sulaužytasfailus. Pervardykite aplanką, kad jį lengvai atkurtumėte.
- Kitos paslaugos ar programos gali trukdyti įdiegus „Microsoft Office“ ir geriausia paprasčiausiai viską išjungti paleidus „Clean Boot“.
1 sprendimas: pašalinkite visas su „Office“ susijusias programas ir ištrinkite jos duomenis užduočių planavimo priemonėje
Tai yra pirmasis metodas, kurį turėtumėte išbandyti, nes jis tikriausiai yra labiausiai vartotojų pasisekęs, nes jis pasiteisino pagal jų scenarijų, ir tai taip pat turėtų pasiteisinti jums. Be to, visų su „Office“ susijusių programų pašalinimas yra geras būdas pradėti spręsti problemą net ir be antrosios dalies.
Vis dėlto atidžiai vykdykite šiame straipsnyje pateiktas instrukcijas ir patikrinkite, ar vis dar rodomas klaidos pranešimas „Microsoft Office Professional Plus 2016 nustatymo metu įvyko klaida“.
- Spustelėkite meniu Pradėti mygtuką ir atidarykite Kontrolės skydelis pateikė ieškojimas nes čia pat. Be to, galite spustelėti pavaros formos piktogramą, kad atidarytumėte programą „Nustatymai“, jei jūsų OS yra „Windows 10“
- Valdymo skydelyje perjunkite Žiūrėti kaip galimybė Kategorija viršutiniame dešiniajame kampe ir spustelėkite Pašalinkite programą valdymo skydo lango apačioje esančiame skyriuje Programos.

- Jei naudojate „Windows 10“ programą „Nustatymai“, tiesiog spustelėkite Programos turėtų nedelsiant atidaryti visų jūsų kompiuteryje įdiegtų programų sąrašą.
- Raskite visų „Microsoft Office“ įrašų Valdymo skyde arba Parametrai ir spustelėję Pašalinti vieną kartą spustelėję. Galite pastebėti, kad yra kelios skirtingos programos versijos. Turėsite juos pažymėti ir pakartoti kiekvieno iš jų pašalinimo procesą.
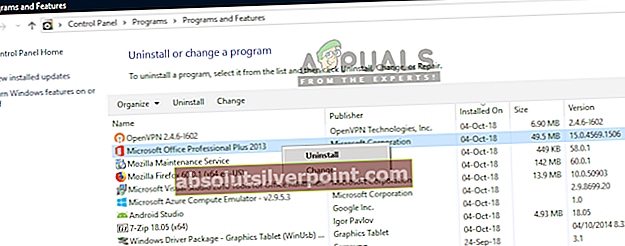
- Jums gali tekti patvirtinti kai kuriuos dialogo langus ir vykdyti instrukcijas, kurios bus rodomos kartu su pašalinimo vedlys.
- Spustelėkite Baigti, kai pašalinimo programa baigs procesą, ir pakartokite pašalinimo procesą visiems įrašams.
Antroji sprendimo dalis yra susijusi su užduočių planuokliu.
- Atviras Kontrolės skydelis suradę jį meniu Pradėti. Taip pat galite ieškoti naudodami meniu Pradėti paieškos mygtuką.
- Atsidarius Valdymo skydo langui, lango viršuje, dešinėje, pakeiskite parinktį „Peržiūrėti pagal“ į „Didelės piktogramos“ ir slinkite žemyn, kol surasite įrašą Administravimo įrankiai. Spustelėkite jį ir suraskite Darbų planuotojas. Spustelėkite jį, kad jį taip pat atidarytumėte.

- Aplankas yra Užduočių planuoklio biblioteka >> „Microsoft >> Office“. Dešiniuoju pelės mygtuku spustelėkite aplanką „Office“ ir pažymėkite Veiksmai langą dešinėje ekrano pusėje. Raskite Ištrinti aplanką parinktį, spustelėkite ją ir pasirinkite Taip, kai būsite paraginti patvirtinti savo pasirinkimą. Iš naujo paleiskite kompiuterį ir patikrinkite, ar vis dar rodomas klaidos pranešimas.
2 sprendimas: Ištrinkite registro įrašą
Šį metodą reikia išbandyti tik pabandžius išspręsti problemą naudojant 1 sprendimą ir nepavykus. Kai kurie vartotojai skundėsi, kad aukščiau pateiktas metodas nepadėjo ir jiems pavyko išspręsti problemą tik ištrinant tam tikrą registro įrašą, susijusį su „Task Scheduler“ ir „Microsoft Office“. Be to, kartais užduočių planavimo priemonėje nėra „Office“ aplanko, tačiau aplanką galima rasti registre. Patikrinkite tai žemiau!
- Kadangi ketinate ištrinti registro raktą, rekomenduojame perskaityti šį mūsų paskelbtą straipsnį, kad galėtumėte saugiai kurti atsarginę registro kopiją, kad išvengtumėte kitų problemų. Vis tiek nieko blogo neatsitiks, jei atidžiai ir teisingai atliksite veiksmus.
- Atidaryk Registro redaktorius langą įvesdami „regedit“ paieškos juostoje, meniu Pradėti arba Vykdyti dialogo lange, kurį galite pasiekti naudodami „Windows“ raktas + R klavišų kombinacija.

- Naršydami kairiajame srityje, eikite į šį savo registro raktą:
HKEY_LOCAL_MACHINE \ SOFTWARE \ Microsoft \ WindowsNT \ CurrentVersion \ Schedule \ TaskCache \ Tree \ Microsoft

- Spustelėkite šį klavišą ir pabandykite surasti raktą, pavadintą Biuras „Microsoft“ rakto viduje. Dešiniuoju pelės mygtuku spustelėkite jį ir pasirinkite Ištrinti parinktį iš kontekstinio meniu. Patvirtinkite visus langelius, kurie gali būti rodomi.
- Patikrinkite, ar klaidos pranešimas vis dar rodomas iš naujo paleidus kompiuterį.
3 sprendimas: Pervardykite „Microsoft“ pagalbos aplanką
Pervadinus „Microsoft“ pagalbos aplanką „ProgramData“ aplanke, „Microsoft Office“ diegimas iš tikrųjų sukurs jį ir galbūt pašalins visus sugedusius ar sugedusius failus. Šis metodas yra paprastas ir padėjo vartotojams, kurie išbandė kitus metodus ir jiems nepavyko. Jei tai neveikia, pabandykite atkurti 1 ir 2 sprendimus atlikę toliau nurodytus veiksmus:
- Atidarydami „Windows Explorer“ ir spustelėdami Šis kompiuteris, eikite į šią savo kompiuterio vietą:
C: \ ProgramData
- Jei nematote aplanko „ProgramData“, gali tekti įjungti parinktį, leidžiančią peržiūrėti paslėptus failus ir aplankus. „File Explorer“ meniu spustelėkite skirtuką „Peržiūrėti“ ir skyriuje „Rodyti / slėpti“ spustelėkite žymimąjį laukelį „Paslėpti elementai“.

- Viduje suraskite „Microsoft“ pagalbos aplanką, dešiniuoju pelės mygtuku spustelėkite jį ir kontekstiniame meniu pasirinkite parinktį Pervardyti. Pakeiskite jo pavadinimą į „Microsoft Help.old“ ar pan. Ir pritaikykite pakeitimus. Patikrinkite, ar ta pati problema atsiranda pakartotinai paleidus „Microsoft Office Professional Plus 2016“ diegimą!
4 sprendimas: įdiekite „Microsoft Office“ švaraus įkrovos režimu
Yra daugybė kitų programų ir paslaugų, kurios gali turėti įtakos „Microsoft Office“ paketo diegimui. Daugeliu atvejų priežastis yra jūsų įdiegta antivirusinė programa ir galite pabandyti ją išjungti, kol diegiama. Tačiau norėdami įsitikinti, kad niekas netrukdo diegti, rekomenduojame išvalyti įkrovą, kuri neleis paleisti visų ne „Microsoft“ programų ir paslaugų. Sėkmingai baigę galėsite grįžti į įprastą režimą.
- Naudoti „Windows + R“ klaviatūros klavišų derinys. Viduje konors Bėk dialogo lango tipas MSCONFIG ir spustelėkite Gerai.
- Spustelėkite skirtuką Boot ir nuimkite parinktį Safe Boot (jei pažymėta).

- Tame pačiame lange esančiame skirtuke Bendra spustelėkite, kad pasirinktumėte Pasirenkamas paleidimas parinktį, tada spustelėkite, kad išvalytumėte Įkelkite paleisties elementus žymės langelį, kad įsitikintumėte, jog jis nepažymėtas.
- Pagal Paslaugos skirtuką, spustelėkite norėdami pasirinkti Slėpti visas „Microsoft“ paslaugas žymės langelį, tada spustelėkite Viską išjungti.

- Skirtuke „Paleidimas“ spustelėkite Atidarykite „Task Manager“. „Task Manager“ lange, esančiame skirtuke „Startup“, dešiniuoju pelės mygtuku spustelėkite kiekvieną įjungtą elementą, kuris yra įjungtas ir pasirinkite Išjungti.

- Po to iš naujo paleiskite kompiuterį, kad įeitumėte į „Clean Boot“ režimą ir pabandykite paleisti diegimo procesą dabar. Baigę grąžinkite pakeitimus, kuriuos atlikote atlikdami 3–5 veiksmus, ir iš naujo paleiskite kompiuterį.