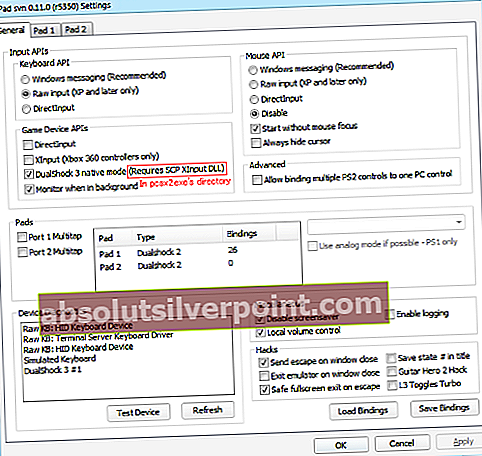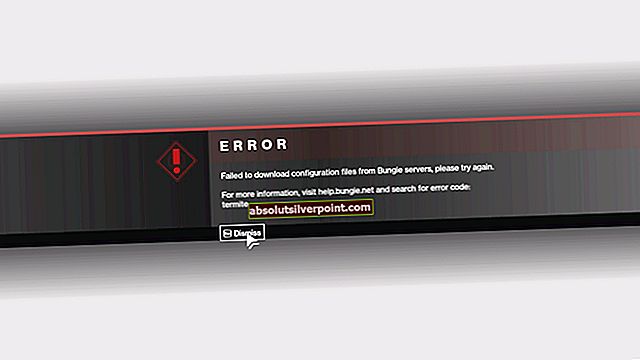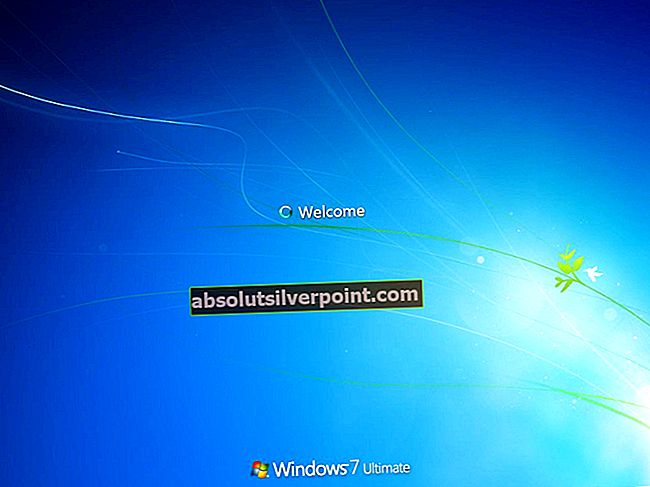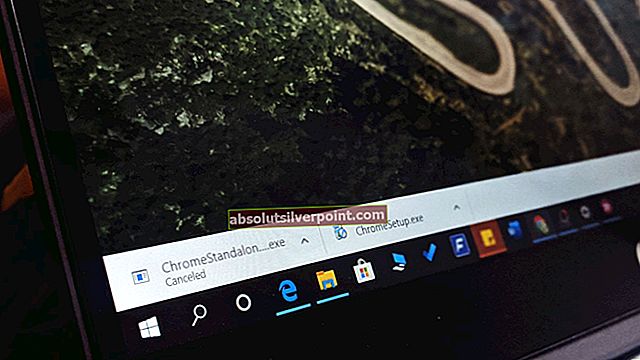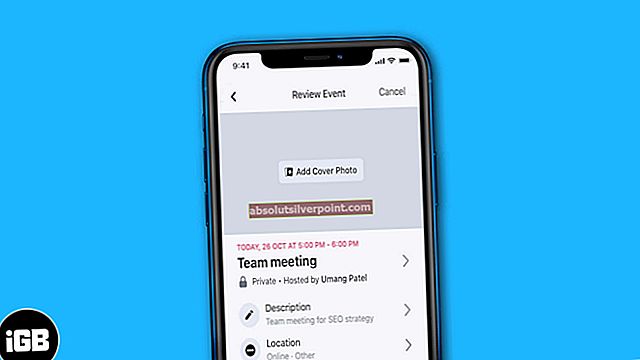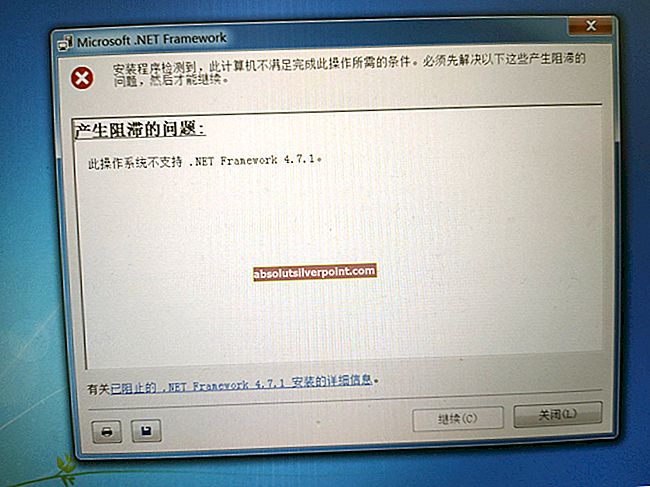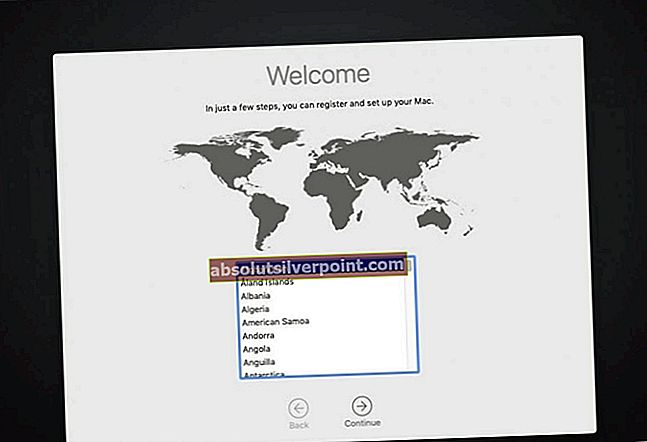„PC Gaming“ yra labiausiai pageidaujama žaidimų platforma, kuriai gali patikti daugelis sunkių žaidimų entuziastų, tačiau dauguma gali sutikti, kad išorinių valdiklių siūlomas lankstumas viršija standartinės klaviatūros ir pelės įvesties nustatymo apribojimus. Yra šimtai konkrečių kompiuterių žaidimų valdiklių, kai kurie lengvai prieinami kišenėje, bet nepatenkinami, kiti ieškojo savo žvaigždžių našumo, tačiau jų didelių išlaidų atsisakė.
Tiems, kuriems priklauso konsoliniai žaidimų valdikliai, nemokamas būdas gauti gerą valdiklį, integruotą jūsų kompiuteryje, yra konsolės valdiklio paskirtis jūsų kompiuterio žaidimams. Jei turite „Sony Play Station 3“ arba turite „Play Station 3 Dual Shock“ valdiklį, galite vadovaudamiesi šiuo vadovu, kad nustatytumėte jį su „Windows“ kompiuteriu, kuris bus naudojamas kaip jūsų kompiuterio žaidimų įvestis.
Yra du pagrindiniai būdai, kaip integruoti „Play Station 3“ valdiklį į kompiuterį: integravimas per „SCP Driver Package“ ir integravimas per „SCP Toolkit“. Pirmasis gali būti naudojamas belaidžiui jūsų valdiklio ryšiui per „Bluetooth“.
Norėdami sukonfigūruoti „Sony Play Station 3 Dual Shock“ valdiklį su „Windows“ kompiuteriu žaidimams, jums reikės valdiklio ir jo USB jungties bei įkrovimo kabelio, kad apdorotumėte laidinį ryšį, arba valdiklį, ir „Bluetooth“ raktą, kuris „Bluetooth“ įgalins jūsų kompiuterį nustatyti belaidžiu ryšiu .
Pasiruošimas jūsų sistemai
Parengiamajame etape, nesvarbu, ar norite naudoti savo valdiklį su laidu, ar belaidžiu būdu, jums reikės laido, kad iš pradžių įdiegtumėte visus reikalingus tvarkykles savo sistemoje. Prijungę valdiklį prie kompiuterio laidu ir jį įjungę, įdiekite:
- „Microsoft .NET Framework“
- Vaizdinė C ++
- „DirectX“ žiniatinklio diegimo programa
Gali būti, kad jūsų sistemoje jie jau yra įdiegti. Taigi, prieš apdorojant diegimą, patariama pirmiausia patikrinti, ar jų yra jūsų sistemoje. Jei jūsų kompiuteryje veikia „Windows 7“ ar senesnė versija, įdiekite „Xbox 360“ valdiklio tvarkyklę ir savo sistemoje. Ją galite rasti šioje nuorodoje.
Sėkmingai įdiegę visus reikalingus tvarkykles ir programinę įrangą, galite pereiti prie kitų vadovo skyrių, kad įdiegtumėte SCP tvarkyklių paketą arba SCP įrankių rinkinį. Nei viena, nei kita neveiks, kol neįdiegsite ir neveiksite minėtų programinės įrangos ir tvarkyklių.
SCP tvarkyklių paketas: laidinė konfigūracija

- Laikykite valdiklį prijungtą per USB, naudodamiesi anksčiau nustatyta sąlyga.
- Apsilankykite šiame tinklalapyje, kad atsisiųstumėte „SCP DS tvarkyklę“. Atsisiųskite ZIP failą. Įsitikinkite, kad atsisiunčiate ir diegiate visus tris galimus ZIP failus: naujausią versiją, naujausią naujinimą ir naujausią šaltinį.
- Raskite, kur atsisiuntėte ZIP failus, ir išskleiskite juos į netoliese esančius aplankus.
- Išgaunamame turinyje raskite katalogą „ScpServer \ bin“ naujausiame naujinimų aplanke. Nukopijuokite visą jo turinį ir įklijuokite juos į „ScpServer \ bin“ katalogą naujausios versijos aplanke. Naujausia versijos konfigūracija bus naudojama diegiant. Išsaugokite jo išpakuotą turinį ir ištrinkite likusius užtrauktus failus.
- Naujausios versijos turinyje nukopijuokite šiukšliadėžės aplanką iš „ScpServer“ ir įklijuokite jį į naują aplanką, kurį turėsite sukurti kataloge C: \ Program Files. Pavadinkite šį aplanką: „Scarlet.Crush Productions“. Norėdami nukopijuoti daiktus į C katalogą, turėsite suteikti administratoriaus teises skirtinguose taškuose. Spustelėkite tęsti, jei būsite paraginti gauti administratoriaus teisių pranešimus.
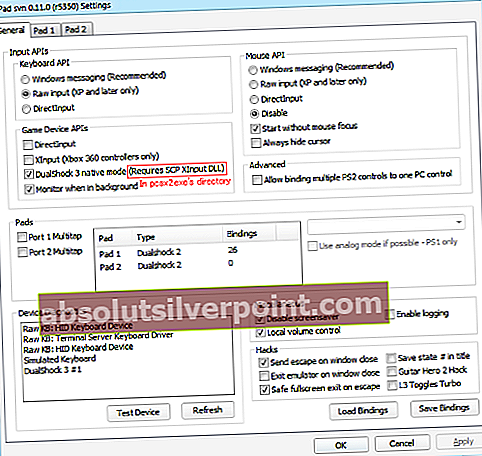
- Ką tik sukurtame aplanke paleiskite programą „ScpDriver“, dešiniuoju pelės mygtuku spustelėkite ją ir spustelėkite Vykdyti kaip administratorius.
- Pažymėkite langelius „Bluetooth Driver“ ir „Configure Service“, tada spustelėkite įdiegti. Jei naudojate „Windows 7“ ir ankstesnes „Windows“ versijas, spustelėkite „Force Install“. „Force“ diegimas įdiegia išsamesnį tvarkyklių rinkinį, kurio trūksta „Windows 7“ ir ankstesnėse versijose. Jie jau sukonfigūruoti sistemoje „Windows 8“ ir todėl priverstinis diegimas naujesnėse sistemose nėra būtinas.
- Baigę diegimo programą, išeikite iš lango. Pradžios meniu raskite programą „ScpMonitor“ ir paleiskite ją.
Kadangi jūsų valdiklis buvo prijungtas prie visos šios procedūros, vykdant būtiną sąranką ir anksčiau atliktus diegimus, sistema turėtų ją automatiškai aptikti. Jei taip nėra, galite jį atjungti ir vėl prijungti. Jei valdiklis nurodė, kad jis kraunasi, jums nereikia jaudintis dėl aptikimo. Tai reiškia, kad valdiklį sistema atpažino. Šiuo metu galite iš naujo paleisti sistemą ir vėl prijungę valdiklį, kad galėtumėte jį naudoti su savo kompiuterio žaidimais, įskaitant „Steam“, taip pat su atskirais emuliatorių žaidimais.
SCP tvarkyklių paketas: belaidžio ryšio konfigūravimas per „Bluetooth“
Atlikę aukščiau nurodytus diegimo veiksmus, turėsite dar sukonfigūruoti raktą, kad valdytuvą galėtumėte naudoti belaidžiu būdu per „Bluetooth“. Dongle poreikis kyla dėl to, kad jūsų „Play Station 3“ valdikliui reikalingas specialus „Bluetooth“ ryšys, o raktas bus sukonfigūruotas jį užrakinti tik naudojant jūsų valdiklį. Padaryti tai:
- Laikykite valdiklį prijungtą prie sistemos per jo laidą.
- Eikite į aplanko „Scarlet.Crush Productions“ šiukšliadėžės aplanką, kurį sukūrėte savo programos failų kataloge. Paleiskite vykdomąjį failą pavadinimu „Zadig“.
- Eikite į įrenginį, tada įkelkite iš anksto nustatytą įrenginį, tada iš „Bluetooth.cfg“ iš galimų konfigūracijos failų.
- Tada pereikite prie parinkčių ir peržiūrėkite visus įrenginius. Šiame sąraše raskite konkretų raktą ir pasirinkite jį.
- Pasirinkite „Pakeisti tvarkyklę“.
- Įsitikinkite, kad SCP monitoriuje rodomas pagrindinio kompiuterio adresas. Jei pagrindinio kompiuterio adreso nematyti, tai reiškia, kad „Bluetooth“ ryšys nebuvo sėkmingas. Tai gali būti dėl sistemos, dongle apribojimo arba ryšio problemos, kuri gali būti išspręsta iš naujo paleidus sistemą. Viso šio proceso metu įsitikinkite, kad „Sony Play Station 3“ konsolė yra atjungta nuo maitinimo šaltinio. Jūsų valdiklis natūraliai prisijungia prie konsolės ir tai gali trukdyti nustatyti jūsų kompiuterio ryšį. SCP monitoriuje įsitikinkite, kad:
- Matomas pagrindinio kompiuterio adresas
- Matomas „Pad One“ adresas
- Įkrovimo arba visa indikacija
- HCI versija = 6.1542
- LMP versija = 6.220E
- Atminkite, kad reikšmės neturi tiksliai atitikti. Jie turėtų būti toje pačioje aikštelėje.
- Kai sėkmingai aptiksite pagrindinio kompiuterio adresą, atjunkite valdiklį nuo kompiuterio ir patikrinkite, ar vietoje 1 esantis „Pad 1“ rodo „BTH“. Paprastai šiuo metu jūsų ryšys bus sėkmingas. Jei taip nėra, užtikrinkite 6 žingsnyje nurodytas gaires ir atlikite toliau nurodytus veiksmus Tinkinimas, kalibravimas ir trikčių šalinimas.
SCP įrankių rinkinys
Norėdami sukonfigūruoti „Play Station 3“ valdiklį su kompiuteriu per „SCP Toolkit“, atsisiųskite jį iš šios nuorodos: SCPToolkit. Suraskite atsisiuntimo vietą ir paleiskite vykdomąjį failą. Pasirodys diegimo langas. Apdorokite diegimą iki pabaigos, tada atlikite šiuos veiksmus:

- Baigę pagrindinį diegimą, spustelėkite „Vykdyti tvarkyklių diegimo programą“.
- Kitame lange galėsite pasirinkti tvarkykles, kurias norite įdiegti:
- Norėdami rasti „Play Station 3“ valdiklius, spustelėkite „Įdiegti„ Dual Shock 3 “tvarkyklę“.
- Norėdami rasti „Play Station 3“ valdiklius, spustelėkite „Įdiegti„ Dual Shock 3 “tvarkyklę“.
- Norėdami pasiekti „Bluetooth“ ryšį, spustelėkite „Įdiegti„ Bluetooth “tvarkyklę“. Turėsite prijungti tam skirtą raktą ir pasirinkti jį iš galimų įrenginių sąrašo. Kaip paaiškinta anksčiau, „Play Station“ valdikliui belaidžiui „Bluetooth“ konfigūravimui reikalingas specialus raktas.
- Pasirinkę reikalingas tvarkykles, apdorokite diegimą. Vykdykite ekrane pateikiamas instrukcijas, kol baigsite diegimą.
- Eikite į „SCPMonitor“ ir patikrinkite, ar reikšmėse yra:
- Matomas pagrindinio kompiuterio adresas
- Matomas „Pad One“ adresas
- HCI versija = 8.1000
- LMP versija = 8.1000
- Atminkite, kad reikšmės neturi tiksliai atitikti. Jie turėtų būti toje pačioje aikštelėje.
Tinkinimas, kalibravimas ir trikčių šalinimas
Norėdami dar kartą įsitikinti, kad jūsų konfigūracija buvo sėkmingai atlikta atlikus anksčiau nurodytus veiksmus, eikite į „Windows“ nustatymus ir raskite „Bluetooth“ įrenginių sąrašą. Turėsite pereiti į „Bluetooth ir kiti įrenginiai> Įrenginiai ir spausdintuvai> Susiję nustatymai“. Jei naudojate „Windows 7“ ar senesnę versiją, jūsų naujai sukonfigūruotas „Play Station 3“ valdiklis bus rodomas kaip „Xbox 360“ valdiklis dėl tvarkyklės, kurią naudojome diegdami.
Čia galite dešiniuoju pelės mygtuku spustelėkite valdiklį ir tada spustelėkite „Žaidimų valdiklio nustatymai“. Eikite į savybes ir, jei reikia, sureguliuokite savo ašis ar mygtukus. Čia galite patikrinti visus valdiklius, kad įsitikintumėte, jog jūsų valdiklis veikia tinkamai. Taip pat galite atlikti valdiklio konfigūracijų patikslinimą ir pritaikyti juos pagal savo žaidimų poreikius.
Paskutinės mintys
Nors „Windows“ kompiuteriuose yra lengviau įdiegti jų pačių įmontuotus „Microsoft Xbox 360“ ir „Xbox One“ valdiklius, „Play Station 3“ valdiklio konfigūravimas jūsų kompiuterio žaidimams nėra neįmanoma užduotis. Tai reikalauja daug daugiau žingsnių ir kai kurių tvarkyklių diegimo, tačiau, vadovaujantis aukščiau pateiktu vadovu, „Play Station 3“ valdiklis turėtų būti sukonfigūruotas konkrečiai taip, tarsi „Windows“ kompiuteryje sukonfigūruotumėte savąjį „Xbox“ valdiklį. Šį valdiklį galėsite naudoti savarankiškiems kompiuteriniams žaidimams, taip pat „Steam“ varikliui. Galiausiai, jei kokiu atveju, PS3 valdiklis neskambina jūsų varpais. Mes taip pat turime kitų galimybių, taip pat patikrinkite mūsų 5 mėgstamiausius PS4 valdiklius.