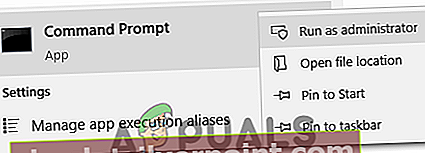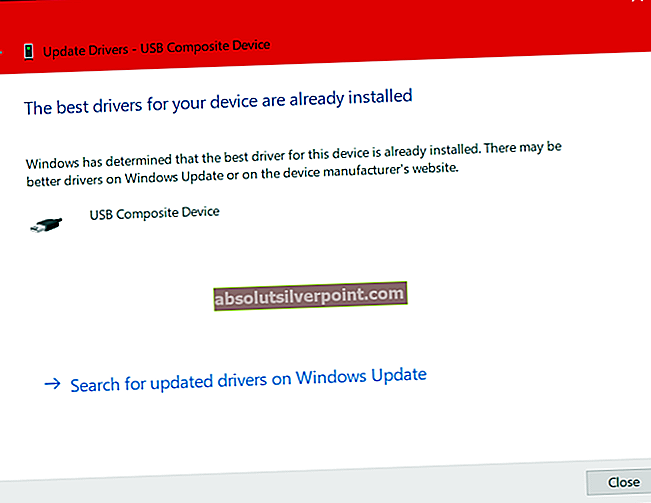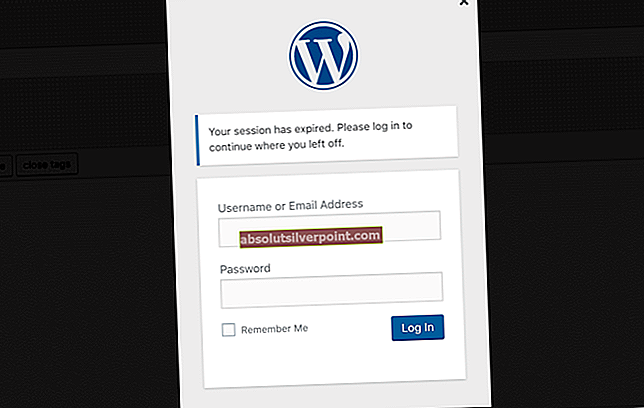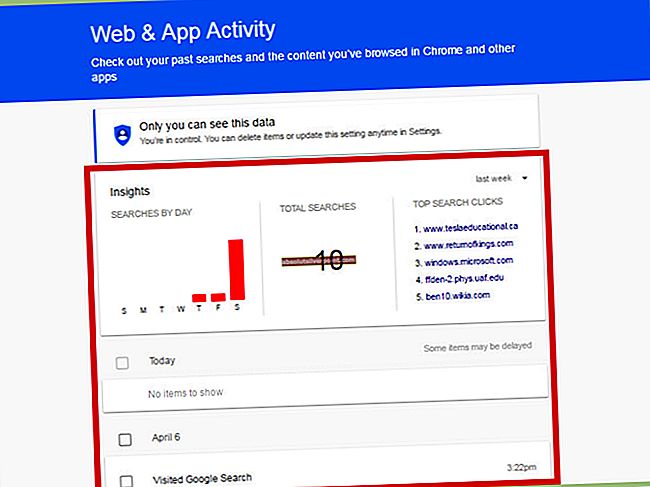Jei bandote paleisti komandą a Komandinė eilutė ir jūs gaunate klaidos pranešimą, kuriame nurodoma, kad „įvyko 5 sistemos klaida“, o ne pranešimą, kad komanda sėkmingai įvykdyta, jūs neturite teisingos prieigos ir (arba) privilegijų paleisti bandomą komandą. Visas klaidos pranešimas, su kuriuo susiduria šios problemos paveikti „Windows“ vartotojai:
“Įvyko 5 sistemos klaida. Priejimas negalimas.”
Ši problema dažniausiai kyla bandant paleisti komandas, kurios yra sudėtingesnės ir įkyresnės nei įprastai - tokios komandos kaip grynasis vartotojas komandos ir komandos, susijusios su tinklo dalimis. Ši problema egzistuoja nuo „Windows 7“ laikų ir vis dar egzistuoja, todėl ji taip pat paveikė daugybę „Windows 10“ vartotojų.

Beveik visais atvejais šios problemos priežastis yra tai, kad pažeidžianti komanda vykdoma a Komandinė eilutė kad neturi administracinių privilegijų. Kai Komandinė eilutė nurodo nukentėjusiam vartotojui, kad prieiga yra uždrausta, nesako jiems, kad jų vartotojo paskyra neturi administravimo privilegijų - jis sako, kad Komandinė eilutė jie naudojasi, neturi administravimo privilegijų, todėl komandos negalima paleisti. Matote, norint paleisti kai kurias komandas, nepakanka vartotojo abonemento, turinčio administratoriaus teises - taip pat turite naudoti Komandinė eilutė kuriai buvo suteiktos administracinės privilegijos.
Kai daugumai „Windows“ vartotojų reikia a Komandinė eilutė, jie tiesiog atidaro Pradžios meniu, Ieškoti cmd ir spustelėkite paieškos rezultatą pavadinimu cmd. Tačiau, deja, tokiu būdu paleidžiama a Komandinė eilutė tai neturi administracinių privilegijų, vadinasi, ji neturi reikiamos prieigos paleisti kai kurias komandas. Norėdami išspręsti šią problemą ir sėkmingai paleisti įžeidžiančią komandą (-as), tiesiog paleiskite pažeidžiančią komandą (-as) aukštesnėje komandų eilutėje, turinčioje administratoriaus teises. Norėdami paleisti pakeltą Komandinė eilutė, tau reikia:
Jei naudojate „Windows 7“
- Atidaryk Pradžios meniu.
- Ieškoti "cmd”.

- Dešiniuoju pelės mygtuku spustelėkite paieškos rezultatą pavadinimu cmd ir spustelėkite Vykdyti kaip administratorių.
- Jei būsite paprašyti patvirtinti veiksmą iššokančiajame lange, patvirtinkite veiksmą.
Jei naudojate „Windows 8“, 8.1 arba 10
- Paspauskite „Windows“ logotipas klavišas + X atidaryti „WinX“ meniu.
- Suraskite ir spustelėkite Komandinė eilutė (administratorius).
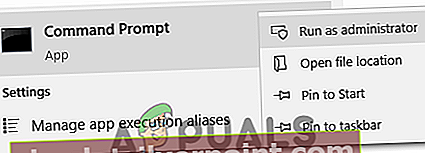
- Jei būsite paprašyti patvirtinti veiksmą iššokančiajame lange, patvirtinkite veiksmą.
Nors ši problema dažniausiai veikia „Windows“ Komandinė eilutė, visiškai įmanoma, kad jis paveiks ir kitas panašias programas. Jei kyla ši problema su kita programa, tiesiog paleiskite paveiktą programą kaip administratorių ir problema turėtų būti išspręsta.