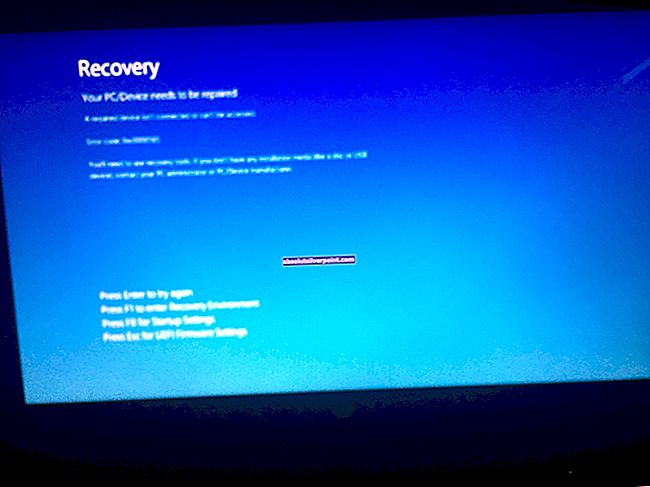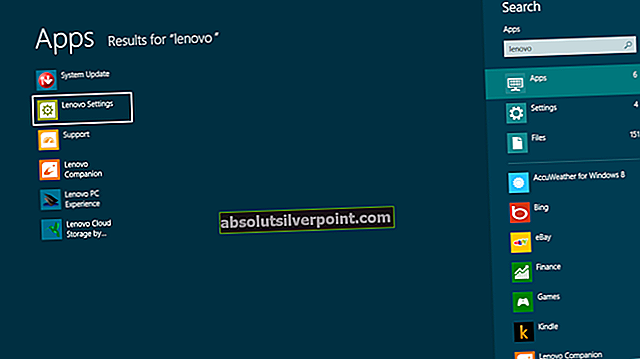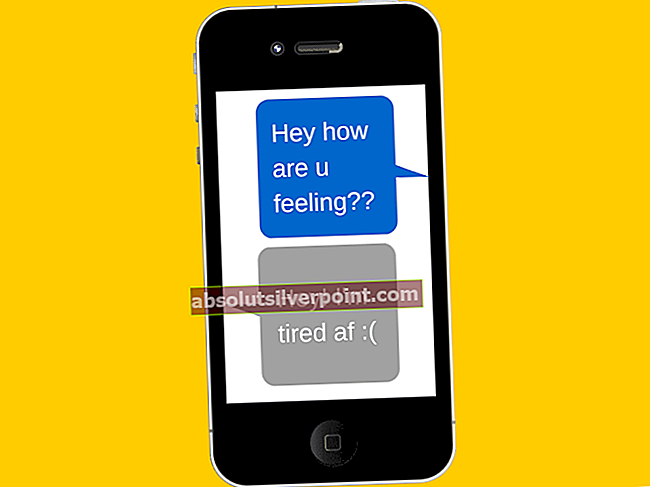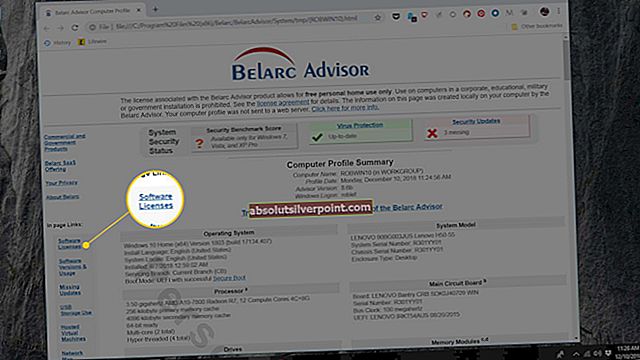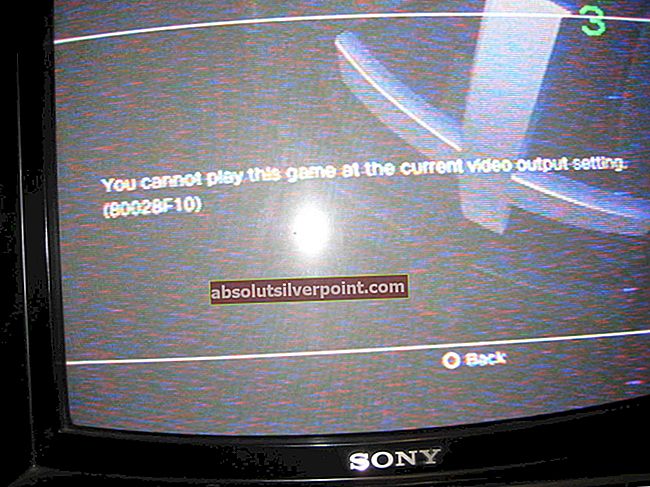„Windows“ naujinimo klaidos yra viena blogiausių patiriamų klaidų, nes „Windows“ nuolat verčia diegti ir atsisiųsti naujus naujinimus, tačiau kai jūs pagaliau nusprendžiate juos įdiegti, pasirodo klaidos ir neleidžia to padaryti. Viena tokių klaidų yra 8024402c klaida, kuri yra įprasta „Windows 7“ ir „Windows 10“ vartotojams.
Yra nemažai skirtingų problemos sprendimo būdų ir kartais galite net apkaltinti savo interneto tiekėją, nes jo adresas kartais neleidžia jūsų kompiuteriui prisijungti prie „Microsoft“ serverių. Bet kokiu atveju vadovaukitės toliau pateiktais metodais, kad išspręstumėte savo problemą.
1 sprendimas: pakeiskite savo DNS adresą
Jei jūsų interneto paslaugų teikėjas iš tikrųjų sukelia šias problemas, kiti sprendimai gali būti nenaudingi, nes jie negali išspręsti fakto, kad dabartinis jūsų DNS adresas yra tiesiog nesuderinamas su „Microsoft“ serveriais. Laimei, DNS adreso keitimas yra gana lengvas procesas, jei atidžiai vykdote toliau pateiktas instrukcijas. Jei kažkas negerai, galite gana lengvai pakeisti procesą.
- Atidarykite Vykdyti dialogo langą, kartu paspausdami „Windows“ logotipo klavišą + R. Tada įveskite „ncpa.cpl“ ir spustelėkite Gerai.

- Dabar, kai atidarytas interneto ryšio langas, dukart spustelėkite savo aktyvų tinklo adapterį.
- Tada spustelėkite Ypatybės ir dukart spustelėkite interneto protokolo 4 versiją (TCP / IPv4).

- Raskite Naudokite šią DNS serverio adresų parinktį.
- Nustatykite pageidaujamą DNS serverį 8.8.8.8
- Nustatykite „Alternate DNS server“ 8.8.4.4
Pastaba: Tai yra „Google“ viešieji DNS serverių adresai.
- Dabar bandykite dar kartą įdiegti „Windows“ naujinimus ir patikrinkite, ar vis dar rodomas tas pats klaidos kodas.
2 sprendimas: atnaujinkite HDD ir SSD diskus
Kai kurie vartotojai pasidalijo savo patirtimi dėl to paties klaidos kodo ir teigė, kad atnaujinę HDD ar SDD tvarkykles padėjo išspręsti daugelį problemų savo kompiuteryje, įskaitant šį konkretų „Windows Update“ klaidos kodą. Rekomenduojame elgtis taip pat, ypač jei neseniai prie kompiuterio pridėjote naują atminties įrenginį.
- Pasirinkite mygtuką Pradėti, įveskite „Device Manager“ ir pasirinkite jį iš rezultatų sąrašo.

- Išplėskite vieną iš kategorijų, kad rastumėte savo įrenginio pavadinimą, tada spustelėkite jį dešiniuoju pelės mygtuku (arba bakstelėkite ir palaikykite) ir pasirinkite Atnaujinti tvarkyklę. Saugojimo įrenginiuose išplėskite kategoriją Diskų įrenginiai, dešiniuoju pelės mygtuku spustelėkite įrenginį, kurį norite atnaujinti, ir kontekstiniame meniu pasirinkite parinktį Atnaujinti.

- Norėdami ieškoti atnaujintos tvarkyklės programinės įrangos, pasirinkite Ieškoti automatiškai.
- Jei „Windows“ neranda naujos tvarkyklės, galite pabandyti jos ieškoti įrenginio gamintojo svetainėje ir vadovautis jų instrukcijomis.
Pastaba: Jei naudojate „Windows 10“, kartu su kitais „Windows“ naujiniais dažnai įdiegiamos naujausios tvarkyklės, todėl būtinai atnaujinkite kompiuterį. „Windows“ naujinimas „Windows 10“ paleidžiamas automatiškai, tačiau galite patikrinti, atlikdami toliau pateiktas instrukcijas, ar nėra naujinimo.
- Norėdami atidaryti „Windows“ kompiuterio nustatymus, naudokite „Windows Key + I“ klavišų derinį. Arba galite ieškoti „Nustatymai“ naudodami paieškos juostą, esančią užduočių juostoje.

- Nustatymų programoje suraskite ir atidarykite skyrių „Atnaujinimas ir sauga“.
- Jei norite patikrinti, ar yra nauja „Windows“ versija, likite „Windows“ naujinimo skirtuke ir spustelėkite mygtuką Tikrinti naujinimus, esantį naujinimo būsenoje.
- Jei yra, „Windows“ turėtų tęsti atsisiuntimo procesą automatiškai.
3 sprendimas: Išjunkite IPV6 savo kompiuteryje
Ši „Windows“ naujinimo klaida kartais įvyksta, jei įgalinote „IPv6“ ir neturite vietinių šliuzų, reikalingų prisijungti. Yra keli vartotojai, kurie taip sugebėjo išspręsti problemą, o kitiems tai netiko. Saugiausias statymas yra išbandyti ir įsitikinti, ar tai veikia pats.
- Atidarykite Vykdyti dialogo langą, kartu paspausdami „Windows“ logotipo klavišą + R. Tada įveskite „ncpa.cpl“ ir spustelėkite Gerai.

- Dabar, kai atidarytas interneto ryšio langas, dukart spustelėkite savo aktyvų tinklo adapterį.
- Tada spustelėkite Ypatybės ir suraskite interneto protokolo 6 versijos įrašą sąraše. Išjunkite žymimąjį laukelį šalia šio įrašo ir spustelėkite Gerai. Iš naujo paleiskite kompiuterį, kad patvirtintumėte pakeitimus, ir patikrinkite, ar klaida vėl nepasirodo.
4 sprendimas: komandinė eilutė
Šis sprendimas gali būti labai naudingas, nes jį galima lengvai atlikti ir jis gali išspręsti problemą iš naujo nustatydamas tarpinio kompiuterio nustatymus kompiuteryje, kurie gali sugadinti nuo paskutinio jūsų atnaujinimo. Vykdykite toliau pateiktas instrukcijas, kad išspręstumėte problemą.
- Norėdami atidaryti meniu, kuriame turėtumėte pasirinkti komandų eilutės (administratoriaus) parinktį, naudokite „Windows Key + X“ klavišų kombinaciją. Arba galite dešiniuoju pelės mygtuku spustelėkite meniu Pradėti, kad gautumėte tą patį efektą, arba galite tiesiog ieškoti komandų eilutės, dešiniuoju pelės mygtuku spustelėkite ją ir pasirinkite Vykdyti kaip administratorius.

- Įveskite toliau pateiktas komandas ir būtinai paspauskite Enter po kiekvienos, kad galėtumėte tinkamai paleisti.
„netsh winhttp“ atstatyti tarpinį serverį
- Grįžkite į „Windows Update“ ir patikrinkite, ar problema vis dar rodoma jūsų kompiuteryje.
5 sprendimas: iš naujo nustatykite „Windows“ naujinimo komponentus
Šis metodas yra šiek tiek pažengęs, o jį įgyvendinti reikia šiek tiek laiko. Tačiau vartotojai pranešė, kad net tada, kai kiti metodai nepavyko, iš naujo nustatydami komponentus vis tiek pavyko išspręsti jų problemą.
Prieš tęsdami šį sprendimą, rekomenduojama uždaryti visas veikiančias programas ir patartina sukurti savo registro atsarginę kopiją, jei kažkas redaguojant būtų labai blogai.
- Tęskime sprendimą nužudydami šias paslaugas, kurios yra pagrindinės paslaugos, susijusios su „Windows“ naujinimu: „Background Intelligent Transfer“, „Windows Update“ ir „Cryptographic Services“. Jų išjungimas prieš pradedant yra labai svarbus, jei norite, kad likę veiksmai būtų atliekami sklandžiai.
- Ieškokite „Command Prompt“, dešiniuoju pelės mygtuku spustelėkite jį ir pasirinkite parinktį „Run as administrator“. Nukopijuokite ir įklijuokite šias komandas ir po kiekvienos būtinai spustelėkite Enter.
net stop bitai net stop wuauserv neto stop appidsvc neto sustabdymo kriptovc
- Po to turėsite ištrinti kai kuriuos failus, kurie turėtų būti ištrinti, jei norite tęsti atnaujinimo komponentų nustatymą iš naujo. Tai taip pat daroma naudojant komandų eilutę su administratoriaus teisėmis.
Pašalinti „% ALLUSERSPROFILE% \ Application Data \ Microsoft \ Network \ Downloader \ qmgr * .dat“
- Šį veiksmą galima praleisti, jei tai nėra paskutinė išeitis. Šis žingsnis laikomas agresyviu požiūriu, tačiau jis tikrai iš naujo nustatys jūsų atnaujinimo procesą iš esmės. Taigi galime rekomenduoti išbandyti tai. Internetiniuose forumuose tai pasiūlė daugybė žmonių.
- Pakeiskite „SoftwareDistribution“ ir „catroot2“ aplankų pavadinimą. Norėdami tai padaryti, administracinėje komandų eilutėje nukopijuokite ir įklijuokite šias komandas ir, nukopijavę kiekvieną, spustelėkite Enter.
Ren% systemroot% \ SoftwareDistribution SoftwareDistribution.bak Ren% systemroot% \ system32 \ catroot2 catroot2.bak

- Šios komandos padės mums atkurti BITS („Background Intelligence Transfer Service“) ir „wuauserv“ („Windows“ naujinimo tarnyba) numatytuosius saugos aprašus. Įsitikinkite, kad nekeisite žemiau esančių komandų, todėl geriausia, jei jas paprasčiausiai nukopijuosite.
exe SD rinkinio bitai D: (A ;; CCLCSWRPWPDTLOCRRC ;;; SY) (A ;; CCDCLCSWRPWPDTLOCRSDRCWDWO ;;; BA) (A ;; CCLCSWLOCRRC ;;; AU) (A ;; CCLCSWRPWPWPDL; (A ;; CCLCSWRPWPDTLOCRRC ;;; SY) (A ;; CCDCLCSWRPWPDTLOCRSDRCWDWO ;;; BA) (A ;; CCLCSWLOCRRC ;;; AU) (A ;; CCLCSWRPWPDTLOCRR ;; PU)
- Grįžkime į aplanką „System32“, kad galėtume tęsti pasirinktą sprendimą.
cd / d% windir% \ system32
- Kadangi mes visiškai iš naujo nustatėme BITS paslaugą, turėsime iš naujo užregistruoti visus failus, būtinus, kad tarnyba veiktų ir veiktų sklandžiai. Tačiau kiekvienam failui reikalinga nauja komanda, kad jis galėtų iš naujo registruotis, todėl procesas gali būti ilgesnis nei esate įpratęs. Nukopijuokite komandas po vieną ir įsitikinkite, kad nepalikote nė vienos iš jų. Čia yra failų, kuriuos reikia perregistruoti, sąrašas kartu su atitinkamomis komandomis šalia jų.
- Kai kurie failai galėjo likti po šių procesų, todėl šiame žingsnyje jų ieškosime. Atidarykite registro rengyklę įvesdami „regedit“ paieškos juostoje arba Vykdyti dialogo lange. Registro rengyklėje eikite į šį raktą:
HKEY_LOCAL_MACHINE \ COMPONENTS
- Spustelėkite klavišą Komponentai ir dešinėje lango pusėje patikrinkite, ar yra šie klavišai. Ištrinkite juos visus, jei radote kurį nors iš jų.
Laukia „XmlIdentifier NextQueueEntryIndex AdvancedInstallersNeedResolving“

- Kitas dalykas, kurį ketiname padaryti, yra iš naujo nustatyti „Winsock“, nukopijuodami ir įklijuodami šią komandą atgal į administracinę komandų eilutę:
netsh winsock reset

- Jei naudojate „Windows 7“, „8“, „8.1“ arba „10“, komandinėje eilutėje nukopijuokite šią komandą ir palieskite klavišą Enter:
„netsh winhttp“ atstatyti tarpinį serverį
- Jei visi aukščiau išvardyti veiksmai buvo neskausmingai atlikti, dabar naudodami toliau pateiktas komandas galite iš naujo paleisti paslaugas, kurias nužudėte pirmame žingsnyje.
grynosios pradžios bitai grynoji pradžia wuauserv grynoji pradžia appidsvc neto pradžios kriptovc
- Paleiskite kompiuterį iš naujo, atlikę visus išvardytus veiksmus.
6 sprendimas: Redaguokite tam tikrus „Internet Explorer“ nustatymus
„Internet Explorer“ paprastai yra pirmoji vieta, kur turėtumėte ieškoti, jei susiduriate su tam tikromis klaidomis, susijusiomis su „Windows“ naujinimu ir bendru interneto ryšiu. Šiuos nustatymus yra gana lengva koreguoti, todėl įsitikinkite, kad šis sprendimas yra jūsų pirmasis žingsnis siekiant išspręsti šią problemą.
- Atidarykite „Internet Explorer“ ir spustelėkite viršutiniame dešiniajame kampe esančią „Gear“ piktogramą.
- Atsidariusiame meniu spustelėkite interneto parinktys.

- Eikite į skirtuką Ryšiai ir spustelėkite LAN nustatymai.
- Pažymėkite žymimąjį laukelį šalia Automatiškai aptikti nustatymus ir įsitikinkite, kad tarpiniai serveriai yra tušti, nebent jūs aktyviai naudojate, o tai nerekomenduojama atnaujinant „Windows“.
- Prieš patikrindami, ar vis dar rodoma naujinimo klaida, būtinai pritaikykite atliktus pakeitimus ir iš naujo paleiskite kompiuterį.
7 sprendimas: Išjunkite UAC, kol atnaujinsite kompiuterį
UAC sukurtas tam, kad apsaugotumėte jus, tačiau atrodo, kad yra klaida, dėl kurios ši klaida atsiranda, jei įjungiama UAC. Rekomenduojama jį nuolat įjungti, bet kurį laiką galite išjungti UAC, kol bus įdiegtas naujinimas, tačiau įsitikinkite, kad kuo greičiau jį įjungėte iš naujo.
- Atidarykite Valdymo skydą ieškodami jo meniu Pradėti.
- Valdymo skydelyje perjunkite rodinį pagal parinktį į dideles piktogramas ir raskite parinktį Vartotojo abonementai.

- Atidarykite jį ir spustelėkite „Keisti vartotojo abonemento valdymo nustatymus“.
- Pastebėsite, kad ant slankiklio galite pasirinkti keletą skirtingų variantų. Jei jūsų slankiklis nustatytas aukščiausiu lygiu, tikrai gausite daugiau šių iššokančių pranešimų nei įprastai. Be to, klaidų pranešimus, panašius į dabar patiriamus, dažniausiai sukelia vartotojo abonemento kontrolė.

- Šiuo metu rekomenduojame jį išjungti, nes tikriausiai atnaujinimas turėtų būti sėkmingai įdiegtas. Tai galėjo padėti išspręsti dabartinę jūsų problemą, bet jūs tikrai turėtumėte ją palikti, nes tai apsaugo jūsų kompiuterį.
8 sprendimas: paprastos registro karštosios pataisos
Šiam procesui reikia redaguoti jūsų registrą, kuris gali būti naudingas, bet ir pavojingas. Prieš tęsdami šį sprendimą, rekomenduojama uždaryti visas veikiančias programas ir patartina sukurti savo registro atsarginę kopiją, jei kažkas redaguojant būtų labai blogai.
- Atidarykite dialogo langą Vykdyti, kartu paspausdami „Windows“ logotipo klavišą + R. Tada jame įveskite regedit ir spustelėkite Gerai. Spustelėkite Taip, kai paragins Vartotojo abonemento kontrolė.

- Registro rengyklės lange eikite į HKEY_LOCAL_MACHINE >> PROGRAMINĖ ĮRANGA >> Politika >> Microsoft >> Windows >> WindowsUpdate >> AU
- Dešinėje AU klavišo srityje dukart spustelėkite „UseWUServer“, pakeiskite jo vertės duomenis į 0 ir spustelėkite Gerai.
Pastaba: Jei nerandate „WindowsUpdate“, turėtumėte jį sukurti. Atlikite toliau nurodytus veiksmus.
- Dešiniuoju pelės mygtuku spustelėkite „Windows“ aplanką, tada pasirinkite Naujas> Raktas ir pavadinkite naują raktą „WindowsUpdate“.
- Dešiniuoju pelės mygtuku spustelėkite aplanką „WindowsUpdate“, tada pasirinkite Naujas >> raktas ir pavadinkite naują raktą AU.
- Dešiniuoju pelės mygtuku spustelėkite dešinįjį AU klavišo sritį, pasirinkite Nauja >> DWORD (32 bitų) reikšmė. Pavadinkite naują vertę „UseWUServer“. Nustatykite jo vertę į 0.
- Dabar pabandykite įdiegti „Windows“ naujinimus dabar.
9 sprendimas: įdiekite naujausią .NET Framework versiją
Turite naujausią šio įrankio versiją, jei norite, kad atnaujinimo procesas vyktų sklandžiai.
Norėdami atsisiųsti naujausią „Microsoft .NET Framework“ versiją, eikite į šią nuorodą ir spustelėkite raudoną atsisiuntimo mygtuką. Baigę atsisiųsti, raskite atsisiųstą failą ir paleiskite jį. Atkreipkite dėmesį, kad jums reikės nuolatinės prieigos prie interneto.
- Įdiegus naujausią versiją, laikas patikrinti jos vientisumą. Klaviatūroje naudokite „Windows Key“ + R klavišų derinį, kad atidarytumėte dialogo langą Vykdyti.
- Įveskite valdymo skydą ir spustelėkite Gerai, kad jį atidarytumėte.

- Spustelėkite parinktį Pašalinti programą ir spustelėkite Įjungti arba išjungti „Windows“ funkcijas. Įsitikinkite, kad radote .NET Framework 4.6.1 įrašą ir įsitikinkite, kad jis įjungtas.
- Jei žymimasis laukelis šalia .NET Framework 4.6.1 neįgalintas, įgalinkite jį spustelėdami langelį. Spustelėkite Gerai, kad uždarytumėte „Windows“ funkcijų langą ir perkraukite kompiuterį.

- Jei .Net Framework 4.6.1 jau įgalintas, galite ištaisyti .Net Framework išvalydami langelį ir perkraukdami kompiuterį. Paleidus kompiuterį iš naujo, iš naujo įjunkite .Net Framework ir dar kartą paleiskite kompiuterį.
Pastaba: Jei naudojate ne „Windows 10“, o „Windows“ versiją, naujausia versija gali skirtis, kurią taip pat turėtumėte įdiegti.