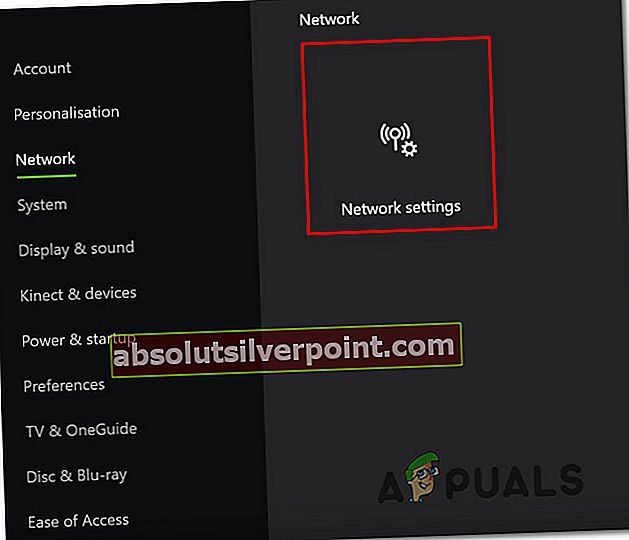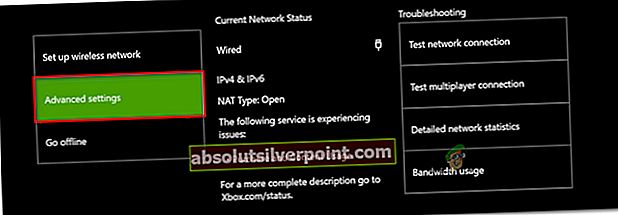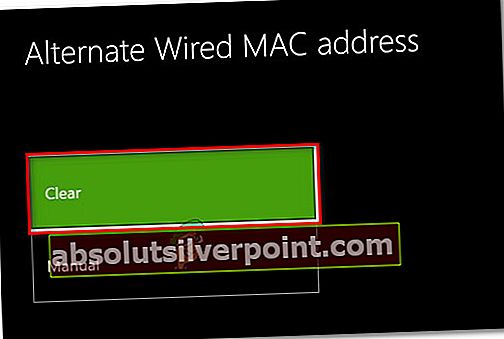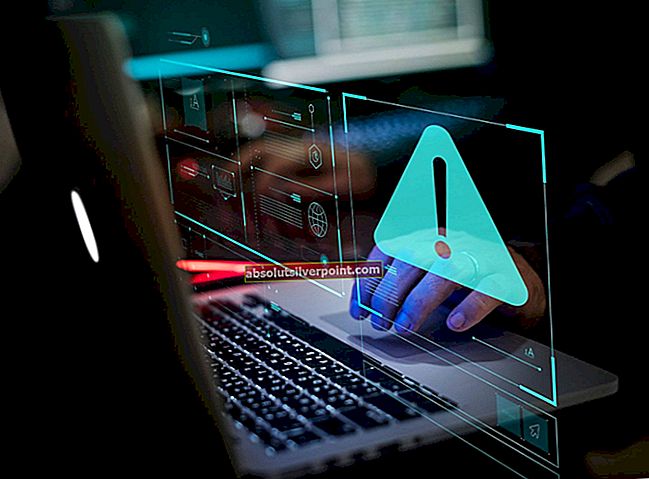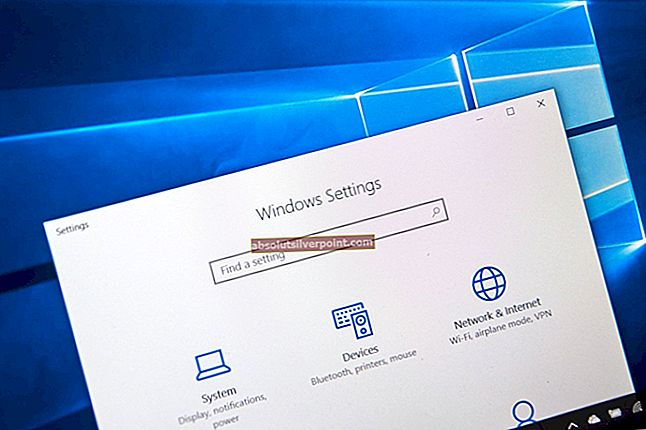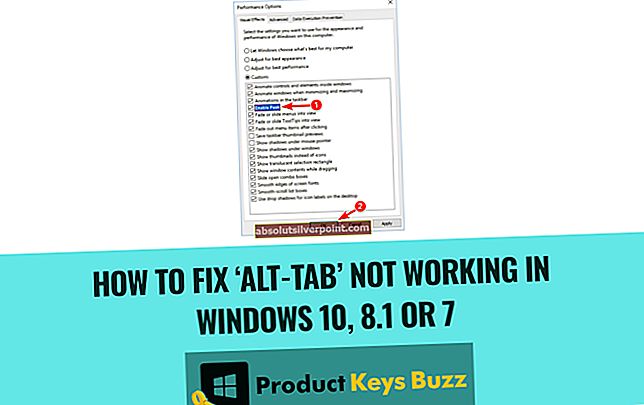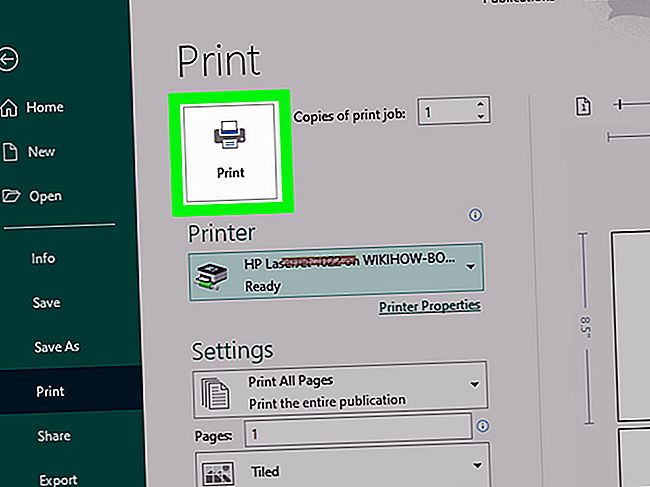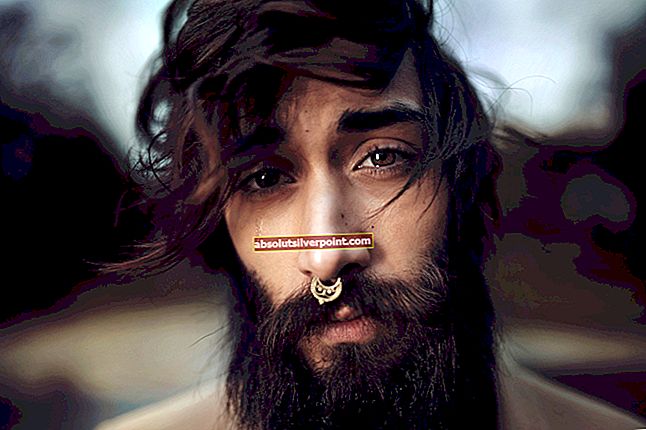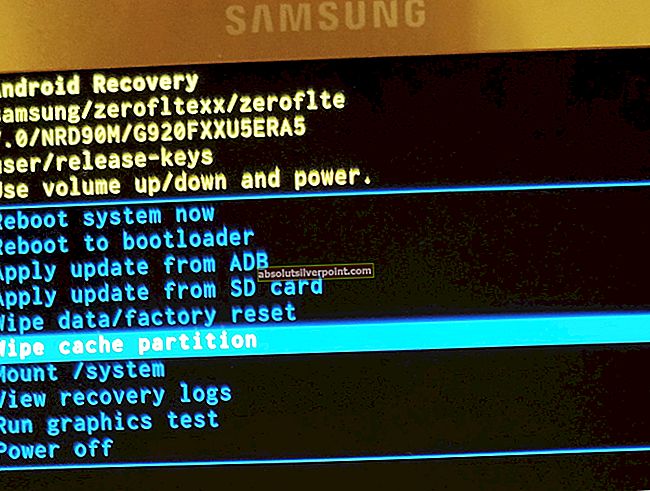Pranešama, kad keli „Xbox One“ vartotojai negali prisijungti prie „Xbox One“ paskyros. Pasirodžiusi klaida yra Klaida 0xCFFFF82E. Daugeliu atvejų, su kuriais susidūrėme, atrodo, kad problema kyla tik su viena paskyra - jei vartotojai bando prisijungti naudodami kitą paskyrą, procesas yra sėkmingas. Kiti paveikti vartotojai praneša, kad jie susiduria su šia klaida bandydami naudoti „Xbox Console Companion“ arba „Xbox“ priedus „Windows 10“ kompiuteryje.

Kas sukelia 0xCFFFF82E klaidą „Xbox One“?
Mes ištyrėme šią problemą, peržiūrėdami įvairias vartotojų ataskaitas ir taisymo strategijas, kurios paprastai naudojamos šiai problemai išspręsti. Kaip paaiškėja, šią problemą gali sukelti keli skirtingi veiksniai:
- „Xbox Live“ paslaugos neveikia - Kaip paaiškėjo, ši problema taip pat gali kilti dėl „Microsoft“ serverių problemos. Gali būti, kad susiduriate su problema techninės priežiūros laikotarpiu arba nutraukimo metu. Šiuo atveju nėra nieko kito, kaip laukti, kol problemą išspręs MS inžinieriai.
- Netinkamas alternatyvus MAC adresas - Kitas galimas kaltininkas, kuris, kaip žinoma, sukelia 0xCFFFF82Eon „Xbox One“ klaidą, yra netinkamas „Alternate MAC“ adresas. Jei šis scenarijus yra tinkamas, turėtumėte sugebėti išspręsti problemą, naudodamiesi konsolės tinklo nustatymais ir ištrindami alternatyvų MAC adresą. Tai privers jūsų konsolę naudoti numatytąjį adresą.
- Naudojamas IP adresas pasikeitė - Jei naudojate interneto paslaugų teikėją, kuris teikia dinaminius IP, su šia problema susidursite, kai konsolė bus įjungta miego režimu, o naudojamas IP adresas pasikeis. Kai tai atsitiks, pamatysite šią klaidą pažadinę konsolės programą. Tokiu atveju galite lengvai išspręsti problemą iš naujo paleisdami arba iš naujo nustatydami maršrutizatorių ar režimą.
- Pagrindinė tinklo problema - Taip pat gali būti, kad su šia problema susiduriate dėl tinklo problemų, kurios viršija jūsų techninius sugebėjimus. Jei šis scenarijus yra tinkamas, greičiausias ir efektyviausias būdas išspręsti problemą yra atlikti visišką TCP / IP atstatymą naudojant padidintą komandų eilutę.
- „Hyper-V“ prieštarauja panašioms technologijoms - Jei susidūrėte su problema „Windows 10“ kompiuteryje, kuriame įgalinta „Hyper-V“, tikėtina, kad problema kyla dėl to, kad virtualizavimo technologija prieštarauja panašioms trečiųjų šalių paslaugoms. Jei šis scenarijus yra tinkamas, turėtumėte sugebėti išspręsti problemą išjungdami „Hyper-V“ iš padidintos komandos eilutės.
1 metodas: patikrinkite „Xbox Live Services“ būseną
Prieš darydami ką nors kita, įsitikinkite, kad problema yra plačiai paplitusių serverių problemų dalis, daranti įtaką ir kitiems vartotojams. Gali būti, kad Klaida 0xCFFFF82Eiš tikrųjų yra metamas, nes „Microsoft“ serveriai negali patvirtinti jūsų paskyros, kai bandote prisijungti.
Tai gali atsitikti dėl plačiai paplitusios elektros energijos tiekimo nutraukimo problemos arba jei nepasiseka išbandyti šios procedūros priežiūros laikotarpio viduryje.
Laimei, galite labai lengvai patikrinti, ar taip yra. Tiesiog spustelėkite šią nuorodą (čia) ir pažiūrėkite, ar visos paslaugos veikia taip, kaip numatyta. Jei visos paslaugos yra žalios su šauktukais, tai tikriausiai reiškia, kad problema būdinga jūsų konsolei ar paskyrai.

Jei pastebite, kad kai kurios paslaugos turi problemų, verta patikrinti oficialią „Xbox“ „Twitter“ paskyrą (čia) apie bet kokius pranešimus apie problemas ar techninės priežiūros sesijas.
Jei jūsų tyrimas neatskleidė jokių serverio problemų, pereikite prie kito toliau nurodyto metodo, kad įvykdytumėte pirmąjį galimą pataisymą, galintį išspręsti 0xCFFFF82Eklaida.
2 metodas: Alternatyvaus MAC adreso nustatymų išvalymas
Iki šiol populiariausias šio konkretaus „Xbox One“ klaidos pranešimo sprendimas pašalina Pakaitinis MAC „Xbox One“ konsolės adresą. Keli paveikti vartotojai pranešė, kad jie galėjo prisijungti prie savo paskyros paprastai (nesusidūrę su Klaida 0xCFFFF82E) pritaikius šią pataisą ir iš naujo paleidus konsolę.
Tai, kad šis taisymas buvo veiksmingas daugeliui vartotojų, rodo, kad klaida atsiranda tais atvejais, kai tinklo konfigūracija yra dviprasmiška. Čia pateikiamas trumpas „Xbox One“ kompiuterio alternatyvaus MAC adreso išvalymo vadovas, siekiant išspręsti Klaida 0xCFFFF82E:
- Paleiskite „Xbox One“ konsolę ir eikite į pagrindinį prietaisų skydelį. Kai ten pateksite, naudokite vertikalųjį meniu dešinėje (arba kairėje, atsižvelgiant į jūsų vartotojo pageidavimus) ir pasiekite Nustatymai Meniu.

- Kai būsite Nustatymai „Xbox One“ konsolės meniu pasirinkite Tinklas skirtuką iš vertikalaus meniu dešinėje. Tada naudokite nykštį, kad pasiektumėte Ryšio nustatymai dešiniojoje srityje.
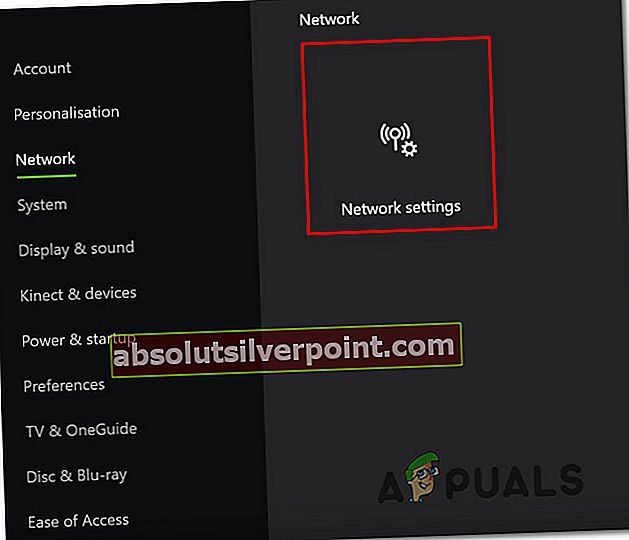
- Kai būsite Tinklas skirtuką, pasirinkite Pažangūs nustatymai iš galimų parinkčių sąrašo.
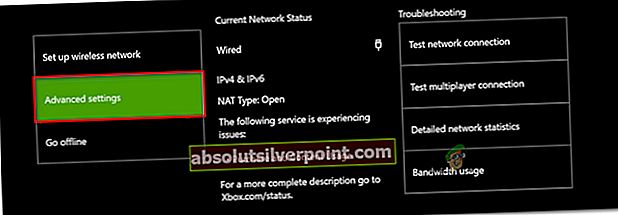
- Tada eikite į Pakaitinis MAC adreso meniu iš Pažangūs nustatymai Meniu. Tada pamatysite galimų parinkčių sąrašą, tačiau turite pasirinkti Pakaitinis laidinis MAC adresą, tada spustelėkite Aišku mygtukas, susietas su juo, kad išvalytumėte srovę Pakaitinis MAC adresas.
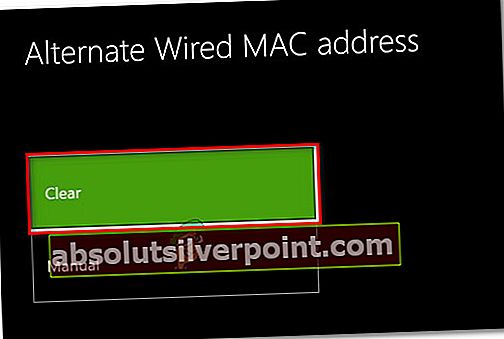
- Kai procedūra bus baigta, iš naujo paleiskite konsolę ir patikrinkite, ar galite prisijungti naudodami savo paskyrą negavę 0x000001f4klaida) kito paleidimo metu.
Jei vis tiek matote tą patį klaidos raginimą, pereikite prie kito toliau pateikto metodo.
3 metodas: Paleiskite maršrutizatorių / modemą iš naujo arba nustatykite iš naujo
Kitas galimas pataisymas, kuris gali tiesiog leisti prisijungti naudodamas „Xbox One“ profilį nesusidūręs su Klaida 0xCFFFF82E yra iš naujo paleisti arba iš naujo nustatyti maršrutizatorių. Keli vartotojai, su kuriais susiduriame ta pati problema, pranešė, kad jiems pavyko išspręsti problemą priversdami tinklą atnaujinti.
Turėtumėte pradėti nuo paprasto tinklo paleidimo iš naujo, nes tai yra mažiau įkyrus metodas ir nepadarys jokių ilgalaikių pakeitimų jūsų tinklo kredencialuose. Norėdami iš naujo paleisti maršrutizatorių / modemą, tiesiog paspauskite tam skirtą mygtuką, du kartus paspauskite įjungimo / išjungimo mygtuką arba fiziškai atjunkite maitinimo laidą nuo maitinimo lizdo.
Jei tai jau padarėte ir tai neišsprendė jūsų problemos, turėtumėte iš naujo nustatyti maršrutizatorių / modemą. Tačiau nepamirškite, kad ši procedūra taip pat nustatys numatytąsias jūsų maršrutizatoriaus adreso prisijungimo duomenis. Daugeliu atvejų jie bus grąžinti į administratorių (tiek vartotojo vardą, tiek slaptažodį).
Norėdami atstatyti maršrutizatorių / modemą, tiesiog paspauskite atstatymo mygtuką ir palaikykite jį nuspaustą mažiausiai 10 sekundžių - daugumoje modelių pastebėsite, kad šviesos diodai mirksi, kai baigsite atstatymo procedūrą.

Pastaba: Naudodami tam tikrus modelius galėsite pasiekti tik Atstatyti mygtuką adata, dantų krapštuku ar panašiu daiktu.
Jei vis tiek susiduriate su tuo pačiu 0xCFFFF82E net atlikę dvi aukščiau aprašytas procedūras, pereikite prie kito toliau pateikto metodo.
4 metodas: „Hyper V“ išjungimas (tik „Windows 10“)
Kai kurie paveikti naudotojai, su kuriais susiduriame 0xCFFFF82E „Windows 10“ klaida, kai jie bandė prisijungti naudodami „Gamertag“ „Xbox“ programoje (arba žaisti nuotoliniu būdu), pranešė, kad problema buvo išspręsta jiems pasiekus BIOS ar UEFI nustatymus ir išjungus „Hyper-V“. Po to, kai leidote paleisti kompiuterį išjungus „Hyper-V“ ir vėl jį vėl įgalinus, problema išnyko visiems keliems paveiktiems vartotojams.
Jei nežinojote, „Hyper-V“ yra patentuota virtualizavimo technologija, priklausanti „Microsoft“. Kaip paaiškėjo, jis gali prieštarauti kitoms panašioms technologijoms (VT-X arba AMD-V) ir sukurti tokius klausimus kaip šis.
Čia pateikiamas trumpas vadovas, kaip išjungti „Hyper V“ iš jūsų BIOS / UEFI nustatymų, kad sužinotumėte, ar jis yra atsakingas už 0xCFFFF82E klaida:
- Paspauskite „Windows“ klavišas + R atidaryti Vykdyti dialogo langą. Tada įveskite „Cmd“ teksto laukelyje ir paspauskite „Ctrl“ + „Shift“ + „Enter“ atidaryti aukštesnę komandinę eilutę. Kai būsite paraginti UAC (vartotojo abonemento kontrolė),spustelėkite Taip suteikti administracines privilegijas.

- Kai būsite pakeltoje komandų eilutėje, įveskite šią komandą ir paspauskite Enter, kad apskritai išjungtumėte „Hyper-V“ funkciją:
dism.exe / Online / Disable-Feature: „Microsoft-Hyper-V“
- Kai komanda bus sėkmingai apdorota, uždarykite pakeltą CMD eilutę ir iš naujo paleiskite kompiuterį, kad pakeitimai įsigaliotų.
- Kai baigsis kita paleidimo seka, patikrinkite, ar 0xCFFFF82E klaidos problema vis dar kyla, kai bandote atidaryti su „Xbox“ susijusią programą.Pastaba: Jei dėl įvairių priežasčių pasikliaujate „Hyper-V“ technologija, galite ją vėl įjungti, dar kartą atlikdami 1 veiksmą, kad atidarytumėte kitą pakeltą komandų eilutę ir įvesdami šią komandą, kad vėl įjungtumėte funkciją:
dism.exe / Online / Enable-Feature: „Microsoft-Hyper-V“
Jei ta pati problema vis dar kyla arba šis metodas nebuvo pritaikytas konkrečiame scenarijuje, pereikite prie kito toliau pateikto metodo.
5 metodas: atlikite pilną TCP / IP atstatymą
Jei taip toli pasiekėte be rezultatų ir susiduriate su problema „Windows 10“, tikėtina, kad turite kokių nors pagrindinių problemų dėl tinklo konfigūracijos. Kadangi kaltininkas gali būti bet koks iš daugybės galimų tinklo neatitikimų, paprasčiausias būdas išspręsti problemą yra atlikti visišką TCP / IP atstatymą.
Keli paveikti vartotojai pranešė, kad jiems pavyko išspręsti problemą atlikus toliau nurodytus veiksmus. Čia pateikiamas trumpas vadovas, kaip atlikti visišką tinklo atkūrimą iš padidinto komandos eilutės lango:
- Paspauskite „Windows“ klavišas + R atsiverti a Bėk dialogo langas. Tada įveskite „Cmd“ teksto laukelyje ir paspauskite „Ctrl“ + „Shift“ + „Enter“ atidaryti komandų eilutę su administratoriaus teisėmis.

Pastaba:Kai pamatysite UAC raginimas, spustelėkite Taip suteikti administratoriui prieigą ir atidaryti aukštesnę komandų eilutę.
- Kai būsite pakeltoje komandų eilutėje, įveskite šias komandas išvardyta tvarka ir paspauskite Įveskite po kiekvieno atlikti pilną TCP / IP atstatymas:
Įveskite „netsh winsock reset“ ir paspauskite Enter. Įveskite „netsh int ip reset“ ir paspauskite Enter. Įveskite „ipconfig / release“ ir paspauskite Enter. Įveskite „ipconfig / atnaujinti“ ir paspauskite „Enter“. Įveskite „ipconfig / flushdns“ ir paspauskite Enter
- Atlikę TCP / IP atstatymą, uždarykite aukštesnę komandų eilutę ir patikrinkite, ar problema išspręsta.