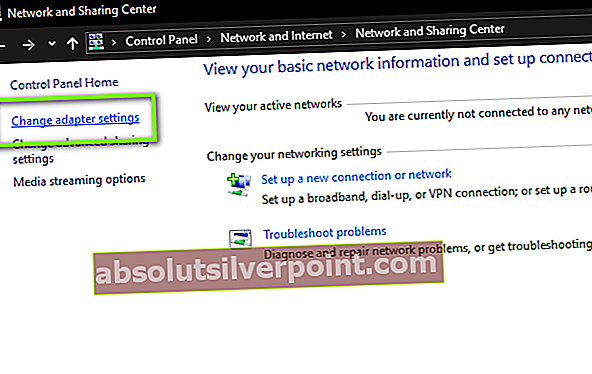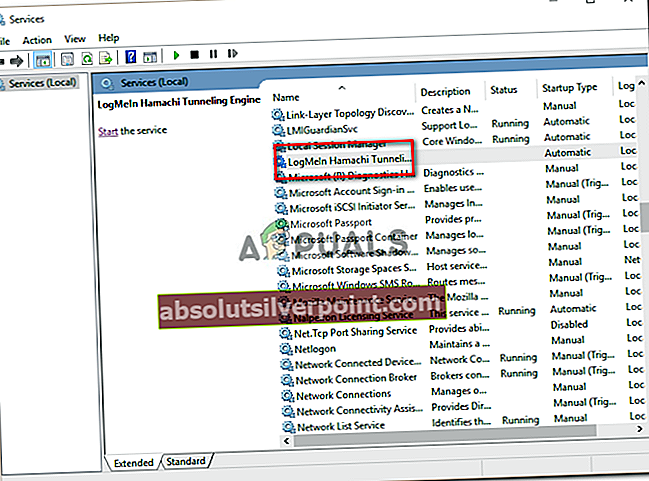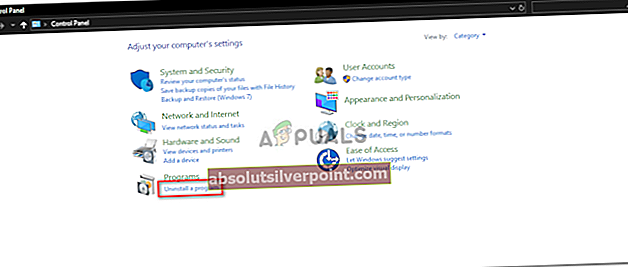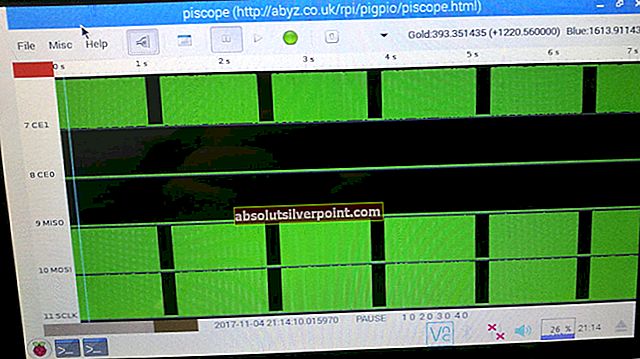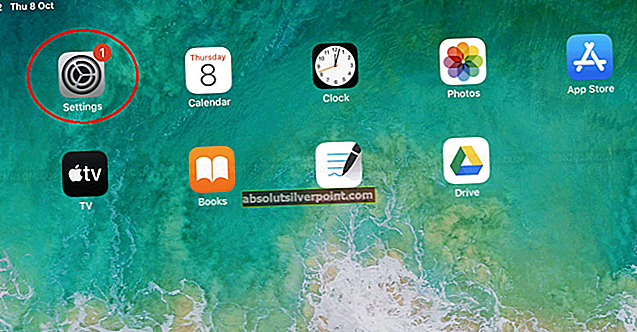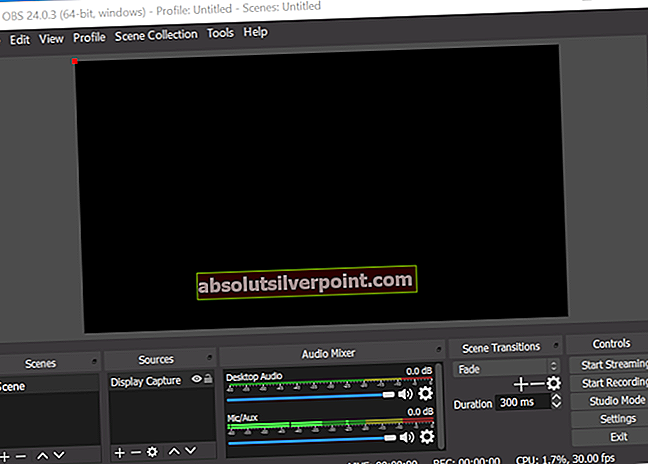„Hamachi“ programa išmeta „VPN būsenos klaidaKai kažkas trukdo tinkamai tunelėti. Taip atsitinka, kai „Hamachi“ paslauga neveikia tinkamai arba bet kokie jūsų sistemoje įdiegti trečiųjų šalių VPN klientai neleidžia jai tinkamai tunelėti. „Hamachi“ yra VPN arba virtualaus privataus tinklo programa, leidžianti vartotojams tiesiogiai prisijungti prie kito kompiuterio internete. Tai sukuria virtualų LAN tarp kompiuterių internete. Taigi suteikiant vartotojams galimybę atlikti įvairiausias užduotis, pvz., Dalytis failais ir pan.

Kai kuriais atvejais, paleidus „Hamachi“ klientą, būsenos piktograma yra raudona, o ne žalia. Paprastai tai rodo, kad turite interneto problemų, dėl kurių „Hamachi“ negali prisijungti prie savo serverių. Šios klaidos sprendimas yra tik įsitikinti, kad jūsų internetas veikia gerai, ir vėl prisijungti prie interneto. Tačiau kartais, kai naudojate „Hamachi“, kompiuterio būsenos piktograma yra geltona, o ne žalia. Tai rodo tunelio klaidą ir tai reiškia, kad jūsų kompiuteris netinkamai tuneliuoja su kitais tinklo kompiuteriais.
Kas sukelia „Hamachi“ VPN būsenos klaidą?
Problemos priežastis gali skirtis priklausomai nuo įvairių scenarijų. Tačiau dažniausiai tai sukelia dėl šių priežasčių:
- „Hamachi“ tuneliavimo tarnyba: Klaida įvyksta, kai „Hamachi Tunneling“ paslauga veikia netinkamai. Jei paslauga neveikia tinkamai, klientas, priklausantis nuo paslaugos, automatiškai neveiks, todėl jis sukels minėtą klaidą.
- Trečiųjų šalių VPT klientai: Kai kuriais atvejais klaidą taip pat gali sukelti trečiųjų šalių VPN klientai, kuriuos įdiegėte savo sistemoje. Klientai gali neleisti programai tinkamai tuneliauti, dėl ko atsiranda klaida.
Šios klaidos sprendimai pateikiami žemiau. Kiekviena tokia klaida gali turėti skirtingą priežastį, todėl pateikiami visi sprendimai. Turėtumėte išbandyti kiekvieną iš jų, kol jūsų problema bus išspręsta.
1 sprendimas: išjunkite ir įjunkite virtualų „Hamachi“ adapterį
Pirmasis sprendimas, kurį galite įdiegti, yra bandymas išjungti ir įgalinti „Hamachi“ virtualųjį adapterį, kuris sukuriamas diegiant programą. Štai kaip tai padaryti:
- Atidarykite Kontrolės skydelis iš meniu Pradėti.
- Eiti į Tinklo ir dalinimosi centras (yra tinkle ir internete).
- Kairėje pusėje spustelėkite „Keisti adapterio nustatymus’.
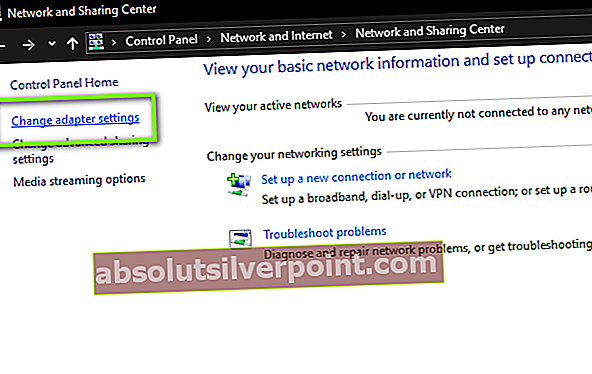
- Dešiniuoju pelės mygtuku spustelėkite „Hamachi“ tinklo adapteris ir pasirinkite Išjungti.
- Vėliau vėl įjunkite jį spustelėdami dešiniuoju pelės klavišu ir pasirinkdami Įgalinti.
2 sprendimas: iš naujo paleiskite „Hamachi Tunneling Engine“ tarnybą
Kaip jau minėjome aukščiau, problema dažnai kyla, kai „Hamachi Tunneling“ tarnyba veikia netinkamai. Dėl to klientas negali teisingai tunelėti. Tokiu atveju turėsite iš naujo paleisti paslaugą. Štai kaip tai padaryti:
- Paspauskite „Windows“ raktas + R norėdami atidaryti Vykdyti dialogo langą.
- Įrašykite paslaugos.msc ir tada paspauskite Enter.
- Dabar ieškokite „Hamachi“ tunelinis variklis paslaugą, dešiniuoju pelės mygtuku spustelėkite ją ir pasirinkite Sustabdyti.
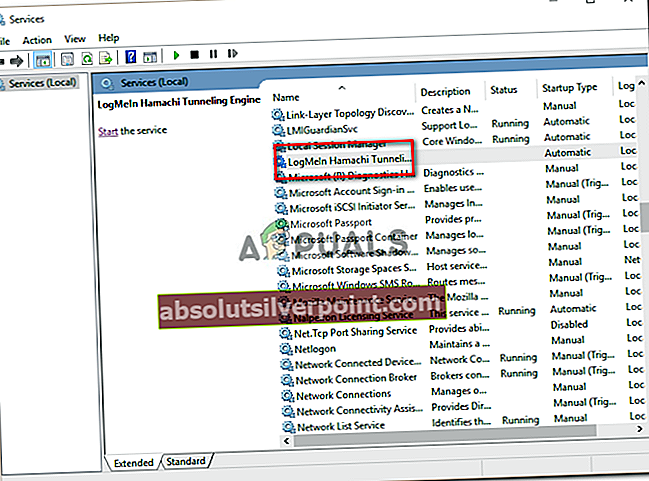
- Paleiskite paslaugą dar kartą ir patikrinkite, ar ji veikia.
3 sprendimas: pašalinkite kitus VPN klientus
Kartais klaidą gali sukelti VPN programos, trukdančios vienas kitam vykstantiems procesams, todėl visada verta pašalinti kitas VPN programas, jei jų nereikia. Todėl pašalinkite bet kokius trečiųjų šalių VPN klientus, kuriuos įdiegėte sistemoje, tada pabandykite naudoti „Hamachi“ klientą, kad sužinotumėte, ar jis išsprendžia problemą. Jei taip, turėsite apsvarstyti galimybę gauti kitą VPN.
4 sprendimas: pašalinkite ir iš naujo įdiekite „Hamachi“
Galiausiai, jei susiduriate su problema net išbandę visus anksčiau nurodytus sprendimus, galite pašalinti „Hamachi“ ir iš naujo įdiegti. Tikimės, kad tai padarius, jūsų problema bus išspręsta, nes tai atnaujins jūsų „Hamachi“ programą. Štai kaip pašalinti klientą:
- Atidarykite Kontrolės skydelis iš meniu Pradėti.
- Spustelėkite Pašalinkite programą esančią pagal Programas.
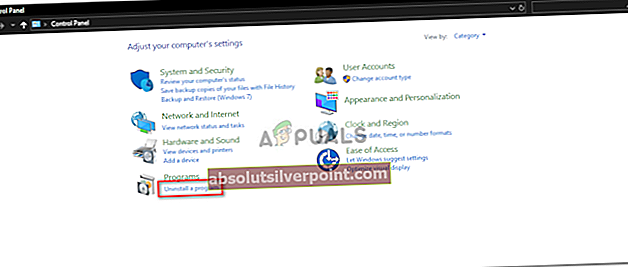
- Raskite „Hamachi“ klientas sąraše ir tada dukart spustelėkite jame, kad pašalintumėte programą iš savo sistemos.
- Vėliau dar kartą atsisiųskite klientą iš savo svetainės, įdiekite jį ir pažiūrėkite, ar jis pradeda veikti.