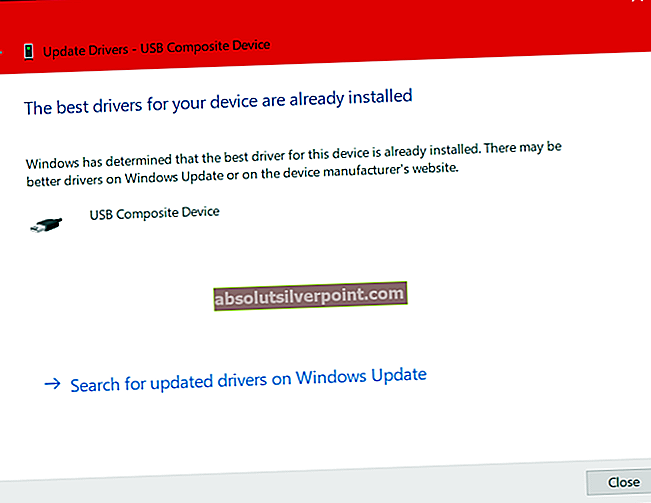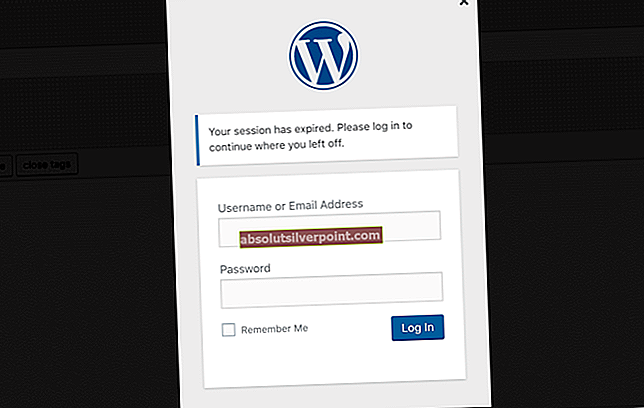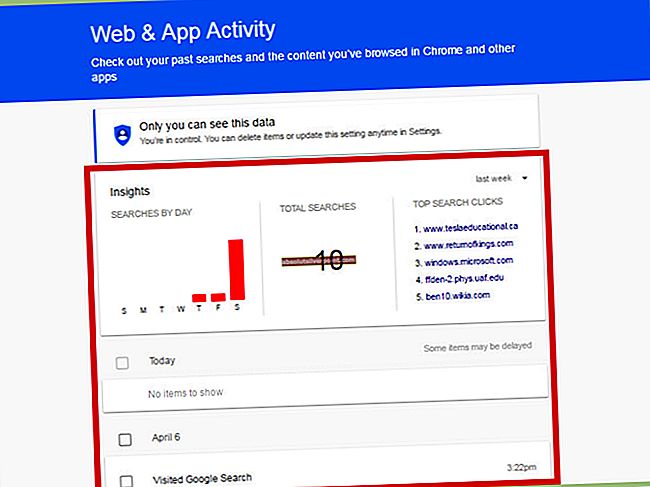Failų bendrinimo parinktis sistemoje „Windows 10“ leidžia vartotojams greitai bendrinti failus savo sukurtame vietiniame tinkle. Tačiau daugelis vartotojų pranešė, kad kai kurie naujausi „Windows 10“ versijos sugadino šią funkciją ir vartotojai negalėjo ja tinkamai naudotis.

Arba kompiuteriai nemato vienas kito tinkle, arba jie gali pasiekti kito failus dėl leidimų nustatymų. Šiaip ar taip, funkcija yra neveikianti, o vartotojai labai nori darbo metodo. Laimei, naudotojų buvo pasiūlyta nemažai darbo metodų, todėl rekomenduojame juos patikrinti toliau!
Dėl ko neveikia „Windows 10“ failų bendrinimas?
Yra daugybė skirtingų šios problemos priežasčių, todėl nusprendėme įtraukti metodus, pagrįstus tiek priežasčių, kiek patvirtino vartotojai internete. Teisingos priežasties nustatymas yra pirmasis sėkmingo trikčių šalinimo žingsnis, nes tai leidžia greičiau nustatyti tinkamus metodus. Peržiūrėkite žemiau pateiktą sąrašą!
- Susijusios paslaugos neveikia - Failų bendrinimas sistemoje „Windows 10“ priklauso nuo kelių paslaugų, kurios būtinai turi veikti, kai bandote bendrinti failus. Būtinai paleiskite šias paslaugas ir įsitikinkite, kad jos paleidžiamos automatiškai.
- Trūksta nuosavybės teisių ir leidimų tiksliniame kompiuteryje - Jei problema atsiranda bandant pasiekti konkretų aplanką konkrečiame kompiuteryje, tai gali būti problema dėl leidimų ir nuosavybės teisių. Įsitikinkite, kad failo ypatybės leidžia jį bendrinti!
- Nėra „Windows“ prisijungimo duomenų - Prieiga tarp skirtingų kompiuterių yra įgalinta ne visiems ir tikriausiai turėsite pridėti tikslinių kompiuterių kredencialus, kad tinkle jis būtų pripažintas patikimu. Arba galite naudoti „regedit“, kad visi galėtų pasiekti kompiuterį.
- „IPv6“ - daugelis vartotojų pranešė, kad išjungus „IPv6“ savo kompiuteriuose pavyko išspręsti problemą, todėl būtinai išbandykite.
- SMB 1.0 / CIFS failų bendrinimo palaikymas išjungtas - Šią funkciją dažnai išjungia nauji „Windows“ naujinimai, tačiau daugelis tinklo protokolų ir veiksmų vis tiek priklauso nuo to, ar ji bus įjungta, todėl įsitikinkite, kad įjungėte šią „Windows“ funkciją.
- Naujausi naujinimai neįdiegti - Jei neturite naujausių „Windows“ naujinimų, trūksta daugybės naujų klaidų ir saugos pataisų, o vienas iš naujinimų taip pat gali išspręsti šią problemą. Įsitikinkite, kad naudojate naujausią „Windows“ versiją!
1 sprendimas: įsitikinkite, kad tam tikros paslaugos veikia tinkamai
Failų bendrinimas, kaip ir bet kuri kita „Windows 10“ funkcija, priklauso nuo tam tikrų paslaugų tinkamo veikimo. Tokiu atveju paslaugos vadinamos funkcijų atradimo teikėjo prieglobos ir funkcijų paieškos šaltinių publikacijomis. Reikia pradėti teikti šias paslaugas ir nuolat veikti. Norėdami tai pasiekti savo kompiuteryje, atlikite toliau nurodytus veiksmus!
- Atidaryk Bėk naudingumas naudojant „Windows Key“ + R klavišų derinys klaviatūroje (vienu metu paspauskite šiuos klavišus. Įveskite „paslaugos.MSCNaujai atidarytame laukelyje be kabučių ir spustelėkite Gerai, kad atidarytumėte Paslaugos įrankis.

- Alternatyvus būdas yra atidaryti valdymo skydą jį surandant Pradžios meniu. Taip pat galite ieškoti naudodami meniu Pradėti paieškos mygtuką.
- Atsidarius Valdymo skydo langui, pakeiskiteŽiūrėtiLango viršuje dešinėje esančią parinktįDidelės piktogramos“Ir slinkite žemyn, kol surasite Administravimo įrankiai Spustelėkite jį ir suraskite Paslaugos nuorodą apačioje. Spustelėkite jį, kad jį taip pat atidarytumėte.

- Raskite Funkcijų atradimo teikėjo priegloba ir Funkcijų atradimo šaltinių publikavimas sąraše esančias paslaugas, dešiniuoju pelės mygtuku spustelėkite kiekvieną iš jų ir pasirinkite Savybės iš pasirodžiusio kontekstinio meniu.
- Jei paslauga paleidžiama (galite tai patikrinti šalia paslaugos būsenos pranešimo), kol kas turėtumėte ją sustabdyti spustelėdami Sustabdyti mygtuką lango viduryje. Jei jis sustabdytas, palikite jį sustabdyti, kol tęsime.

- Įsitikinkite, kad parinktis pagal Paleidimo tipas paslaugos ypatybių lange nustatytas meniu Automatinis prieš tęsdami kitus veiksmus. Patvirtinkite visus dialogo langus, kurie gali pasirodyti keičiant paleisties tipą. Spustelėkite Pradėti mygtukas lango viduryje prieš išeinant. Būtinai pakartokite tą patį procesą visoms mūsų paminėtoms paslaugoms.
Spustelėdami Pradėti galite gauti tokį klaidos pranešimą:
„Windows“ nepavyko paleisti paslaugos vietiniame kompiuteryje. Klaida 1079: šiai paslaugai nurodyta paskyra skiriasi nuo paskyros, nurodytos kitoms tame pačiame procese veikiančioms paslaugoms.
Jei taip atsitiktų, vadovaukitės toliau pateiktomis instrukcijomis, kad ją išspręstumėte.
- Norėdami atidaryti paslaugos ypatybių langą, atlikite pirmiau pateiktų instrukcijų 1-3 veiksmus. Eikite į Prisijungti skirtuką ir spustelėkite Naršyti ...

- Pagal „Įveskite objekto pavadinimą, kurį norite pasirinkti“Laukelyje įveskite savo sąskaitos pavadinimą, spustelėkite Patikrinkite vardus ir palaukite, kol vardas bus prieinamas.
- Spustelėkite Gerai kai baigsite, įveskite slaptažodį į Slaptažodis lauke, kai būsite paraginti, jei nustatėte slaptažodį. „Windows 10“ failų bendrinimas dabar turėtų veikti tinkamai!
2 sprendimas: suteikite probleminių aplankų nuosavybės teises ir leidimus
Jei ši problema kyla dėl tam tikrų failų ar aplankų, turėtumėte įsitikinti, kad prie jo bandantis prisijungti kompiuteris turi reikiamus leidimus. Jei taip nėra, turėtumėte pateikti probleminius failus ir aplankus.
- Atviras Bibliotekos įrašą probleminiame kompiuteryje arba atidarykite bet kurį aplanką kompiuteryje ir kairiajame meniu spustelėkite parinktį Šis kompiuteris.
- Eikite į probleminį aplanką, kurio negalima pasiekti norint dalytis failais. Nepamirškite pakartoti to paties proceso kiekvienam probleminiam aplankui.

- Prieš tęsdami turėsite perimti aplanko nuosavybės teisę. Dešiniuoju pelės mygtuku spustelėkite aplanką, spustelėkite Savybėsir tada spustelėkite Saugumas Spustelėkite Išplėstinė mygtuką. Pasirodys langas „Išplėstiniai saugos nustatymai“. Čia reikia pakeisti Savininkas rakto.
- Spustelėkite Keisti nuoroda šalia etiketės „Savininkas:“ Bus parodytas langas Pasirinkti vartotoją arba grupę.

- Pasirinkite vartotojo abonementą per Išplėstinė mygtuką arba tiesiog įveskite savo vartotojo abonementą srityje, kurioje sakoma „Įveskite norimo objekto pavadinimą“ ir spustelėkite Gerai. Pridėti Visi
- Jei norite pakeisti visų aplanke esančių antrinių aplankų ir failų savininką, pažymėkite žymimąjį laukelįPakeiskite subkonteinerių ir objektų savininką" viduje konors "Išplėstiniai saugos nustatymai" langas.

- Spustelėkite Papildyti apačioje esantį mygtuką ir tęskite jį spustelėdami viršuje esantį mygtuką Pasirinkti pagrindinį. Pasirinkite vartotojo abonementą per Išplėstinė mygtuką arba tiesiog įveskite savo vartotojo abonementą srityje,Įveskite objekto pavadinimą, kurį norite pasirinkti‘Ir spustelėkite Gerai. Pridėti Visi
- Pagal Pagrindiniai leidimai skyriuje, įsitikinkite, kad pasirinkote Visiškas valdymas prieš pritaikydami atliktus pakeitimus.

- Galiausiai pereikite prie Dalijimasis skirtuką ir spustelėkite Išplėstinis bendrinimas Pažymėkite laukelį šalia Bendrinti šį aplanką įrašas pasirodysiančiame lange.

- Perkraukite abu kompiuterius ir patikrinkite, ar failų bendrinimo parinktis gali pasiekti probleminio kompiuterio aplanką!
3 sprendimas: pridėkite „Windows“ prisijungimo duomenis
Jei bandote prisijungti prie nuotolinio serverio kompiuterio ir nepavyksta pasiekti tam tikro aplanko, kad galėtumėte bendrinti failą, galbūt norėsite pridėti kredencialą, kuris neleis „Windows“ užkirsti kelio šiam ryšiui. Norėdami tęsti, turėsite žinoti nuotolinio kompiuterio ar serverio tinklo adresą, vartotojo vardą ir slaptažodį.
- Atidaryti Kontrolės skydelis ieškodami naudingumo mygtuke Pradėti arba spustelėdami mygtuką „Ieškoti“ („Cortana“) kairėje užduočių juostos dalyje (apatinėje kairėje ekrano dalyje).
- Taip pat galite naudoti „Windows Key“ + R klavišų kombinacija kur turėtum įvestikontrolė.exe“Ir spustelėkite Vykdyti, kuris taip pat tiesiogiai atidarys Valdymo skydą.

- Pakeisti Žiūrėti galimybė Didelės piktogramos viršutiniame dešiniajame valdymo skydo lango dalyje ir pabandykite surasti Įgaliojimų tvarkytojas
- Perjunkite rodinį iš „Web Credentials“ į „Windows“ prisijungimo duomenys ir spustelėkite Pridėti „Windows“ kredencialas mygtuką atitinkamame skyriuje.

- Interneto arba tinklo adresu įveskite kompiuterio pavadinimą (IP adresą) ir atitinkamai įveskite Vartotojo vardas ir Slaptažodis. Tai užtikrins, kad kompiuteris bus tinkamai atpažintas, ir, tikiuosi, išspręs bendrinimo su failais problemą.
4 sprendimas: išjunkite IPv6
Išjungus interneto protokolo 6 versijos ryšį kompiuteriuose, prijungtuose prie tinklo, kurį nustatėte bendrinti failus, pavyko išspręsti problemą daugeliui vartotojų ir tai tikrai paprastas būdas išspręsti problemą. Tai daro šį metodą vertą ir neturėtumėte jo praleisti atliekant trikčių šalinimo procesą.
- Naudoti „Windows + R“ klavišas derinys, kuris turėtų nedelsiant atidaryti Vykdyti dialogo langą, kuriame turėtumėte įvestincpa.plg’Ir juostoje spustelėkite Gerai, kad valdymo skydelyje atidarytumėte interneto ryšio parametrų elementą.
- Tą patį procesą taip pat galima atlikti rankiniu būdu atidarant Kontrolės skydelis. Viršutiniame dešiniajame lango skyriuje perjunkite rodinį į Kategorija ir spustelėkite Tinklas ir internetas viršuje. Spustelėkite Tinklo ir dalinimosi centras mygtuką, kad jį atidarytumėte. Pabandykite rasti Keisti adapterio nustatymus mygtuką kairiajame meniu ir spustelėkite jį.

- Kai Interneto ryšys atsidaro langas, dukart spustelėkite savo aktyvų tinklo adapterį.
- Tada spustelėkite Ypatybės ir suraskite Interneto protokolo 6 versija įrašas į sąrašą. Išjunkite žymimąjį laukelį šalia šio įrašo ir spustelėkite Gerai. Iš naujo paleiskite kompiuterį, kad patvirtintumėte pakeitimus, ir patikrinkite, ar problema išlieka.

5 sprendimas: Įjunkite SMB 1.0 / CIFS failų bendrinimo palaikymą
Panašu, kad naujausias „Windows 10“ atnaujinimas išjungė SMB funkciją, atsakingą už failų bendrinimą, ir tai tikrai nustebino vartotojus, kurie pradėjo gauti šią erzinančią klaidą. Laimei, problemą galima išspręsti taip pat lengvai, kaip įjungti „SMB 1.0“ „Windows“ funkcijų lange. Norėdami tai padaryti, atlikite toliau nurodytus veiksmus!
- Spustelėkite Pradžios meniu mygtuką ir įveskiteKontrolės skydelis“, Kai ji atsidarys. Spustelėkite pirmąjį rezultatą, kad atidarytumėte valdymo skydą. Taip pat galite spustelėti „Windows“ raktas + R raktus tuo pačiu metu ir įveskite „kontrolė.exe" viduje konors Vykdyti dialogą dėžė.
- Būtinai pakeiskite valdymo skydo rodinį į Žiūrėti pagal: Kategorija ir spustelėkite Pašalinkite programą pagal Programosskyrius.

- Šiame lange raskite posūkį „Windows“ funkcijos įjungtos arba išjungtos kairiojoje srityje esančią parinktį, spustelėkite ją ir slinkite žemyn, kol surasite SMB 1.0 / CIFS failų bendrinimo palaikymas.
- Jei žymės langelis šalia SMB 1.0 / CIFS failų bendrinimo palaikymas nėra įgalintas, įgalinkite jį spustelėdami langelį. Spustelėkite Gerai, kad uždarytumėte „Windows“ funkcijos langą ir perkraukite kompiuterį.

- Patikrinkite, ar problema dingo bandant bendrinti failus „Windows 10“!
6 sprendimas: atnaujinkite „Windows“ į naujausią versiją
Panašu, kad naujausios „Windows 10“ versijos šią problemą išsprendė ilgai, kol jos priežastis nebuvo kai kurios trečiųjų šalių paslaugos ar programos. Nors problemą dažnai sukėlė naujas „Windows“ naujinimas, „Windows“ po to išleido pataisas, kad atsikratytų problemos. Failų bendrinimą galima iš naujo įjungti atnaujinant „Windows“ į naujausią versiją, todėl būtinai išbandykite toliau!
- Naudoti „Windows Key“ + I klavišų derinys kad atsivertų Nustatymai „Windows“ kompiuteryje. Arba galite ieškoti „Nustatymai“Naudodami paieškos juostą, esančią užduočių juostoje, arba tiesiog spustelėkite krumpliaračio piktogramą.

- Suraskite ir atidarykiteAtnaujinimas ir sauga“Skyriuje Nustatymai Būkite Windows "naujinimo skirtuką ir spustelėkite Tikrinti, ar yra atnaujinimų mygtukas po Atnaujinti statusą siekiant patikrinti, ar yra nauja „Windows“ versija.

- Jei toks yra, „Windows“ turėtų nedelsiant įdiegti naujinimą ir po to būsite paraginti iš naujo paleisti kompiuterį.
7 sprendimas: Leiskite pasiekti „Regedit“
Žemiau pateiktas metodas yra naudingas, jei norite užmegzti ryšį su kompiuteriais savo tinkle nenaudodami prisijungimo duomenų. Tai rekomenduojama tinklams, kuriuose visi kompiuteriai yra saugūs ir nėra tikimybės, kad kas nors kitas prisijungs prie to paties tinklo. Atlikite toliau nurodytus veiksmus, kad išspręstumėte šį tvarkingą regeditą!
- Kadangi ketinate redaguoti registro raktą, rekomenduojame peržiūrėti šį mūsų paskelbtą straipsnį, kad galėtumėte saugiai kurti atsarginę registro kopiją, kad išvengtumėte kitų problemų. Vis tiek nieko blogo neatsitiks, jei atidžiai ir teisingai atliksite veiksmus.
- Atidaryk Registro redaktorius langą, paieškos juostoje, meniu Pradėti arba Vykdyti dialogo langą, kurį galite pasiekti naudodami „Windows“ raktas + R klavišų kombinacija. Naršydami kairiajame srityje, eikite į šį savo registro raktą:
HKEY_LOCAL_MACHINE \ SYSTEM \ CurrentControlSet \ Services \ LanmanWorkstation \ Parameters
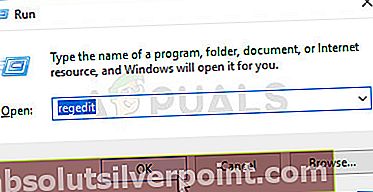
- Spustelėkite šį klavišą ir pabandykite surasti pavadinimą „AllowInsecureGuestAuth“. Jei jo nėra, sukurkite naują DWORD vertė vadinamas įrašas „AllowInsecureGuestAuth“ dešiniuoju pelės mygtuku spustelėkite dešinėje lango pusėje ir pasirinkite Nauja >> DWORD (32 bitų) reikšmė. Dešiniuoju pelės mygtuku spustelėkite jį ir pasirinkite Keisti parinktį iš kontekstinio meniu.

- Viduje konors Redaguoti langas, po Vertės duomenys skyriuje pakeiskite vertę į 1 ir pritaikykite atliktus pakeitimus. Įsitikinkite, kad bazė nustatyta kaip dešimtainis. Patvirtinti visi dialogo langai, kurie gali pasirodyti šio proceso metu.
- Dabar galite rankiniu būdu iš naujo paleisti kompiuterį spustelėdami Meniu Pradėti >> Maitinimo mygtukas >> Paleiskite iš naujo ir patikrinkite, ar problema dingo. Tai greičiausiai nedelsiant išspręs problemą.