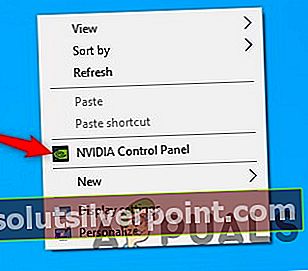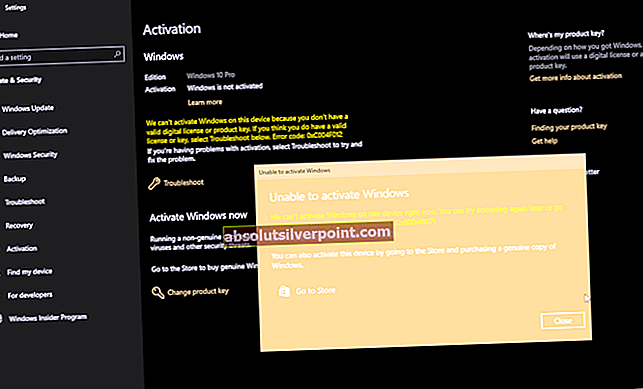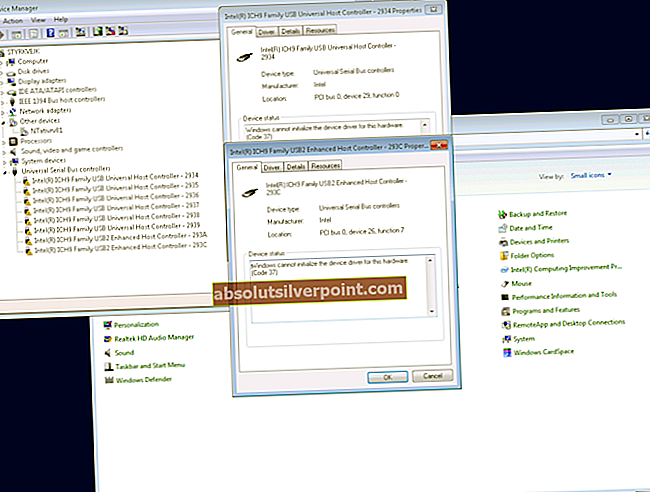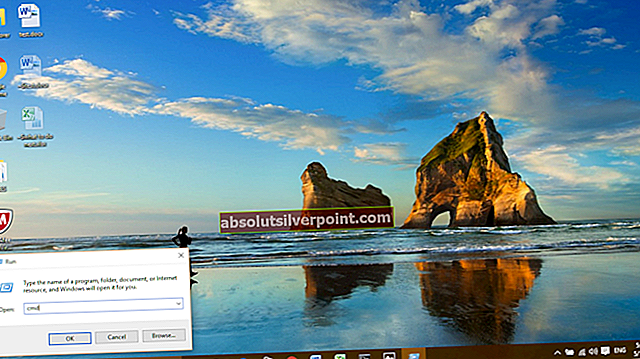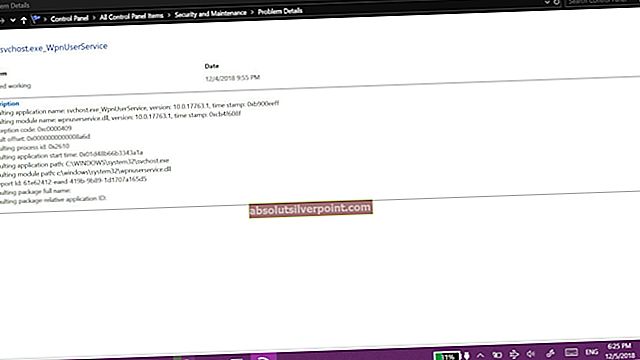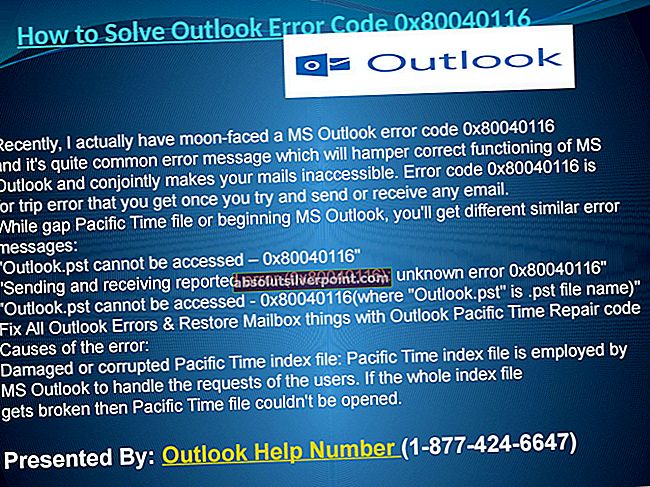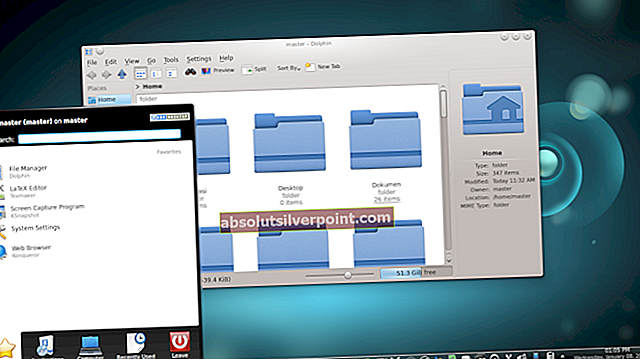Kai kurie kompiuteriai ir nešiojamieji kompiuteriai turi daugiau nei vieną ekrano adapterį, dar vadinamą grafikos plokšte. Vaizdo plokštės yra daugybė tipų, pradedant mažo biudžeto, skirto pačiam pagrindiniam darbui, ir naujausių vaizdo žaidimų, grafinio dizaino ir visko, kas yra tarp jų. Keleto vaizdo plokščių tame pačiame įrenginyje priežastis yra naudoti silpnesnę, kai tik įmanoma, išleisti mažiau energijos ir išvengti perkaitimo, jei vartotojas, pavyzdžiui, tiesiog naršo „Facebook“. Kai vartotojas pradeda vaizdo žaidimą, įrenginys automatiškai pereis prie stipresnio ekrano adapterio.

Teoriškai tai skamba kaip puiki idėja, tačiau praktiškai problemų gausu. Yra įrenginių ir operacinių sistemų, iš tikrųjų negalinčių pasakyti, ką daro vartotojas arba kada turėtų būti įjungtas teisingas ekrano adapteris. Kitos problemos kyla, kai galite pakeisti skiriamąją gebą arba atnaujinimo dažnį, nes silpnesnis ekrano adapteris, pažymėtas kaip numatytasis. Norėdami sužinoti, kaip nustatyti tam tikrą ekrano adapterį kaip numatytąjį, atlikite toliau nurodytus metodus.
1 metodas: raskite ir apverskite dedikuotą jungiklį
Kai kurie nešiojamieji kompiuteriai, pavyzdžiui, „Sony Vaio S“, turi specialius jungiklius, nurodančius, kurią vaizdo plokštę naudoti. Šis jungiklis yra šalia CD / DVD įrenginio ir turi du nustatymus: Ištvermė ir Greitis. Ištvermės padėtis naudoja silpnesnę vaizdo plokštę, o „Speed“ - stipresnę. Pabandykite apversti jungiklį ir pamatyti, ar problema išspręsta. Jei ne, išbandykite kitą metodą.

2 metodas: rankiniu būdu pridėkite programą prie ekrano adapterio
Įdiegus visas stiprias vaizdo plokštes, yra valdymo centras. Paprastai jis bus pasiekiamas dešiniuoju pelės mygtuku spustelėkite kontekstinį meniu, kai spustelėsite darbalaukį.
NVIDIA:
- NVIDIA atveju iškviečiama parinktis „NVIDIA“ valdymo skydelis.
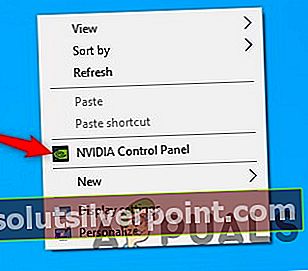
- Atidarykite jį ir pasirinkite Tvarkyti 3D nustatymus variantą.

- The Programos nustatymai skirtukas leis pasirinkti numatytąjį bet kurios programos ekrano adapterį. Spustelėkite Papildyti, suraskite programos, kurią norite naudoti su NVIDIA ekrano adapteriu, .exe failą ir spustelėkite Gerai.
- Jei norite, kad NVIDIA būtų numatytoji kiekvienai programai, eikite į Visuotiniai nustatymai skirtuką ir išskleidžiamąjį meniu pavadinimu Pageidaujamas grafikos procesorius. Pamatysite pasirinkimą tarp „Integruota grafika“ ir „NVIDIA“ kortelės. Spustelėkite NVIDIA pavadinimą ir uždarykite NVIDIA valdymo skydą.

AMD:
- Su „Radeon“ kortelėmis vadinamas tas pats dalykas Katalizatorių valdymo centras.
- Atidarykite jį, spustelėkite Žaidimai ir spustelėkite 3D programos nustatymai.
- Čia spustelėsite Sutaupyti, kuris atvers dialogo langą ieškoti .exe failo. Raskite, spustelėkite Gerai, pasirinkite jį žemiau esančiame išskleidžiamajame meniu ir sureguliuokite visas reikalingas parinktis.
- Nustatymus galite tvarkyti Programos profilis skyriuje Žaidimai.
Kaip atidaryti ir pakeisti nustatymus „NVIDIA“ valdymo skydelyje?
Darykite tą patį „Catalyst Control Center“: turiu „Radeon“ ir išbandžiau savo kompiuteryje, niekur nerandu tam skirto bendruomenės vadovo
3 metodas: išjunkite integruotą (silpnesnį) ekrano adapterį BIOS
Norėdami patekti į BIOS, turite paleisti įrenginį paleidžiant tam tikrą klaviatūros klavišą. Yra daugybė galimybių kalbant apie tai, kuris raktas gali būti, pavyzdžiui, F1, F2, F5, DELETE ir pan., Ir šis raktas paprastai rodomas paleidimo metu. Arba atidžiai stebėkite, kaip įrenginys įsijungia, arba ieškokite daugiau informacijos internete. Bet kokiu atveju palieskite tą mygtuką, kai įrenginys paleidžiamas, ir turėtumėte įvesti BIOS.
Vėlgi, kiekvienam BIOS yra skirtingi nustatymai ir turėsite pereiti visas parinktis ir įvesti kiekvieną submeniu, kol rasite parinktį Pirminis grafikos adapteris. Čia norite nustatyti IGP (integruotą grafikos procesorių) į žemiausią prioritetą, o PCI-E lizdą - į aukščiausią prioritetą. Baigę sutikite su visais pakeitimais, išeikite iš BIOS ir paleiskite įrenginį iš naujo.