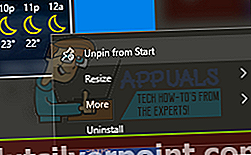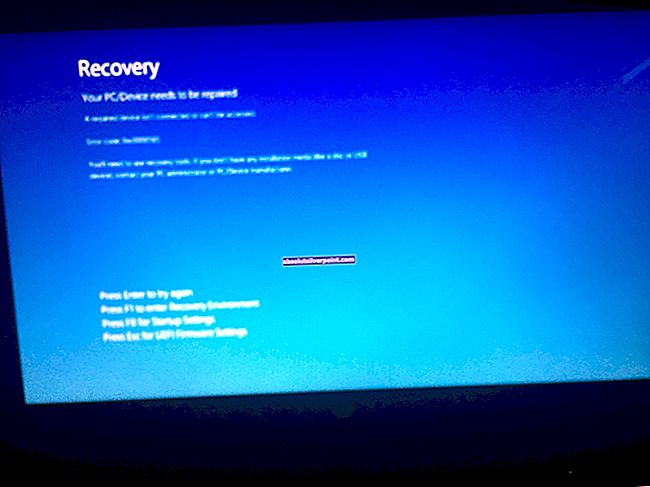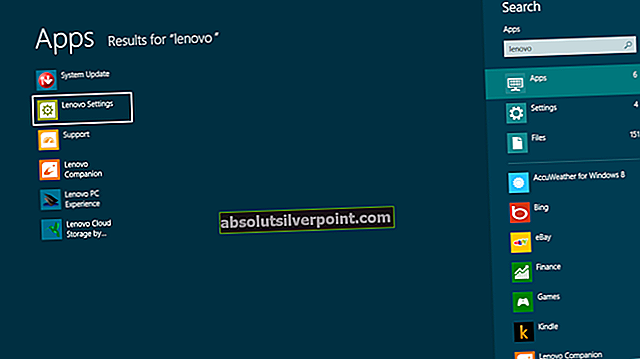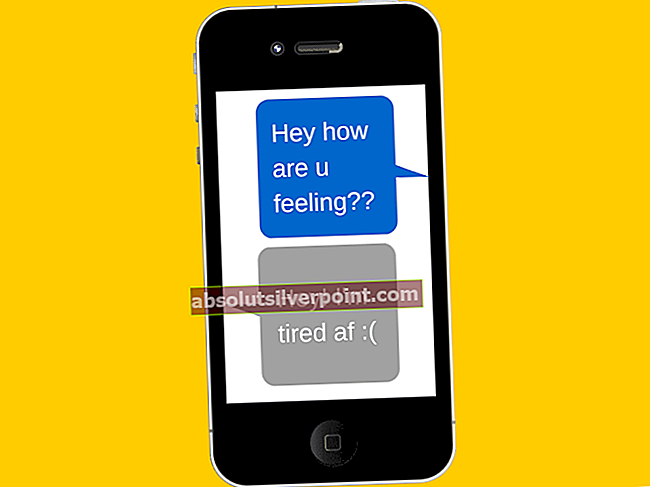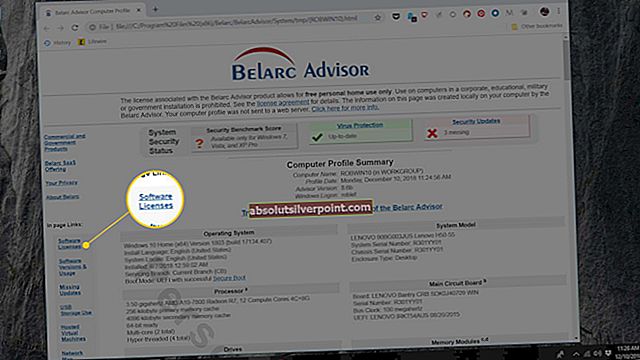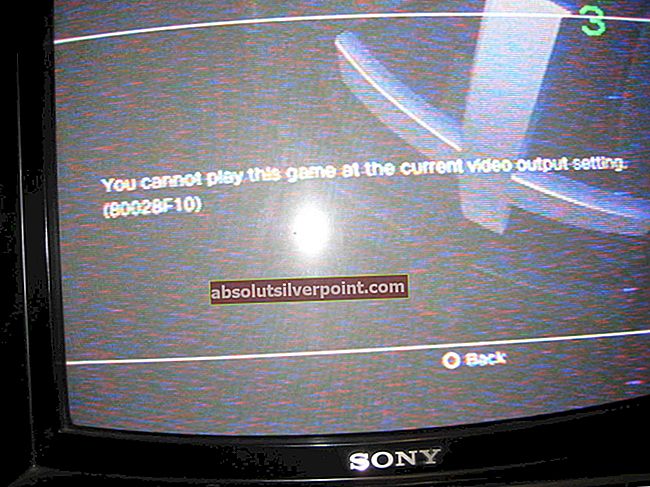DCOM yra „Microsoft“ koncepcijų ir programų sąsajų rinkinys, kuriame kliento programos objektai gali prašyti paslaugų iš serverio programos objektų kituose tinklo kompiuteriuose. Tai yra labai dažnas procesas „Windows“ operacinėje sistemoje ir dauguma kompiuterių vykdo šį procesą.
Turėdami omenyje tai, kad DCOM yra populiarus procesas, daugelis vartotojų pranešė, kad šis procesas kartais sunaudoja milžiniškus išteklius. Per šį laiką kompiuteris buvo beveik nenaudojamas, o šis procesas buvo pagrindinis kaltininkas. Pateikėme keletą sprendimų, kurie padės išspręsti šią problemą. Pradėkite nuo viršaus ir judėkite žemyn.
1 sprendimas: atjunkite išorinius įrenginius
Daugelis vartotojų pranešė, kad atjungus išorinius įrenginius nuo kompiuterio, jų reikalas buvo išspręstas. Kai prijungiate išorinius įrenginius (išmaniuosius telefonus, planšetinius kompiuterius, „Xbox“, „Playstation“ ir kt.), Jie sunaudoja išteklius kompiuteryje, kad būtų galima sinchronizuoti su jūsų kompiuteriu. Be to, fone vyksta ir kiti procesai. Atjunkite visus išoriškai prijungtus įrenginius nuo kompiuterio ir paleiskite iš naujo.
2 sprendimas: naujos paskyros sukūrimas
Galite paprašyti administratoriaus, kad jis jums sukurtų naują paskyrą, arba, jei jūs prisijungiate prie administratoriaus paskyros, jūs pats sukuriate naują. Mes galime jums padėti sukurti naują sąskaitą, kad visi paskyros nustatymai naujajame būtų tokie patys kaip jūsų dabartinė paskyra. Tokiu būdu nepajusite jokio skirtumo ir taip pat išspręsite problemą.
- Pirmiausia paleiskite kompiuterį saugiuoju režimu
- Atidarykite administratoriaus abonementą. Tipas Nustatymai meniu Pradėti dialogo lange spustelėkite Sąskaitos.

- Dabar spustelėkite „Šeima ir kiti vartotojai“Parinktys pateikiamos kairėje lango pusėje.
- Įėję į vidų, pasirinkite meniu,Pridėkite ką nors kitą prie šio kompiuterio”.

- Dabar „Windows“ padės jums atlikti vedlį, kaip sukurti naują paskyrą. Kai pasirodys naujas langas, spustelėkite „Neturiu šio asmens prisijungimo informacijos”.

- Dabar pasirinkite parinktį „Pridėkite vartotoją be „Microsoft““. Dabar „Windows“ paragins susikurti naują „Microsoft“ paskyrą ir parodyti tokį langą.

- Įveskite visą informaciją ir pasirinkote paprastą slaptažodį, kurį galite atsiminti.
- Dabar eikite į Nustatymai> Paskyros> Jūsų paskyra.
- Vietoje po savo paskyros nuotrauka pamatysite parinktį, kurioje sakoma:Vietoj to prisijunkite naudodami vietinę paskyrą”.
- Įveskite savo srovė slaptažodį, kai pasirodys raginimas, ir spustelėkite Kitas.
- Dabar įveskite savo vietinės paskyros vartotojo vardą ir slaptažodį ir spustelėkite „Atsijunkite ir baigkite”.
- Dabar galite lengvai pereiti prie naujos vietinės paskyros ir be jokių kliūčių perkelti į ją visus savo asmeninius failus.
- Perėję prie vietinės paskyros patikrinkite, ar problema vis dar išlieka. Jei taip nėra ir viskas vyksta sklandžiai, vykdykite instrukcijas.
- Dabar eikite į Nustatymai> Paskyros> Jūsų paskyra ir pasirinkite parinktį „Vietoj to prisijunkite naudodami „Microsoft“ paskyrą”.

- Įveskite savo vartotojo vardą ir slaptažodį ir spustelėkite Prisijungti.

- Dabar galite saugiai ištrinti seną paskyrą ir toliau naudoti šią.
Jei kažkaip negalite pasiekti paskyros nustatymų, galime pabandyti sukurti naują paskyrą naudodami komandų eilutę. Atminkite, kad vis tiek reikalingos administratoriaus teisės
- Paspauskite „Windows + S“ paleisti paieškos juostą. Įveskite „komandinė eilutė“Dialogo lange dešiniuoju pelės mygtuku spustelėkite rezultatą ir pasirinkite„Vykdyti kaip administratorių”.
- Į komandų eilutę vykdykite šią komandą:
neto vartotojas / pridėti [vartotojo vardą] [slaptažodį]
- Tai sukurs naują vartotojo abonementą jūsų kompiuteryje. Dabar šiai paskyrai suteiksime administratoriaus teises.
nauji vietinės grupės administratoriai [vartotojo vardas] / pridėti

- Šios komandos akimirksniu sukurs vietinio administratoriaus paskyrą. Perkraukite savo kompiuterį ir prisijunkite prie naujos paskyros.
Tikimės, kad viskas veiks gerai. Jei ne, atlikite toliau nurodytus veiksmus.
- Paspauskite „Windows + R“, kad paleistumėte programą „Vykdyti“. Įveskite „msconfig“Dialogo lange ir paspauskite Enter.
- Patekę į sistemos konfigūraciją, pasirinkitePasirinktinis paleidimasSkirtuko Bendra parinkčių sąraše.

- Dabar eikite į skirtuką Boot ir pasirinkite „Saugus įkrovimas“Ir„Tinklas“Po juo. Paspauskite Taikyti, kad išsaugotumėte pakeitimus ir išeitumėte. Dabar paleiskite kompiuterį iš naujo, kad jį paleistumėte saugiai.

- Dabar pakartokite procesą sukurti naują paskyrą naudojant komandų eilutę, kaip tai darėme ankstesniuose veiksmuose.
- Dabar dar kartą atidarykite sistemos konfigūraciją ir anuliuoti visus pakeitimus, kuriuos atlikome atlikdami 2 ir 3 veiksmus. Perkraukite kompiuterį ir prisijunkite prie naujos paskyros.
- Tikimės, kad problema bus išspręsta. Visus ankstesnius duomenis galite lengvai perkelti atlikdami šio sprendimo pradžioje nurodytus veiksmus.
3 sprendimas: išjungti trečiųjų šalių programas
Yra daug pranešimų, kai tokios programos kaip „Google Chrome“, „Dropbox“, „Xbox“ ir kt. Sukelia disko naudojimo problemų. Kiekviena kompiuterio konfigūracija yra skirtinga, todėl negalime tiksliai diagnozuoti, kuri programa kelia problemų.
Padarykite išsilavinusį spėjimą, tinkamai išjunkite kiekvieną iš šių programų ir patikrinkite savo procesoriaus / disko naudojimą. Suteikite daugiau prioriteto programoms, kurioms sinchronizavimo tikslais reikalinga dažna interneto prieiga. Štai keletas programų ir pataisymai:
- Jei turite „Google Chrome“, „Mozilla“ ar „Opera“, pašalinkite ją ir patikrinkite, ar naudojama.
- Tinkamai išjunkite „Dropbox“ ir paleiskite programą paleisdami.
- Išjunkite „Xbox“ programą.
- Taip pat žinoma, kad „McAfee“ saugos centro užkarda sukelia šią problemą, todėl nepamirškite jos išjungti arba visiškai pašalinti.
4 sprendimas: „Live-Tiles“ išjungimas
Kita „Windows 10“ funkcija yra „Live Tiles“. Tai yra plytelės, esančios jūsų meniu Pradėti, kuris pasirodo spustelėjus „Windows“ mygtuką arba piktogramą. Šios plytelės taip pat nuolat sinchronizuojamos su kitais serveriais, kad gautumėte naujausius naujienas ir naujienas. Mes taip pat nustatėme, kad tai yra problema. Po to, kai juos išjungėte, daugelis vartotojų pranešė, kad jų problema buvo visiškai išspręsta. Tai galime išjungti ir jums. Jei tai nesikeičia, vėliau visada galite pakeisti pakeitimus.

- Prieš pašalindami programas, mes galime pašalinti aktyvias plyteles iš jūsų pradžios meniu ir patikrinti, ar tai ką nors išsprendžia.
- Paspauskite „Windows“ raktas arba spustelėkite „Windows“ piktogramą, esančią apatiniame kairiajame ekrano krašte.
- ir pasirinkite „Atsegti nuo „Start““. Šis veiksmas akimirksniu pašalins gyvas plyteles Dešiniuoju pelės mygtuku spustelėkite plytelę iš pradžios meniu. Atlikite tai visiems įrašams ir perkraukite kompiuterį.
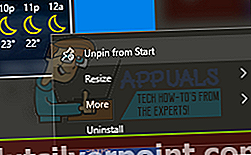
Jei pašalinus aktyvias plyteles nieko neištaisysite, galime pabandyti pašalinti programas ir patikrinti, ar problema išspręsta. Jūs visada galite iš naujo įdiegti programą naudodami vieną komandų eilutę komandų eilutėje.
Žr.„Windows“ parduotuvės talpykla gali būti pažeista “ straipsnį ir naršykite iki paskutinio sprendimo (8 sprendimas). Rasite išsamų paaiškinimą, kaip pašalinti įmontuotas programas ir jas iš naujo įdiegti.
Perkraukite kompiuterį ir dar kartą patikrinkite, ar problema išlieka. Taip pat pabandykite atsijungti nuo tinklo ir, jei naudojimas stabilizuojasi, pabandykite prisijungti prie kito tinklo, kad patikrintumėte, ar problema susijusi su tinklu.
5 sprendimas: tikrinimas naudojant „Process Explorer“
„Process Explorer“ yra „Microsoft“ įrankis, rodantis informaciją apie tai, kurie DLL failai buvo atidaryti / įkelti, kartu su visa informacija apie tai, kuris pagrindinis procesas jį pradėjo. Tai suteikia jums informacijos apie sunaudotus išteklius, procesoriaus naudojimą ir kt. Mes galime pabandyti patikrinti procesus naudodami DCOM ir išspręsti, kodėl jie jį naudoja.
- Atsisiųskite „Process Explorer“ iš oficialios „Microsoft“ svetainės.
- Išpakavę paketą prieinamame kataloge, paleiskite jį. Jus pasitiks daugybė procesų ir jų detalės. Spustelėkite "FailasViršuje kairėje ir pasirinkite „Rodyti išsamią informaciją apie visus procesus“. Norėdami atlikti šią operaciją, jums gali prireikti administratoriaus teisių

- Dabar suraskite procesą “svchost.exe“, Dešiniuoju pelės mygtuku spustelėkite jį ir pasirinkite Ypatybės. Eikite į skirtuką Vaizdas. Čia pamatysite kaltininką, ty kuris procesas naudoja vykdomąjį failą.

- Šiek tiek kaskite ir raskite programą / paslaugą. Galite lengvai išjungti kaip paslaugą naudodamipaslaugos.MSC“Arba pašalinkite programą.
- Vienas procesas, kuris prasideda gija “dll! DabSessionStateChanged + 0xe4 ..Žinoma, kad sukelia problemų. Galite išjungti šį procesą naudodami tiesiogiai procesų naršyklę. Jis susietas su „System Events Broker“.
Pastaba: Jei pirmiau minėti pataisymai negalėjo ištaisyti jūsų situacijos, pabandykite grįžti į ankstesnį atkūrimo tašką arba atlikite pilną sistemos atkūrimą.