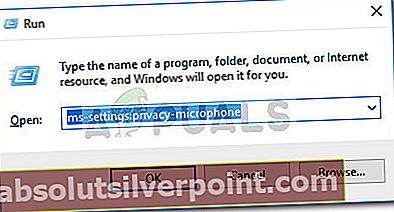Numatytasis „Xbox App“ nepakels garso iš mikrofono kai kuriems vartotojams prijungtas prie kompiuterio. Nesvarbu, ar prijungtos laisvų rankų įranga, ar atskiras mikrofonas - mikrofonas neveikia vakarėlių pokalbių ar žaidimų metu. Pažeisti vartotojai praneša, kad mikrofonas puikiai veikia su kitomis programomis ir kad jie netgi gali girdėti kitus „Xbox Party Chat“ dalyvius.
PASTABA: Ši problema skiriasi nuo tos, kurioje mato paveikti vartotojai „Jūsų tinklo nustatymai blokuoja pokalbį vakarėliuose“, kurio klaidos kodas 0x89231906.
Dėl ko mikrofonas nustoja veikti „Xbox“ programoje?
- Bendras garso sutrikimas - Kai kuriais atvejais ši konkreti problema gali kilti dėl genetinių sutrikimų, kuriuos jau apima „Microsoft“. Neteisingą įrašymo įrenginio konfigūraciją paprastai galima ištaisyti paleidus „Windows Recording Audio“ trikčių šalinimo įrankį ir pritaikius automatiškai rekomenduojamą taisymo strategiją.
- Ausinės prijungtos per USB - Kaip paaiškėjo, ši problema yra gana dažna naudojant dvigubą ryšį, kuris leidžia mikrofoną prijungti tiek su 3 mm lizdu, tiek su USB jungtimi. Jei šis scenarijus yra tinkamas, problemą galite išspręsti prijungdami įrenginį prie 3 mm lizdo, o ne USB.
- Nenuoseklus numatytasis garso kanalas - Jei kyla problemų dėl USB prijungtų ausinių, greičiausiai kyla problemų prisijungiant prie konkretaus garso kanalo (1 kanalas, 24 bitų, 192 kHz, „Studio Quality“). Tokiu atveju turėtumėte sugebėti išspręsti problemą, naudodamiesi garso nustatymais, susijusiais su tuo įrenginiu, ir pakeisdami numatytąjį formatą į kitą iš anksto nustatytą.
- Privatumo nustatymai neleidžia „Xbox“ programai naudoti mikrofono - Neseniai atnaujinus saugumą, buvo pakeisti kai kurie saugos nustatymai, susiję su mikrofonu ir fotoaparatu. Jei turite naujausią „Windows 10“ versiją, yra tikimybė, kad „Xbox“ programai neleidžiama naudoti mikrofono, nebent jūs to specialiai leisite. Tokiu atveju problemą galite išspręsti patekę į privatumo nustatymus ir leisdami UWP programoms naudoti mikrofoną.
Kaip priversti mikrofoną veikti su „Xbox“ programa „Windows 10“
Norėdami priversti mikrofoną veikti su „Xbox“ programa „Windows 10“; atlikite toliau išvardytus veiksmus.
1. Paleiskite įrašymo garso trikčių šalinimo įrankį
Prieš pereidami prie pažangesnių taisymo strategijų, patikrinkime, ar jūsų „Windows 10“ diegimas negali automatiškai išspręsti problemos. Kaip patvirtino keli paveikti vartotojai, ši problema gali kilti dėl neteisingos įrašymo konfigūracijos, kurią galima lengvai išspręsti paleidus garso įrašymo trikčių šalinimo įrankį.
Šis įmontuotas įrankis skirtas nuskaityti kompiuterį nuo dažniausių garso įrašymo įrenginių problemų ir automatiškai pritaikė patikrintą pataisą, jei randamas perspektyvus scenarijus. Keli paveikti vartotojai patvirtino, kad ši operacija galiausiai leido jiems išspręsti problemą netaikant jokių kitų rankinių taisymų.
Čia yra trumpas vadovas, kurį turite padaryti, kad paleistumėte garso įrašymo trikčių šalinimo įrankį ir priverstumėte „Xbox“ programą paimti garsą iš prijungto mikrofono:
- Paspauskite „Windows“ klavišas + R atsiverti a Bėk dialogo langas. Kitas, įveskite “„ms-settings“: trikčių šalinimas “ir paspauskite Įveskite atidaryti Problemų sprendimas skirtukas Nustatymai programa.
- Kai būsite Problemų sprendimas skirtuką, pereikite žemyn į dešinįjį meniu ir spustelėkite Garso įrašymas įrašas. Tada naujai pasirodžiusiame kontekstiniame meniu spustelėkite Paleiskite trikčių šalinimo įrankį dar kartą paleisti įrankį.
- Palaukite, kol bus paleista programa. Jei būsite paraginti UAC (vartotojo abonemento kontrolė),spustelėkite Taip suteikti administracines privilegijas.
- Baigę analizę, pažvelkite į rezultatus ir sužinokite, ar nustatyta perspektyvi remonto strategija. Jei programa pataria pataisyti, pritaikykite ją spustelėdami Taikykite šią pataisą, tada palaukite, kol procedūra bus baigta.
- Kai pataisymas bus sėkmingai įdiegtas, iš naujo paleiskite kompiuterį ir patikrinkite, ar mikrofono garsą paėmė „Xbox“ programa.
Jei ta pati problema vis dar kyla, pereikite prie kito galimo sprendimo žemiau.
2. Prisijungimo kabelio keitimas (jei taikoma)
Jei kyla problemų dėl ausinių ar mikrofono, kuriuos galima prijungti tiek su 3 mm įsilaužimu, tiek su USB, jei įmanoma, turėtumėte pabandyti naudoti 3 mm lizdo prijungimo būdą. „Xbox“ programa yra žinoma dėl to, kad nepavyksta paimti garso iš mikrofono / ausinių, kai ji prijungta per USB.
Taigi, jei garso įrašymo įrenginys šiuo metu prijungtas per USB, perdarykite ryšį naudodami 3 mm lizdą ir iš naujo paleiskite kompiuterį. Kai kitas sistemos paleidimas bus baigtas, dar kartą atidarykite „Xbox“ programą ir pažiūrėkite, ar jūsų mikrofono garsas nėra paimamas.
Jei ta pati problema vis dar kartojasi arba šis metodas nebuvo pritaikytas jūsų dabartinei situacijai, pereikite prie kito toliau pateikto galimo sprendimo.
3. Numatytojo garso kanalo keitimas
Kaip paaiškėja, garso įrašymo funkcija „Xbox 10“ programoje „Windows 10“ dažniausiai atliekama pasirinkus konkretų garso kanalą (1 kanalas, 24 bitų, 192 kHz, „Studio Quality“).
Nėra oficialaus paaiškinimo, kodėl kyla ši problema, tačiau keli paveikti vartotojai patvirtino, kad problema buvo išspręsta neribotą laiką, kai jie pateko į meniu „Garso nustatymai“ ir pakeitė garso kanalą į kitą garso formatą - koreguodami atrankos dažnį ir bitų gylį.
Pastaba: Su trupučiu darbo galite nustatyti tikrąjį garso failų greitį kad norite žaisti.
Čia yra trumpas numatytojo garso kanalo keitimo „Windows 10“ vadovas, kad priverstumėte „Xbox“ programą paimti garsą iš jūsų mikrofono:
- Pradėkite dešiniuoju pelės mygtuku spustelėkite garso piktogramą užduočių juostoje (apatiniame dešiniajame ekrano kampe). Tada iš naujai atidaryto kontekstinio meniu pasirinkite Atidarykite garso nustatymus iš galimų parinkčių sąrašo.
- Dabar, kai esate viduje Garsas nustatymų ekrane pereikite žemyn į dešinę ekrano dalį. Tada slinkite žemyn į susijusių nustatymų antrinį meniu ir spustelėkite Garso valdymo skydelis.
- Kai pavyks prasilenkti „Classis Sound“ meniu slinkite žemyn iki Atkūrimas skirtuką ir tada dešiniuoju pelės mygtuku spustelėkite aktyvų garso įrenginį, su kuriuo kyla problemų. Naujai pasirodžiusiame kontekstiniame meniu pasirinkite Savybės.
- Dabar, kai esate savybių ekrane, viršuje esančiame horizontaliame meniu pasirinkite skirtuką Išplėstinė. Tada eikite į Numatytasis formatas skyrių ir dirbkite, kad jį pritaikytumėte 2 kanalų, 16 bitų, 48 kHz, DVD kokybė.
- Spustelėkite Taikyti Norėdami išsaugoti pakeitimus, iš naujo paleiskite kompiuterį ir patikrinkite, ar „Xbox“ programa per kitą sistemos paleidimą renka mikrofono garsą.

Jei ta pati problema vis dar kyla arba šis metodas nebuvo taikomas, pereikite prie kito galimo toliau pateikto pataisymo.
4. Leisti „Xbox“ programai naudoti mikrofoną
Kaip paaiškėja, ši konkreti problema taip pat gali kilti dėl „Windows 10“ privatumo nustatymų, dėl kurių „Xbox“ programai draudžiama naudoti mikrofono funkciją. Paleidus „Windows 10“ tai nebuvo įprasta elgsena, tačiau naujausias saugos naujinimas neleidžia UWP programoms pasiekti kameros ir mikrofono, nebent specialiai sukonfigūravote, kad jiems būtų leidžiama.
Jei šis scenarijus tinka jums ir įtariate, kad „Xbox“ programa neleidžia naudoti mikrofono, vykdykite toliau pateiktas instrukcijas ir įsitikinkite, kad taip nėra:
- Paspauskite „Windows“ klavišas + R atsiverti a Bėk dialogo langas. Tada įveskite „Ms-settings: privatumo mikrofonas“ ir paspauskite Įveskite atidaryti Mikrofono privatumas langą „Windows“ nustatymų programai.
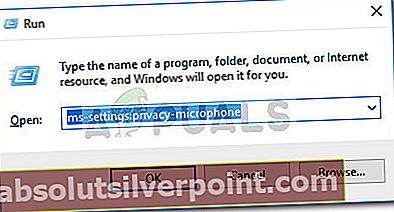
- Kai būsite „Mikrofono“ privatumo skirtuke, pereikite į dešiniąją sritį ir įgalinkite perjungimą, susietą su Leisti programoms pasiekti jūsų mikrofoną.
- Kai bus suteikta prieiga, slinkite žemyn iki programų, kurioms leidžiama naudoti mikrofoną, sąrašo ir įsitikinkite, kad perjungiklis, susietas su „Xbox Console Companion“ („Xbox App“), yra Įjungtas.
- Kai nustatymas bus Įjungta, iš naujo paleiskite kompiuterį ir patikrinkite, ar problema išspręsta kitą kartą paleidus sistemą.