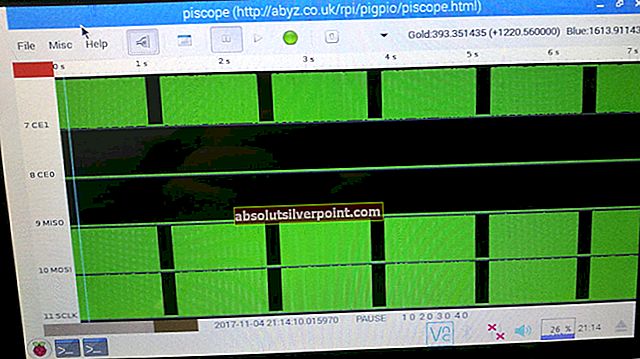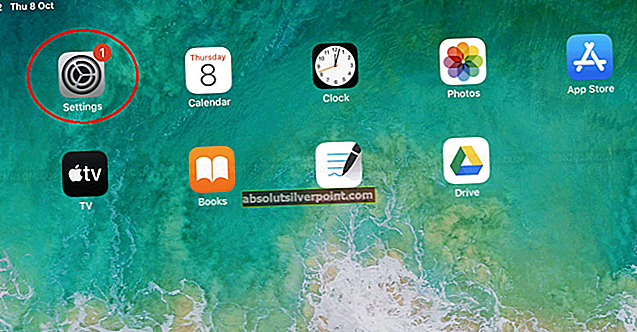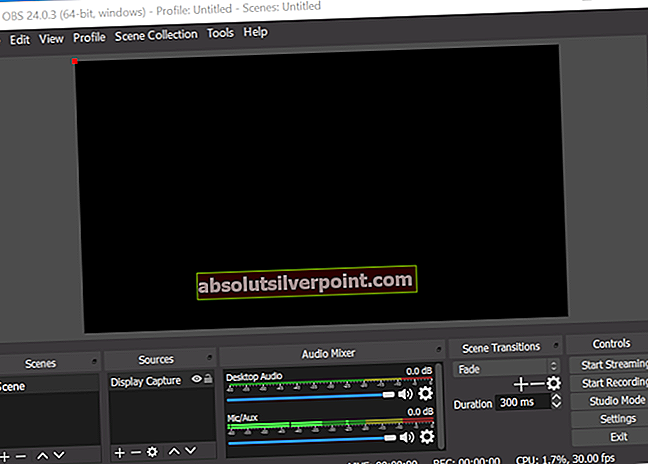Šis konkretus klaidos pranešimas gali būti rodomas keliais skirtingais atvejais naudotojų kompiuteriuose. Tai yra su „Windows“ susijęs klaidos pranešimas. Vienas scenarijus yra tai, kai vartotojai bando įvesti slaptažodį, kad pasiektų savo paskyrą, tačiau „Windows“ neveikia atsisakydama jo priimti. Kai vartotojai bando iš naujo nustatyti, jie gauna šį klaidos pranešimą.
Kitas scenarijus yra susijęs su tinklų kūrimu, kai vartotojai bando prisijungti prie vieno pagrindinio kompiuterio, tačiau jie gauna tą patį klaidos pranešimą. Problema gali būti išspręsta keliais skirtingais būdais, todėl būtinai vadovaukitės toliau pateiktų metodų instrukcijomis.
Kas sukelia klaidos pranešimą „Sistema aptiko galimą bandymą pakenkti saugumui“?
Įsitikinkite, kad patikrinote galimų priežasčių sąrašą, kad tinkamai nustatytumėte, kas sukėlė problemą, kuri lemia veiksmus, kurių reikia imtis norint atsikratyti problemos:
- Jūs galite turėti įdiegė probleminį „Windows“ naujinimą serveryje / nuolatinės srovės kompiuteryje, kuris, kaip žinoma, sukelia šią problemą. Pabandykite jį pašalinti.
- Kai kurie „Windows“ užkardos uostai gali būti uždaryti serveryje / DC, kuris veiksmingai užkerta kelią ryšiui.
- Klientų kompiuteriams gali kilti problemų jungiantis, nes DNS adresai neteisingai sukonfigūruoti.
- IPv6 naudojimas tinkle gali būti problemiška.
- Klientas tinklo tvarkyklės gali būti senos ir pasenusios todėl apsvarstykite galimybę atlikti atnaujinimą.
1 sprendimas: pašalinkite domeno valdiklio KB3167679 naujinimą
Kai KB3167679 „Windows Server“ buvo išleistas naujinimas, „Microsoft“ paskelbė, kad dėl naujinimo gali kilti problemų dėl slaptažodžio tikrinimo kompiuteriuose, prijungtuose prie to paties domeno valdiklio. Lengviausias būdas tai išspręsti yra tiesiog pašalinti šį naujinimą iš savo DC vykdant toliau nurodytus veiksmus.
- Spustelėkite meniu Pradėti mygtuką ir atidarykite Kontrolės skydelis įvesdami jo pavadinimą ir spustelėdami pirmąją parinktį viršuje arba suraskite jo įrašą pradiniame meniu Pradėti.
- Pereiti prie Žiūrėti kaip: Kategorija viršutiniame dešiniajame kampe ir spustelėkite Pašalinkite programą pagal programų sritį. Dešinėje ekrano pusėje turėtumėte pamatyti Peržiūrėkite įdiegtus naujinimus mygtukas mėlynas, todėl spustelėkite jį.
- Dabar turėtumėte matyti visų įdiegtų „Windows“ naujinimų sąrašą savo kompiuteryje. Patikrinkite "Microsoft Windows" skyrių apačioje KB3167679
- Slinkite kairėn, norėdami patikrinti stulpelyje Įdiegta, kuriame turėtų būti nurodyta, kada buvo įdiegtas naujinimas, todėl įsitikinkite, kad radote naujinimą, kurio KB numeris yra KB3167679.
- Vieną kartą spustelėkite atnaujinimą ir pasirinkite Pašalinti viršuje ir vykdykite instrukcijas, kurios bus rodomos ekrane, kad atsikratytumėte atnaujinimo.
- Palaukite, kol „Microsoft“ išleis naują naujinimą, kuris turėtų būti įdiegtas automatiškai, jei sukonfigūravote automatinius „Windows“ naujinimus.
2 sprendimas: „Windows“ užkardoje atidarykite „TCP“ ir „UDP Ports 88“
Šiuos prievadus būtina atidaryti serveryje arba DC, kad visas tinklas veiktų tinkamai. Tai turėtų būti padaryta numatytojoje ir aktyviojoje ugniasienėje (tikriausiai „Windows“ ugniasienėje), todėl būtinai atlikite toliau nurodytus veiksmus, kad leistumėte per šiuos prievadus ir išspręstumėte problemą.
- Eikite į Kontrolės skydelis ieškodami jo meniu Pradėti ir spustelėkite Sistema ir sauga >> „Windows“ užkarda. Taip pat galite perjungti rodinį į dideles arba mažas piktogramas ir iškart spustelėti „Windows“ užkardą.

- Pasirinkite Pažangūs nustatymai parinktis ir paryškinti Atvykstančios taisyklės kairiajame ekrano skyriuje.
- Dešiniuoju pelės mygtuku spustelėkite Įeinančios taisyklės ir spustelėkite Nauja taisyklė. Skyriuje „Taisyklės tipas“ pasirinkite prievadas. Pirmame radijo mygtukų rinkinyje pasirinkite TCP arba UDP (priklausomai nuo to, kuriuose uostuose dirbate) ir perjunkite antrąjį radijo mygtuką į „Konkretūs vietiniai uostai. Norėdami išspręsti „Rockstar“ serverių problemą, turėsite pridėti šiuos prievadus:
TCP prievadai: 80, 443 UDP prievadai: 6672, 61455, 61456, 61457, 61458
- Įsitikinkite, kad juos atskyrėte koma tiesiai į paskutinįjį ir, pasibaigus, spustelėkite Pirmyn.
- Pasirinkite Leisti prisijungti akutę kitame lange ir spustelėkite Pirmyn.
- Pasirinkite tinklo tipą, kai norite taikyti šią taisyklę. Jei gana dažnai perjungiate iš vieno tinklo ryšio į kitą, prieš spustelėdami Toliau rekomenduojama pažymėti visas parinktis.
- Pavadinkite taisyklę tam, kas jums prasminga, ir spustelėkite Baigti.
- Būtinai pakartokite tuos pačius veiksmus Siunčiamos taisyklės (2 žingsnyje pasirinkite „Outbound“ taisykles).
3 sprendimas: tinkle naudokite IPv4
„IPv6“ kelia daug problemų ir tapo daugelio skirtingų problemų, susijusių su tinklo ryšiu, priežastimi. Galite pabandyti išspręsti šiame straipsnyje pateiktą problemą paprasčiausiai perjungdami savo tinklą į IPv4, o ne į IPv6.
- Naudoti „Windows + R“ klavišas derinys, kuris turėtų nedelsiant atidaryti Vykdyti dialogo langą, kuriame turėtumėte įvestincpa.cpl’Ir juostoje spustelėkite Gerai, kad valdymo skydelyje atidarytumėte interneto ryšio parametrų elementą.
- Tą patį procesą taip pat galima atlikti rankiniu būdu atidarant Kontrolės skydelis. Viršutiniame dešiniajame lango skyriuje perjunkite rodinį į Kategorija ir spustelėkite Tinklas ir internetas viršuje. Spustelėkite Tinklo ir dalinimosi centras mygtuką, kad jį atidarytumėte. Pabandykite rasti Keisti adapterio nustatymus mygtuką kairiajame meniu ir spustelėkite jį.

- Kai Interneto ryšys atsidaro langas, dukart spustelėkite savo aktyvų tinklo adapterį.
- Tada spustelėkite Ypatybės ir suraskite Interneto protokolo 6 versija įrašas į sąrašą. Išjunkite žymimąjį laukelį šalia šio įrašo ir spustelėkite Gerai. Iš naujo paleiskite kompiuterį, kad patvirtintumėte pakeitimus, ir patikrinkite, ar problema išlieka.

4 sprendimas: gaukite DNS adresus automatiškai
Tai turėtų būti pakeista kliento kompiuteriuose. Jei anksčiau adresai buvo neteisingai nustatyti neteisingais, kai serveris vis dar jais naudojosi, turėtumėte dar kartą peržiūrėti tą patį nustatymą ir įsitikinti, kad DNS adresai gaunami automatiškai.
- Naudoti „Windows + R“ klavišas derinys, kuris turėtų nedelsiant atidaryti Vykdyti dialogo langą, kuriame turėtumėte įvestincpa.plg’Ir juostoje spustelėkite Gerai, kad valdymo skydelyje atidarytumėte interneto ryšio parametrų elementą.

- Dabar, kai atidarytas interneto ryšio langas, dukart spustelėkite savo aktyvų tinklo adapterį ir spustelėkite Savybės apačioje esantį mygtuką, jei turite administratoriaus teises.
- Raskite 4 interneto protokolo versija (TCP / IPv4) elementas sąraše. Norėdami jį pasirinkti, spustelėkite jį ir spustelėkite Savybės mygtuką.

- Likite skirtuke Bendra ir lange Ypatybės perjunkite abu radijo mygtukus įAutomatiškai gaukite IP adresą“Ir„Automatiškai gaukite DNS serverio adresą“, Jei jie buvo nustatyti ką nors kita.

- Laikykite „Patvirtinkite nustatymus išėję“Pažymėta parinktis ir spustelėkite Gerai, kad pakeitimai būtų pritaikyti nedelsiant. Patikrinkite, ar rodoma ta pati klaida!
Sprendimas 5: atnaujinkite tinklo tvarkyklę kliento kompiuteryje
Šis metodas pasiteisino daugeliui vartotojų. Neteisingi tvarkyklės yra daugelio problemų priežastis, todėl jas atnaujinti tikrai turėtumėte išbandyti.
- Visų pirma turėsite pašalinti tvarkyklę, kurią šiuo metu įdiegėte savo kompiuteryje.
- Įveskite „Įrenginių tvarkytuvė“Į paieškos laukelį šalia meniu Pradėti mygtuko, kad atidarytumėte įrenginių tvarkytuvės langą. Taip pat galite naudoti „Windows Key“ + R klavišų derinys norint atidaryti Vykdyti dialogo langą. Tipas devmgmt.msc laukelyje spustelėkite „Gerai“ arba „Enter“.

- IšskleiskiteTinklo adapteriai" skyrius. Bus rodomi visi tinklo adapteriai, kuriuos mašina įdiegė šiuo metu.
- Dešiniuoju pelės mygtuku spustelėkite belaidžio tinklo adapteris norite pašalinti ir pasirinkti „Pašalinkite įrenginį“. Tai pašalins adapterį iš sąrašo ir pašalins tinklo įrenginį.
- Paraginti pašalinti įrenginį spustelėkite „Gerai“.

- Išimkite naudojamą adapterį iš savo kompiuterio ir eikite į savo gamintojo puslapį, kad pamatytumėte galimų jūsų operacinės sistemos tvarkyklių sąrašą. Pasirinkite naujausią, atsisiųskite ir paleiskite jį iš aplanko „Atsisiuntimai“.
- Vadovaukitės ekrane pateikiamomis instrukcijomis įdiegti tvarkyklę. Jei adapteris yra išorinis, pvz., „Wi-Fi“ raktas, įsitikinkite, kad jis bus atjungtas, kol vedlys paragins jį iš naujo prijungti prie kompiuterio. Perkraukite kompiuterį ir patikrinkite, ar problema išnyko.