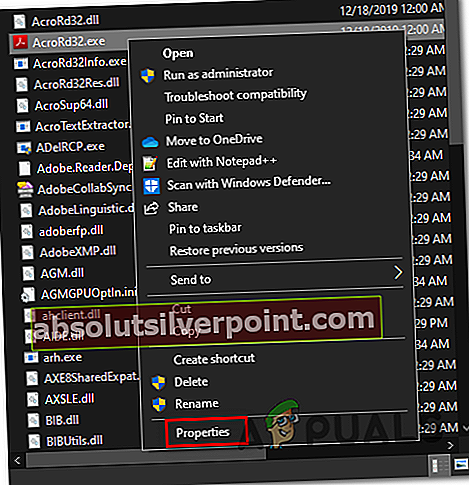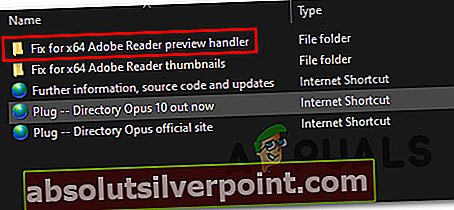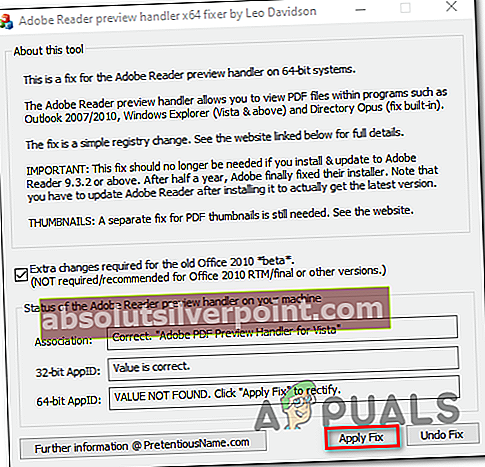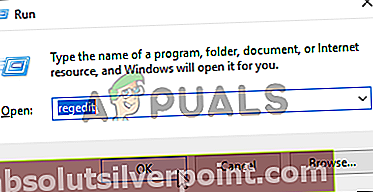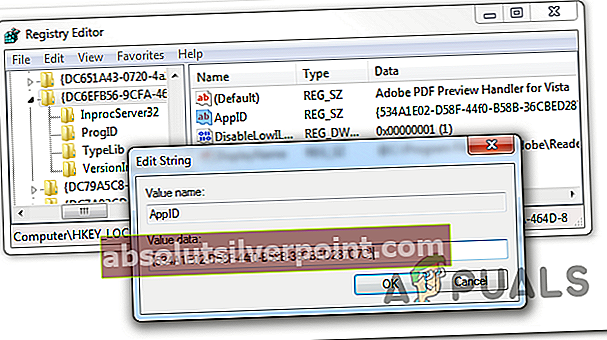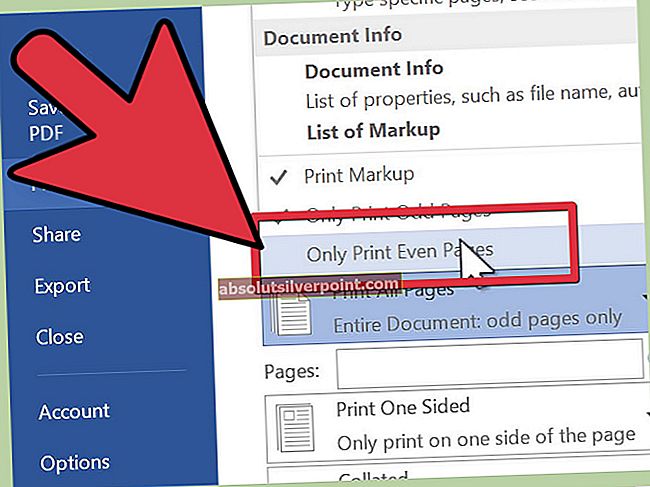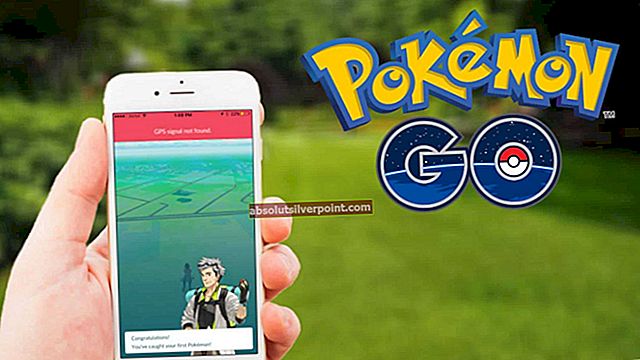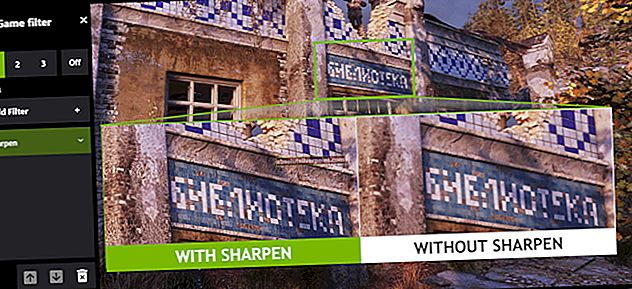The PDF peržiūros tvarkytuvo klaida paprastai pasirodo, kai „Windows“ vartotojai bando peržiūrėti failą „Outlook“. Klaidos apraše teigiama, kad failo negalima peržiūrėti dėl peržiūros priemonės klaidos. Paprastai ši problema kyla vartotojui atnaujinus į naujesnę „Outlook“ versiją, kai vartotojas naudoja „Acrobat Reader“ kaip numatytąjį PDF skaitytuvą.

Kas sukelia PDF peržiūros tvarkytuvo klaidą?
- Automatinis interneto aptikimas įjungtas - Kaip paaiškėja, viena iš galimų priežasčių, galinčių sukelti PDF peržiūros tvarkytuvo klaidą, yra parametras, vadinamas interneto automatiniu aptikimu. Kai kuriems vartotojams, susidūrusiems su šia problema, pavyko ją išspręsti patekus į LAN nustatymus ir išjungus parinktį Automatiškai aptikti nustatymus.
- „Adobe Reader“ EULA nebuvo priimta - Kitas scenarijus, kuriame atsiras ši klaida, yra naujas „Adobe Reader“ diegimas, kuris niekada nebuvo atidarytas. Kaip paaiškėja, „Adobe EULA“ reikia sutikti, kad programa galėtų peržiūrėti failus iš išorės. Taigi, jei šis scenarijus yra tinkamas, galite išspręsti problemą atidarydami „Adobe Reader“ ir sutikdami, kad sutinkate su EULA.
- „Adobe Reader“ veikia naudojant „Windows Server“ - Ši klaida yra labai dažna tais atvejais, kai vartotojas bando naudoti „Adobe Reader“ peržiūros galimybes „Windows Server“ versijoje (dažniausiai „Windows Server 2016“). Tokiu atveju galite išspręsti problemą priversdami „Adobe Reader“ veikti suderinamumo režimu su „Windows 8“.
- „Adobe Reader“ nėra nustatytas kaip numatytasis PDF tvarkytuvas - Jei numatytasis PDF žiūrovas nėra sukonfigūruotas kaip numatytasis PDF tvarkytuvas, o PDF miniatiūrų peržiūros funkcija neįjungta, bandydami peržiūrėti „PDF“ failus „Outlook“, pamatykite šią klaidą. Norėdami išspręsti problemą, turėsite pasiekti „Adobe Reader“ nuostatas ir priversti ją tapti pasauliniu PDF tvarkytoju.
- Registro klausimas - Tai buvo sušvelninta naujausioje „Adobe Reader“ versijoje, tačiau jei naudojate senesnes versijas, gali tekti atlikti kai kuriuos registro taisymus (arba rankiniu būdu, arba pasikliaujant trečiosios šalies pataisomis, kurios automatiškai pakeičia blogą registro vertę).
1. Išjungti interneto automatinį aptikimą
Kaip paaiškėja, vienas iš labiausiai paplitusių kaltininkų, galintis sukelti PDF peržiūros tvarkytuvo klaidą, yra „Adobe Reader“ parametras, vadinamas Automatinis interneto aptikimas. Keli vartotojai, kurie visiškai negalėjo naudotis numatytuoju „Outlook“ peržiūros įrankiu, pranešė, kad problema galutinai išspręsta, kai jie pasiekė „Adobe Reader“ LAN nustatymus ir išjungė Automatiškai aptikti nustatymų parinktį.
Pranešama, kad šis galimas pataisymas veikia tiems vartotojams, kurie susiduria su šia problema sistemoje „Windows 10“. Štai ką turite padaryti:
- Atidarykite „Adobe Acrobat Reader“ programą. Kai programa bus visiškai atidaryta, eikite į Redaguoti (iš juostos juostos viršuje) ir spustelėkite Nuostatos naujai pasirodžiusio kontekstinio meniu apačioje.
- Įėję į nuostatų ekraną, naudokite Kategorijos meniu kairėje pusėje, kad pasirinktumėte Internetas.
- Pasirinkę skirtuką Internetas, pereikite į dešinę skiltį ir spustelėkite Interneto nustatymai (pagal interneto nustatymai).
- Kai pavyks patekti į vidų Interneto ypatybės ekrane pasirinkite Jungtys skirtuką, tada spustelėkite mygtuką LAN nustatymai ( Vietinis tinklas nustatymai).
- Viduje Vietinis tinklas (LAN) nustatymų meniu, atžymėkite laukelį, susietą su Automatiškai aptikti nustatymus, tada spustelėkite Gerai kad išsaugotumėte pakeitimus.
- Dabar, kai grįšite į „Internet Properties“ meniu, spustelėkite Taikyti kad išsaugotumėte pakeitimus.
- Uždarykite „Adobe Reader“ ir iš naujo paleiskite kompiuterį. Tada, kitą kartą paleisdami kompiuterį, patikrinkite, ar problema jau išspręsta.

Jei vis dar susiduriate su PDF peržiūros tvarkytuvo klaidabandydami atidaryti priedą „Microsoft Outlook“, pereikite prie kito toliau pateikto metodo.
2. „Adobe Reader“ EULA priėmimas
Kita galima priežastis, dėl kurios „PDF Preview Handler“ liks išjungta „Outlook“, yra atvejis, kai įdiegtas „Adobe Reader“, bet programa nebuvo paleista, todėl EULA niekada nebuvo priimta. Kaip paaiškėja, prieš naudodamiesi peržiūros funkcija išoriškai, turite sutikti su „Adobe Reader“ EULA.
Jei šis scenarijus yra tinkamas, galite lengvai išspręsti problemą pirmą kartą atidarydami „Adobe Reader“ ir sutikdami su „Adobe“ programinės įrangos licencijos sutartimi spustelėdami mygtuką Priimti.
Tai padarę, galite saugiai uždaryti programą ir iš naujo paleisti kompiuterį. Kito paleidimo metu turėtumėte galėti naudoti „Outlook“ peržiūros priemonės funkciją nesusidūrę su tuo pačiu PDF peržiūros tvarkytuvas klaida.
Jei ta pati problema vis dar kyla, pereikite prie kito galimo pataisymo, esančio žemiau.
3. „Adobe Reader“ paleidimas suderinamumo režimu
Pasirodo, kelios „Office 2016“ programos (įskaitant „Outlook“) tinkamai neveikia, kai jos yra priverstos normaliai veikti tokioje OS, kaip „Windows Server 2016“. Keli skirtingi paveikti vartotojai, atsidūrę šiame scenarijuje, pranešė, kad susidūrė su PDF peržiūros tvarkytuvo klaidapo kiekvieno bandymo peržiūrėti failą tiesiogiai „Outlook“.
Pastaba: Jei jums sunku, pateikite trumpą senesnių programų paleidimo „Windows 10“ vadove suderinamumo režimą.
Jei šis scenarijus yra tinkamas, turėtumėte sugebėti išspręsti problemą, priversdami „Adobe Reader“ paleisti Suderinamumo režimu su „Windows 8“. Štai trumpas vadovas, kaip tai padaryti:
- Atidarykite „File Explorer“ ir eikite į „Adobe Reader“ diegimo vietą. Jei neįdiegėte PDF skaitytuvo pasirinktoje vietoje, galėsite jį rasti:
C: \ Program Files (x86) \ Adobe \ Acrobat Reader DC
- Kai pateksite į teisingą vietą, dukart spustelėkite Skaitytojas aplanką.
- Tada slinkite žemyn per failų sąrašą ir raskite „AcroRd32.exe“. Kai pamatysite, dešiniuoju pelės mygtuku spustelėkite jį ir pasirinkite Savybės iš kontekstinio meniu.
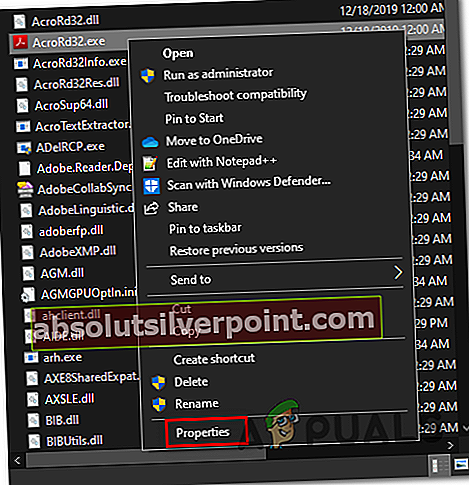
- Kai būsite „Ypatybės“ viduje „AcroRd32.exe“, pasirinkite Suderinamumas skirtuką.
- Kitas, po Suderinamumas daugiau, pažymėkite laukelį, susietą su Paleiskite šią programą suderinamumo režimu,tada pasirinkite „Windows 8“ iš išskleidžiamojo meniu, esančio žemiau.
- Spustelėkite Taikyti, kad išsaugotumėte pakeitimus, tada iš naujo paleiskite kompiuterį ir pakartokite veiksmą, kuris anksčiau suaktyvino PDF peržiūros tvarkytuvo klaida.
Jei ta pati problema vis dar kartojasi, pereikite prie kito toliau pateikto metodo.
4. Padaryti „Adobe Reader“ numatytuoju PDF tvarkytuvu
Pasirodo, vienas konkretus scenarijus, galintis sukelti šią problemą, yra atvejis, kai įdiegtas „Adobe Reader“, tačiau jis nėra sukonfigūruotas kaip numatytasis PDF tvarkytuvas, o PDF miniatiūrų peržiūros neleidžiamos programos nustatymų meniu.
Tokiu atveju galite išspręsti problemą, naudodamiesi meniu „Preferences“ ir koreguodami nustatymus taip, kad „Adobe Reader“ būtų sukonfigūruotas kaip numatytasis pasirinkimas.
Čia pateikiamos nuoseklios instrukcijos, kaip padaryti „Adobe Reader“ numatytuoju PDF tvarkytuvu:
- Atidarykite „Acrobat Reader“ ir eikite į Redaguoti> Nuostatos iš juostos juostos viršuje.
- Viduje Nuostatos meniu, eikite į Generolas iš kairės dalies, tada pereikite į dešinę pusę ir pradėkite įgalindami žymimąjį laukelį, susietą su Įgalinkite PDF miniatiūrų peržiūras „Windows Explorer“.
- Tada slinkite žemyn iki programos paleidimo skyriaus ir spustelėkite Pasirinkti kaip numatytąjį PDF tvarkytuvą.
- Vykdykite ekrane pateikiamas instrukcijas, kad „Adobe Reader“ taptų pasauliniu PDF tvarkytuvu.
- Kai operacija bus baigta, iš naujo paleiskite kompiuterį ir patikrinkite, ar problema išspręsta kitą kartą paleidus sistemą.

Jei vis tiek susiduriate su tuo pačiu DF peržiūros tvarkytuvo klaida,pereiti žemyn iki galutinio galimo pataisymo žemiau.
5. Registro problemos sprendimas (TIK senos „Adobe Reader“ versijos)
Jei susiduriate su šia problema su pasenusia „Adobe Reader“ versija, greičiausiai dėl senos registro problemos, kurią „Adobe“ nuo tada pataisė naujesnėmis versijomis. Ši problema pasireikš bandant atidaryti „Microsoft Outlook“ ir „Windows Explorer“ peržiūras 64 bitų „Windows“ versijose.
Jei norite išspręsti problemą neatnaujinę į naujesnę „Adobe Reader“ versiją, turite du kelius į priekį - einate rankiniu būdu ir rankiniu būdu keičiate vieną konkretų APPID, arba galite naudoti trečiosios šalies pataisą, kad pakeitimai būtų priversti automatiškai. .
Naudojant PDF peržiūros taisymo priemonę
- Apsilankykite šioje nuorodoje (čia)ir palaukite, kol bus atsisiųstas pataisų archyvas. Kai atsisiuntimas bus baigtas, ištraukite archyvą ir pasiekite „X64 Adobe Reader Preview Handler“ taisymas aplanką.
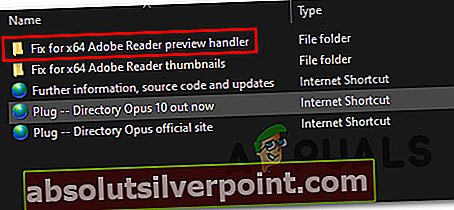
- Kai atvyksite į teisingą aplanką, dešiniuoju pelės mygtuku spustelėkite vykdomąjį failą ir spustelėkite Atidarykite kaip administratorius iš naujai pasirodžiusio kontekstinio meniu.
- Kito lango viduje pirmiausia pažymėkite langelį, susijusį su papildomais pakeitimais, reikalingais senam „Office 2010“ statymui.
- Tada spustelėkite Taikyti pataisą ir palaukite, kol operacija bus baigta.
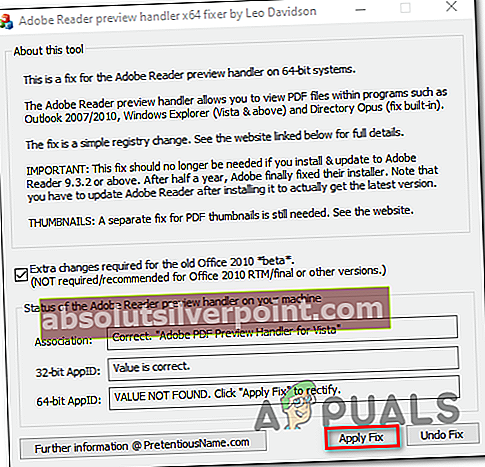
- Iš naujo paleiskite kompiuterį ir patikrinkite, ar problema išspręsta kitą kartą paleidus kompiuterį.
Registro problemos sprendimas rankiniu būdu
- Paspauskite „Windows“ klavišas + R atsiverti a Bėk dialogo langas. Tada įveskite „Regedit“ ir paspauskite Enter, kad atidarytumėte registro rengyklę. Kai paragino UAC (vartotojo abonemento kontrolė), spustelėkite Taip suteikti administracines privilegijas.
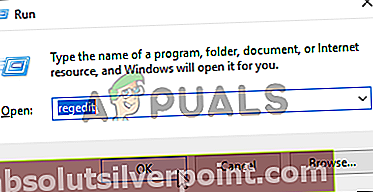
Pastaba: jei bandant atidaryti registro rengyklę įvyko klaida, atlikite toliau nurodytus veiksmus, kaip pataisyti regedit.exe.
- Įėję į registro rengyklę, naudokite kairįjį skyrelį norėdami pereiti į šią vietą:
HKEY_LOCAL_MACHINE \ SOFTWARE \ Wow6432Node \ Classes \ CLSID \ {DC6EFB56-9CFA-464D-8880-44885D7DC193}Pastaba: Galite iš karto patekti įklijavę vietą tiesiai į naršymo juostą ir paspausdami Įveskite.
- Kai atvyksite į reikiamą vietą, dukart spustelėkite „AppID“ teksto vertę ir pakeiskite Vertės duomenys į {534A1E02-D58F-44f0-B58B-36CBED287C7C}.
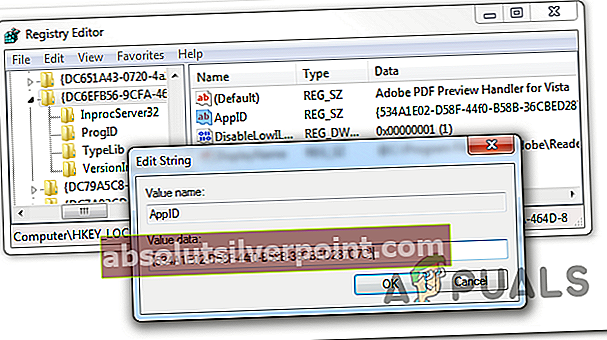
- Spustelėkite Gerai Norėdami išsaugoti pakeitimus, iš naujo paleiskite kompiuterį ir patikrinkite, ar problema išspręsta kitą kartą paleidus kompiuterį.