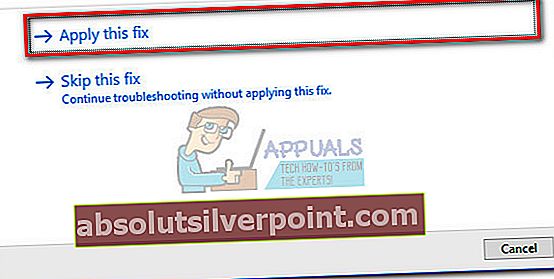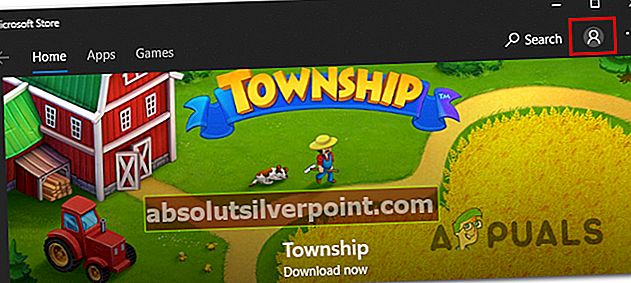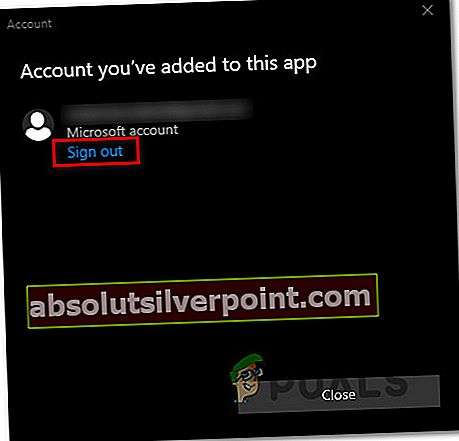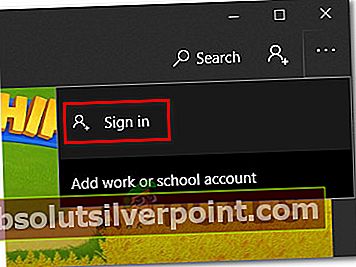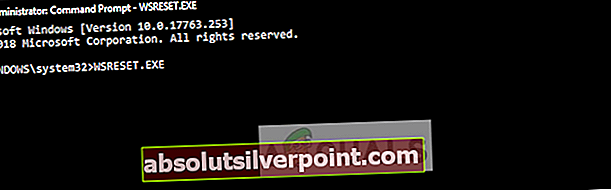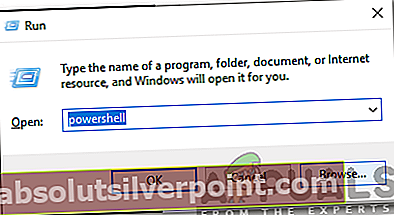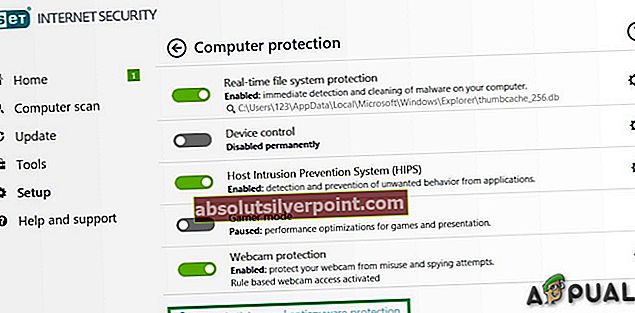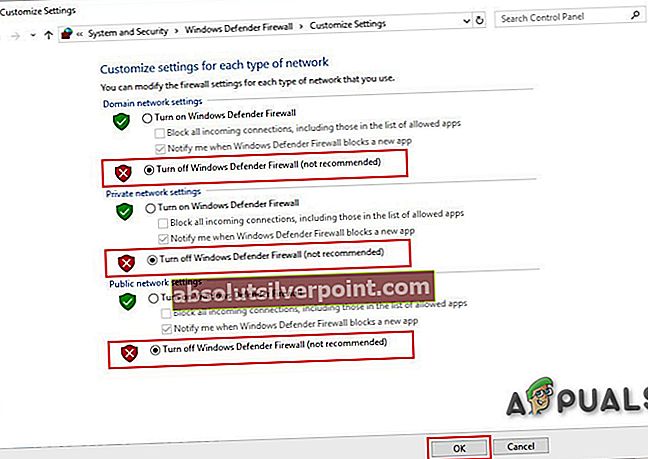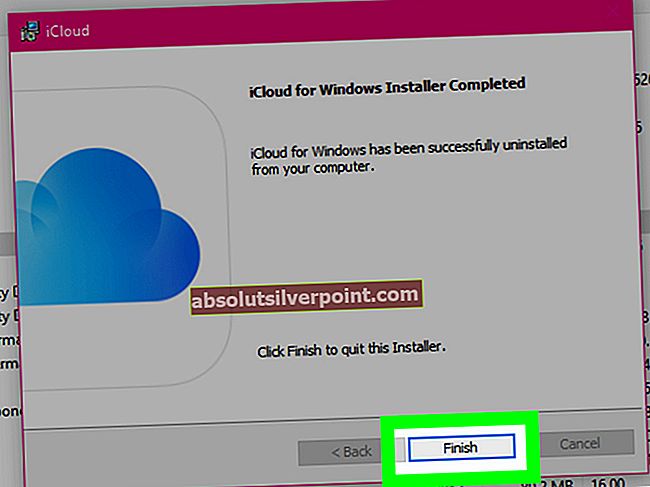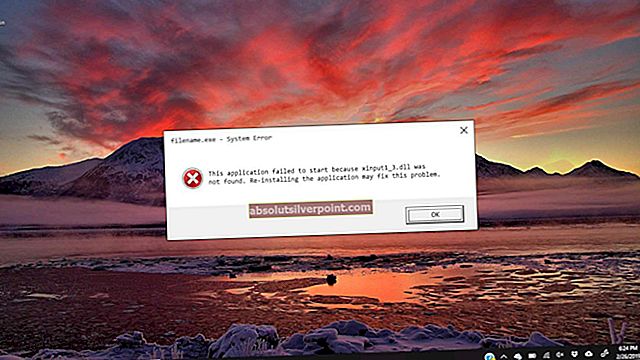Keletas „Windows 10“ vartotojų pranešė apie problemas atsisiųsdami vieną ar daugiau programų žaidimuose iš „Windows“ parduotuvės. Nors kai kurie vartotojai sako, kad problema yra įjungta ir išjungta, yra atvejų, kai vartotojas negali maždaug per mėnesį nieko atsisiųsti per „Windows“ parduotuvę. Po to, kai jie bandys ką nors atsisiųsti, pasirodys klaidos kodas 0x803FB107. Panašu, kad šis klaidos kodas yra išskirtinis tik „Windows 10“.
Kas sukelia „Windows“ parduotuvės klaidos kodą 0x803FB107?
Mes ištyrėme šią konkrečią problemą, peržiūrėdami įvairias vartotojų ataskaitas ir išbandydami skirtingas taisymo strategijas, kurias labiausiai paveikė vartotojai, sėkmingai naudoję problemą. Kaip paaiškėja, yra pora skirtingų scenarijų, galinčių suaktyvinti būtent šį klaidos kodą. Štai sąrašas galimų kaltininkų, kurie gali būti atsakingi už šią problemą:
- „Microsoft Server“ problema - Klaidos kodas gali atsirasti dėl „Microsoft“ serverio problemos. Šiuo konkrečiu atveju vienintelis perspektyvus trikčių šalinimo vadovas yra patvirtinti, kad problema nepriklauso nuo jūsų, ir palaukti, kol problemą išspręs „Microsoft“ inžinieriai.
- Netinkamas „Windows“ naujinimas - Kita galima šio klaidos kodo priežastis yra triktis, pristatyta atnaujinant 1803 m. Laimei, nuo tada „Microsoft“ išleido šios problemos karštąsias pataisas, kurios turėtų visiškai išspręsti problemą. Norėdami juo pasinaudoti, tereikia įdiegti kiekvieną laukiantį naujinimą „Windows 10“ kompiuteryje.
- „Windows Store“ triktis - Pasirodo, kad šią problemą gali sukelti ir laikinas sutrikimas, kuris, kaip pranešama, įvyko „Microsoft“ parduotuvėje. Jei šis scenarijus yra tinkamas, turėtumėte sugebėti išspręsti problemą atsijungdami ir prisijungę prie „Microsoft“ paskyros, prijungtos prie parduotuvės.
- Sugadinta „Windows Store“ talpykla - „Windows Store“ talpykla taip pat gali būti atsakinga už šį klaidos pranešimą. Problemą gali palengvinti saugos skaitytuvas arba spragtintas atnaujinimas. Tokiu atveju atlikus reikiamus veiksmus, kad iš naujo nustatytumėte „Windows Store“ talpyklą, problema turėtų būti greitai išspręsta.
- Sugadinti „Windows Store“ failai - Taip pat gali būti, kad problemą sukelia vienas ar keli sugadinti failai, priklausantys „Windows“ parduotuvei, kurių negalima iš naujo nustatyti iš naujo. Tokiu atveju turėtumėte sugebėti išspręsti problemą iš naujo nustatydami programą iš padidinto „Powershell“ lango.
- Sistemos failų sugadinimas - Rečiau paplitęs, bet patvirtintas kaltininkas yra korupcija „Windows“ aplanke. Kadangi „Windows Store“ veikia su daugybe priklausomybių, problema išliks tol, kol spręsite sugadintus failus. Jei šis scenarijus yra tinkamas, galite išspręsti problemą atlikdami remonto diegimą.
Jei šiuo metu stengiatės išspręsti tą patį klaidos pranešimą, šiame straipsnyje pateikiami keli skirtingi trikčių šalinimo vadovai. Kitame skyriuje rasite metodų rinkinį, kurio kiti panašios situacijos vartotojai sėkmingai laikėsi, kad išspręstų 0x803FB107 klaidos kodas. Patvirtina, kad kiekvieną iš toliau pateiktų galimų pataisymų veikia bent vienas paveiktas vartotojas.
Norėdami gauti geriausius rezultatus, patariame laikytis toliau pateiktų metodų ta pačia tvarka, kokia juos išdėstėme (užsakėme pagal efektyvumą ir sunkumus). Jei laikysitės plano, galų gale turėtumėte suklupti pataisą, kuris išspręs problemą, neatsižvelgiant į kaltininką, kuris sukelia problemą.
Prieš pradėdami sprendimus, įsitikinkite, kad naudojate laidinis tinklas. Be to, jūsų sistemoje yra pakankamai laisvos vietos sistemos diske. Be to, patikrinkite, ar nėra interneto trikdžių. Svarbiausia, įsitikinkite, kad jūsų sistema atitinka minimalūs reikalavimai paleisti žaidimą / programą iš „Windows“ parduotuvės. Be to, įsitikinkite, kad jūsų sistema yra data, laikas ir laiko juosta yra teisingi. Jei naudojate bet kurį tarpinį serverį / VPN, išjunkite juos ir patikrinkite, ar „Windows“ parduotuvė veikia gerai.
Pradėkime!
1 metodas: išskirkite serverio problemą
Prieš tyrinėdami kitas remonto strategijas, įsitikinkime, kad problema nėra jūsų valia. Yra reali galimybė, kad problema kyla dėl serverio problemos. Tai gali būti planinė techninė priežiūra jūsų regione arba tiesiog netikėta prastovos problema.
Jei manote, kad klaidos kodas 0x803FB107 kyla dėl serverio problemos, galite lengvai atlikti tam tikrus patikrinimus, kad nustatytumėte, ar kiti „Windows“ parduotuvės vartotojai taip pat susiduria su ta pačia problema. Čia yra 3 skirtingos paslaugos, kurios leis jums ištirti „Windows“ parduotuvės problemas.
- Nutraukimo ataskaita
- ISItDownRightNow
- „DownDetector“
Jei radote kai kurių naudotojų ataskaitų, nukreipiančių į problemą, bet dar nesate tuo įsitikinę, dar viena gera vieta patikrinti serverio problemas yra oficiali „Windows“ parduotuvės „Twitter“ paskyra. Pasirodo, kad jie gana greitai praneša apie visas serverio problemas, susijusias su platforma, tačiau daugiausia dėmesio skiria Šiaurės Amerikai.
Jei atlikus tyrimą manote, kad „Windows“ parduotuvė susiduria su serverio problema, geriausias būdas dabar būtų palaukti kelias valandas ir pamatyti, ar problemą išsprendžia „Microsoft“ inžinieriai. Žvelgiant į buvusius įvykius, joks didelis prastovos laikotarpis ar planinė techninė priežiūra truko daugiau nei dieną.
Jei atlikus tyrimą nenustatyta jokių pagrindinių serverio problemų, susijusių su „Windows Store“, pereikite prie pat žemiau pateikto metodo, kad pradėtumėte trikčių šalinimo užduotis.
2 metodas: įdiekite kiekvieną laukiantį „Windows“ naujinimą
Kaip pranešė keli skirtingi vartotojai, yra tikimybė, kad galėsite išspręsti šią problemą 0x803FB107problemą, įdiegdami kiekvieną laukiantį naujinimą „Windows 10“ kompiuteryje. Pasirodo, kad „Microsoft“ išleido karštąsias pataisas (iškart po 1803 m. Atnaujinimo), kuri turėtų išspręsti bet kokius šios problemos atvejus, atsiradusius dėl blogo naujinimo.
Jei jūsų kompiuteris dar nėra atnaujintas, vadovaukitės kitomis instrukcijomis, kad įdiegtumėte kiekvieną laukiantį „Windows“ naujinimą:
- Paspauskite „Windows“ klavišas + R atsiverti a Bėk dialogo langas. Tada įveskite „„ms-settings“: „Windows“ atnaujinimas‘Ir pataikė Įveskite atidaryti Windows "naujinimo skirtukas Nustatymai programa.
- Kai būsite Windows "naujinimo ekrane spustelėkite Tikrinti, ar yra atnaujinimų ir palaukite, kol bus baigtas nuskaitymas.
- Baigę nuskaityti, vykdykite ekrane pateikiamas instrukcijas, kad įdiegtumėte kiekvieną laukiantį naujinimą, kol atnaujinsite kompiuterį.
Pastaba: Jei būsite paraginti iš naujo paleisti prieš įdiegiant kiekvieną naujinimą, atlikite tai. Tačiau būtinai grįžkite į tą patį ekraną kitą kartą paleidus sistemą ir užbaikite likusių naujinimų diegimą.
- Kai pavyks įdiegti kiekvieną laukiantį naujinimą, dar kartą paleiskite kompiuterį ir patikrinkite, ar problema išspręsta kitą kartą paleidus sistemą.
Taip pat patikrinkite, ar yra „Windows Store“ naujinys. Jei taip, tada atnaujinkite „Windows Store“ į naujausią versiją ir patikrinkite, ar problema išspręsta.
Jei tas pats 0x803FB107klaida vis dar atsiranda, kai bandote naudoti „Windows“ parduotuvę, pereikite prie kito toliau pateikto metodo.
3 metodas: paleiskite „Windows App“ trikčių šalinimo įrankį
„Windows“ trikčių šalinimo įrankyje yra automatinio taisymo strategijų, skirtų pašalinti dažniausiai pasitaikančias klaidas, kurios apribos „Windows“ parduotuvės ir kitų įmontuotų UWP programų, parinktis. Keli paveikti vartotojai pranešė, kad jiems pavyko išspręsti problemą paprasčiausiai paleidus „Windows App“ trikčių šalinimo įrankį.
Jei klaida 0x803FB107sukelia problema, kurią jau apėmė šis trikčių šalinimo įrankis, tada programa automatiškai pritaikys pataisymą ir automatiškai išspręs problemą.
Čia pateikiamas trumpas „Windows Stor“ programos trikčių šalinimo programos vykdymo vadovas:
- Atidarykite a Bėk dialogo langą paspausdami „Windows“ klavišas + R. Tada įveskite „„ms-settings“: trikčių šalinimas “ir paspauskite Enter, kad atidarytumėte Problemų sprendimas skirtukas Nustatymai programa.
- Kai pavyks patekti į trikčių šalinimo skirtuką, slinkite žemyn į Raskite ir išspręskite kitas problemas skyrių ir spustelėkite „Windows“ parduotuvės skirtuką. Kai pamatysite kontekstinį meniu, spustelėkite Paleiskite trikčių šalinimo įrankį.
- Viduje „Windows“ parduotuvė programų trikčių šalinimo įrankį, pradėkite nuskaitymą ir tada kantriai palaukite, kol jis bus baigtas. Jei nustatoma problema, kuriai taikoma viena iš taisymo strategijų, įrankis rekomenduos tinkamus veiksmus. Tokiu atveju tereikia spustelėti ant jo Taikykite šią pataisą.
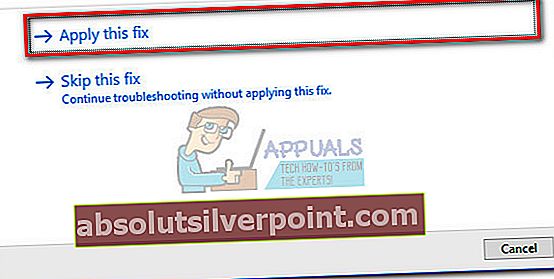
Pastaba: Jei nerandama tinkama remonto strategija, pereikite prie kito toliau pateikto metodo.
- Kai pataisymas bus sėkmingai pritaikytas, patikrinkite, ar problema išspręsta kitą kartą paleidus sistemą, iš naujo paleisdami kompiuterį.
Jei ta pati „Windows Store“ klaida 0x803FB107išlieka, pereikite prie kito toliau pateikto metodo.
4 metodas: atsijunkite ir vėl prisijunkite „Windows“ parduotuvėje
Kaip paaiškėjo, ši konkreti problema taip pat gali kilti dėl laikino nesklandumo, kurį greičiausiai sukelia tinklo pakeitimas. Kai kurie vartotojai, kurie taip pat susidūrė su 0x803FB107klaidos pranešė, kad jiems pavyko išspręsti problemą paprasčiausiai atsijungus nuo „Microsoft Store“ ir vėl prisijungus.
Tačiau nepamirškite, kad šis metodas yra daugiau problemos sprendimo būdas nei taisymas, nes yra tikimybė, kad problema vėliau vėl grįš.
Štai trumpas atsijungimo ir „Microsoft Store“ prisijungimo vadovas:
- Atidarykite „Microsoft Store“ įprastai ir spustelėkite savo paskyros piktogramą (viršutiniame dešiniajame) ekrano kampe. Tada kontekstiniame meniu spustelėkite savo paskyrą.
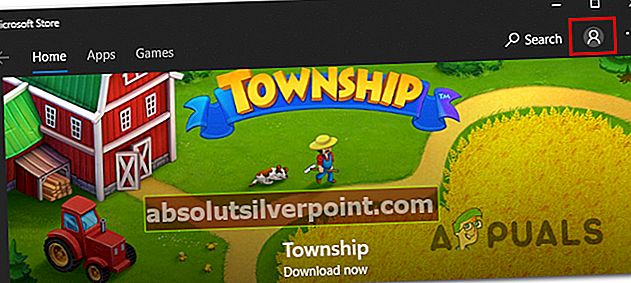
- Kitame ekrane spustelėkite Atsijungti mygtukas, susietas su jūsų „Microsoft“ paskyra.
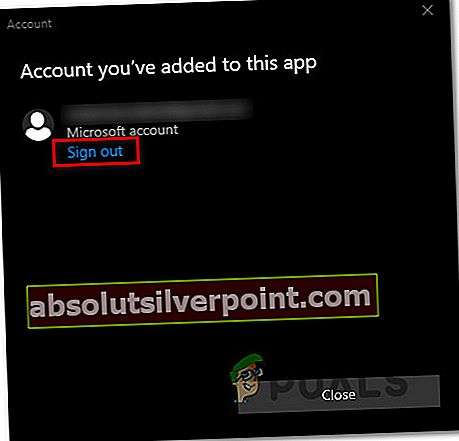
- Atjungus paskyrą, dar kartą spustelėkite paskyros piktogramą ir pasirinkite Prisijungti iš kontekstinio meniu.
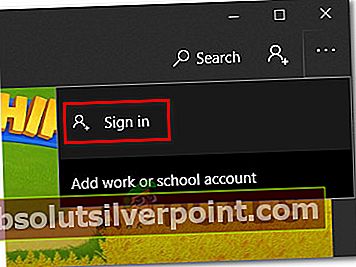
- Kitame ekrane pasirinkite paskyrą, prie kurios norite vėl prisijungti, ir paspauskite Tęsti. Tada jūsų bus paprašyta patvirtinti savo tapatybę pateikiant PIN kodą (arba pageidaujamą saugos parinktį)
- Kai būsite vėl prisijungę prie paskyros, pakartokite veiksmą, kuris anksčiau sukėlė problemą, ir patikrinkite, ar problema jau išspręsta.
Jei vis tiek susiduriate su „Windows“ parduotuvės klaida 0x803FB107,pereikite prie kito toliau pateikto metodo.
5 metodas: iš naujo nustatykite „Windows“ parduotuvės talpyklą
Kitas galimas problemų sukėlėjas, kuris sukels „Windows Store“ klaidą 0x803FB107 yra tam tikro laipsnio sugadinti sistemos failai. Daugeliu atvejų tai taikoma tais atvejais, kai saugos skaitytuvas neseniai kai kuriuos elementus uždarė karantine. Kitas dažnas scenarijus yra atvejis, kai spragtelėtas naujinimas netinkamai atnaujino „Microsoft Store“.
Keli vartotojai, kurie taip pat susidūrė su šia problema, pranešė, kad jiems pavyko išspręsti 0x803FB107klaidos kodas iš naujo nustatydamas „Windows Store“ visus su juo susijusius komponentus.
Laimei, „Windows 10“ yra du skirtingi būdai. Pirmoji parinktis yra greitesnė, tačiau ji apima veiksmus iš CMD terminalo. Antrasis variantas apima daugiau žingsnių, tačiau jis tikrai patrauklesnis tiems, kurie neturi daug techninių galimybių (visa tai neatitinka „Windows“ GUI).
Nesivaržykite laikytis bet kurio metodo, tinkamesnio jūsų konkrečiam scenarijui:
„Windows Store“ nustatymas iš naujo per CMD langą
- Atidarykite a Bėk dialogo langą paspausdami „Windows“ klavišas + R. Tada įveskite „Cmd“ teksto laukelyje ir paspauskite „Ctrl“ + „Shift“ + „Enter“ atidaryti aukštesnę komandinę eilutę. Jei pamatysite UAC (vartotojo abonemento kontrolė)lange spustelėkite Taip suteikti administracines privilegijas.

- Kai pavyks patekti į padidintą komandų eilutę, įveskite šią komandą ir paspauskite Įveskite norėdami iš naujo nustatyti „Windows“ parduotuvė kartu su visomis priklausomybėmis:
wsreset.exe
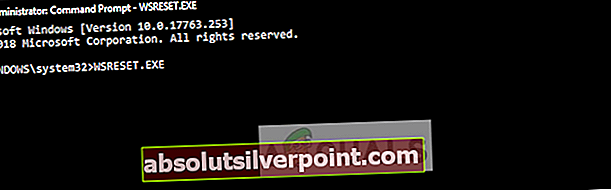
- Kai komanda bus sėkmingai apdorota, iš naujo paleiskite kompiuterį ir patikrinkite, ar problema išspręsta kitą kartą paleidus sistemą.
„Windows Store“ nustatymas iš naujo nustatymų programoje
- Paspauskite „Windows“ klavišas + R atsiverti a Bėk dialogo langas. Tada įveskite „„ms-settings“: programų funkcijosTeksto laukelyje paspauskite Įveskite atidaryti Programos ir funkcijos meniu Nustatymai programa.
- Kai pavyks patekti į vidų Programos ir funkcijos ekrane, slinkite per įdiegtas UWP programas ir raskite „Microsoft Store“.
- Kai tai pamatysite, ieškokite Išplėstiniai nustatymai hipersaitą ir spustelėkite jį (pagal „Microsoft Corporation“).
- Tada slinkite žemyn į skirtuką Reset ir vieną kartą spustelėkite mygtuką Reset, kad pradėtumėte procesą, o antrą kartą patvirtinkite.
- Palaukite, kol procedūra bus baigta, tada perkraukite savo kompiuterį ir patikrinkite, ar problema išspręsta kitą kartą paleidus sistemą.

Jei tas pats „Windows Store“ klaidos kodas (0x803FB107) vis dar vyksta, pereikite prie kito toliau pateikto metodo.
6 metodas: iš naujo nustatykite „Windows“ parduotuvę naudodami padidintą „PowerShell“ komandą
Jei iš naujo nustatę talpyklą problema neišsisprendė, tikriausiai galite manyti, kad jūsų „Windows Store“ programoje kažkas negerai. Tokiais atvejais turėtumėte kreiptis į griežtesnį požiūrį ...
Vienas iš būdų, kurį patvirtino daugelis paveiktų vartotojų, yra naudoti padidintą „Powershell“ langą, kad „Windows Store“ programoje atliktumėte kietąjį atstatymą - tarsi jį paleistumėte pirmą kartą.
Ši procedūra turėtų išspręsti daugelį atvejų, kai problemą sukelia failų sugadinimas. Čia pateikiamas trumpas „Windows“ parduotuvės nustatymo iš naujo per „PowerShell“ langą langelis:
- Paspauskite „Windows“ klavišas + R atsiverti a Bėk dialogo langas. Tada įveskite „PowerShell“ ir paspauskite „Ctrl“ + „Shift“ + „Enter“ atidaryti aukštesnį „Powershell“ raginimą. Kai pamatysite UAC (vartotojo abonemento kontrolė) lange spustelėkite Taip suteikti administratoriui prieigą.
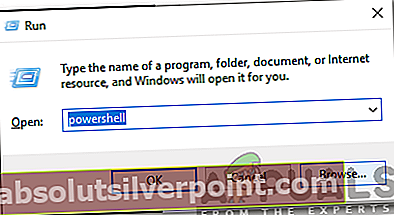
- Kai būsite paaukštintame „Powershell“ lange, įveskite šią komandą ir paspauskite Įveskite norėdami iš naujo nustatyti „Windows“ parduotuvę:
„Get-AppXPackage -AllUsers“ - Pavadinkite „Microsoft.WindowsStore“ „Foreach“ {Add-AppxPackage -DisableDevelopmentMode -Register "$ ($ _. InstallLocation) \ AppXManifest.xml" -Verbose} - Sėkmingai apdorojus komandą, iš naujo paleiskite kompiuterį ir patikrinkite, ar problema vis dar kyla kitame sistemos paleidime.
Jei vis dar susiduriate su 0x803FB107klaidos kodą, pereikite prie kito toliau pateikto metodo.
7 metodas: laikinai išjunkite antivirusinę / užkardą
Visame pasaulyje, kuriame nėra įstatymų, jūsų antivirusinės / užkardos yra viena iš svarbiausių saugos programų, apsaugančių jūsų sistemą nuo internetinių grėsmių. Tačiau kartais šios programos pradeda blokuoti teisėtą originalių programinės įrangos veikimą ir tai taip pat gali sukelti dabartinę „Windows Store“ klaidą. Tokiu atveju problema gali būti išspręsta laikinai išjungus antivirusinę / užkardą.
Įspėjimas: Tęskite savo pačių rizika, nes išjungus antivirusinę / ugniasienę, jūsų sistema tampa pažeidžiama grėsmių, tokių kaip virusai, kenkėjiškos programos, infekcijos, kenkėjiškos programos ir kt.
- Išjunkite antivirusinę programą.
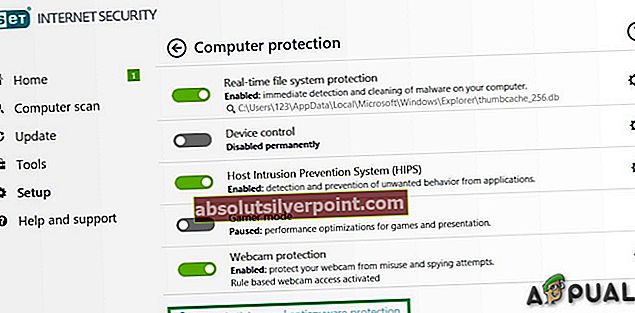
- Išjungti ugniasienę.
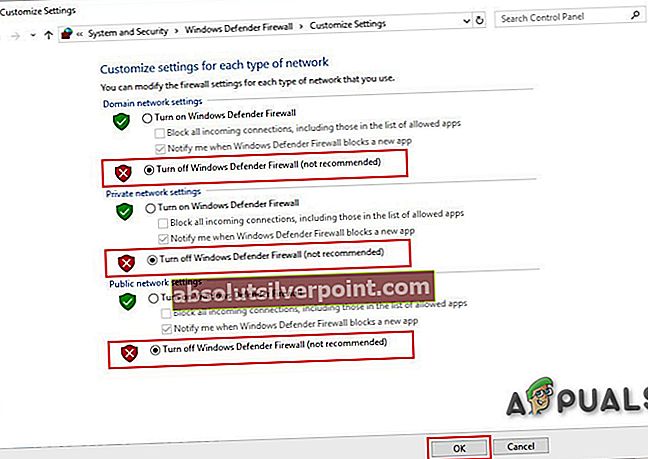
- Dabar eikite į „Windows“ parduotuvę ir patikrinkite, ar ji veikia gerai. Jei turite kokią nors kitą trečiųjų šalių antivirusinę programinę įrangą, taip pat turite ją išjungti.
8 metodas: sukurkite naują vartotojo profilį
Jei jūsų vartotojo profilis sugadintas, tai gali sukelti „Windows“ parduotuvės klaidą 0x803FB107. Tokiu atveju problema gali būti išspręsta sukūrus naują vartotojo profilį / paskyrą ir patekus į „Windows“ parduotuvę per tą paskyrą. Kiekviena „Windows“ vartotojo paskyra turi savo asmenines nuostatas ir konfigūracijas. Kartais tai gali trukdyti „Store“ mechanikai ir sukelti klaidos pranešimą.
- Sukurkite naują vartotojo profilį / paskyrą.
- Dabar pasiekite „Windows“ parduotuvę ir patikrinkite, ar ji veikia be jokių problemų. Jei taip, galite apsvarstyti galimybę perkelti failus iš senosios paskyros į naują.
9 metodas: atlikite „Windows“ nustatymą iš naujo
Jei nė vienas iš aukščiau nurodytų galimų pataisymų neleido išspręsti problemos, greičiausiai susiduriate su sunkiais korupcijos atvejais, kuriuos galima išspręsti tik iš naujo nustatant visus „Windows“ komponentus. Lengviausias būdas tai padaryti yra švarus diegimas (čia), tačiau ši procedūra taip pat praras bet kokius asmeninius failus, programas ir vartotojo nuostatas.
Veiksmingesnis būdas išspręsti sugadintus atvejus būtų atlikti vietoje atliekamą remontą (remonto diegimą). Šis maršrutas vis tiek iš naujo nustatys visus „Windows“ komponentus + įkrovos duomenis, tačiau tai leis jums išsaugoti visus failus (programas, žaidimus, vaizdo įrašus, vaizdus, programas ir kt.)

Jei norite pradėti diegti remontą, vykdykite instrukcijas (čia) žingsnis po žingsnio instrukcijas, kaip tai padaryti.
Žymos „Windows“ parduotuvės „Windows“ parduotuvės klaida