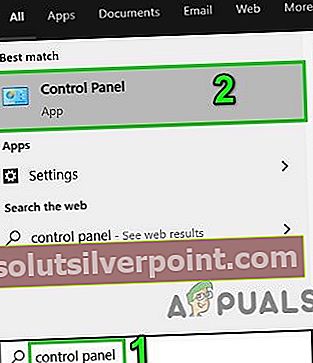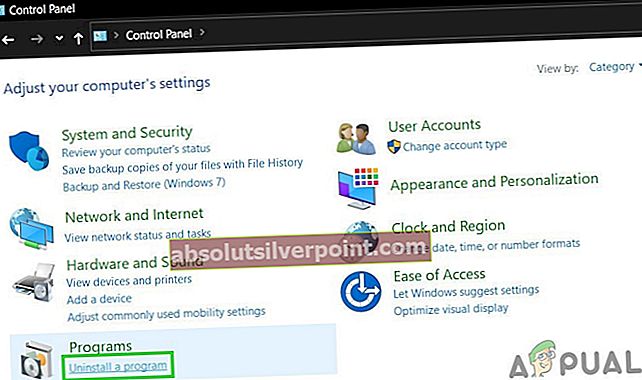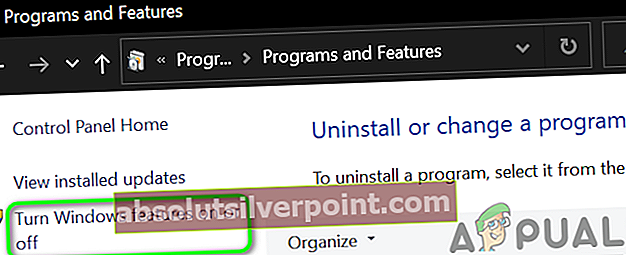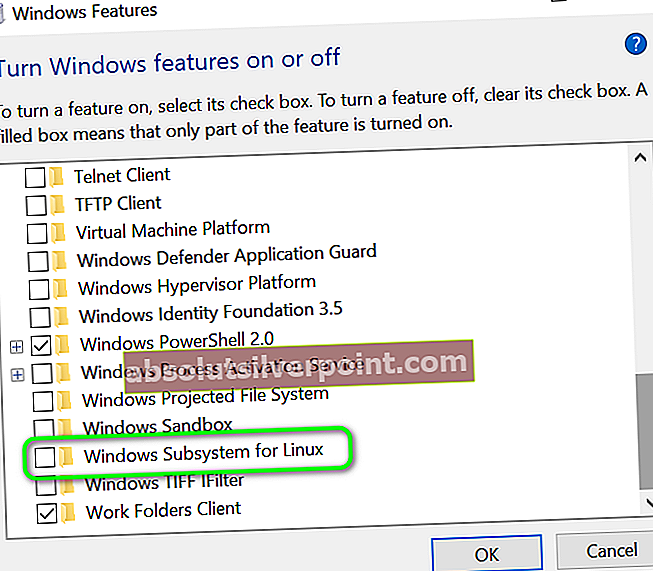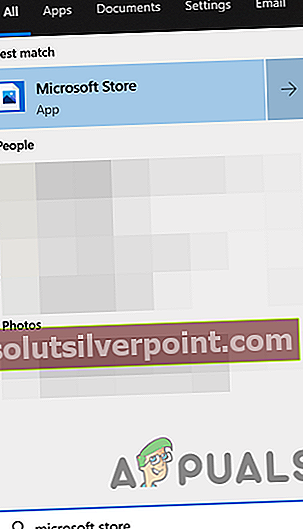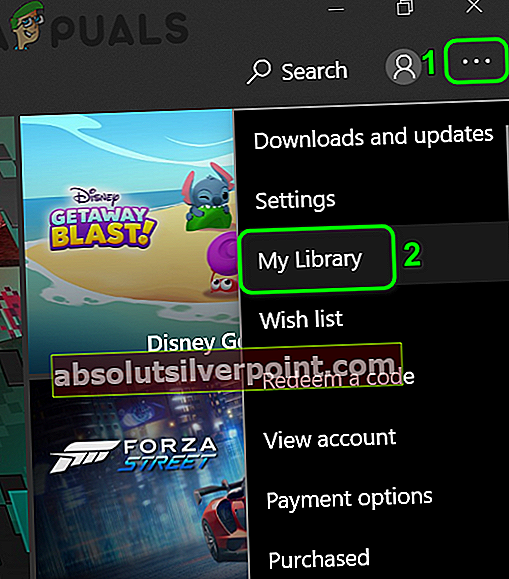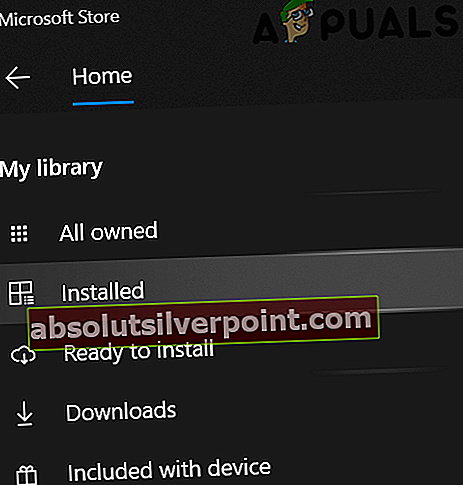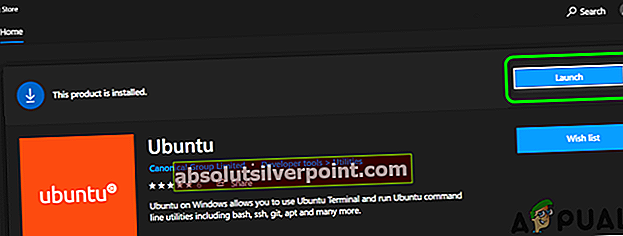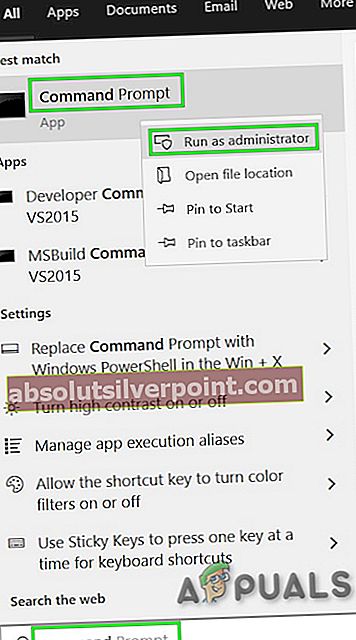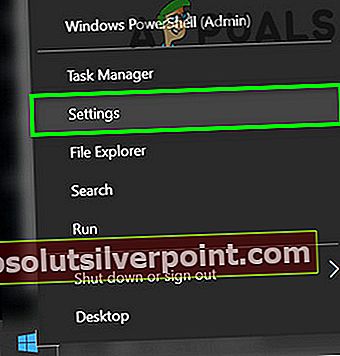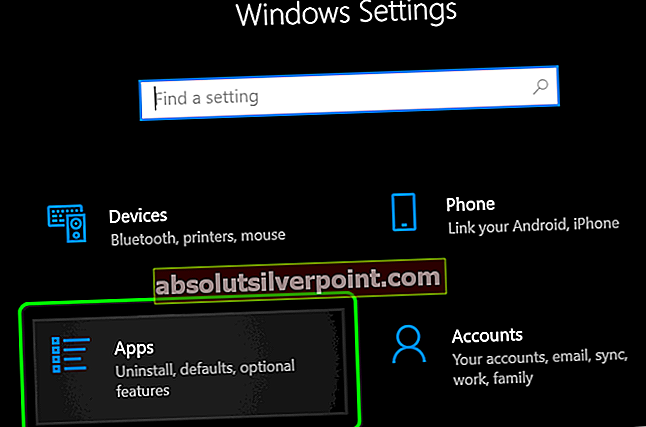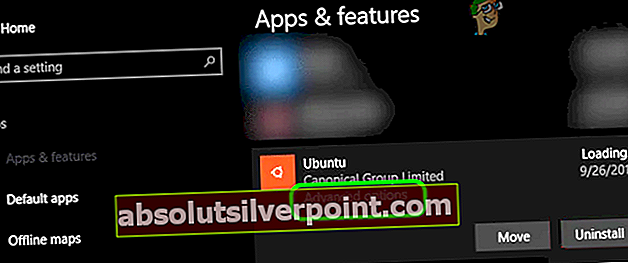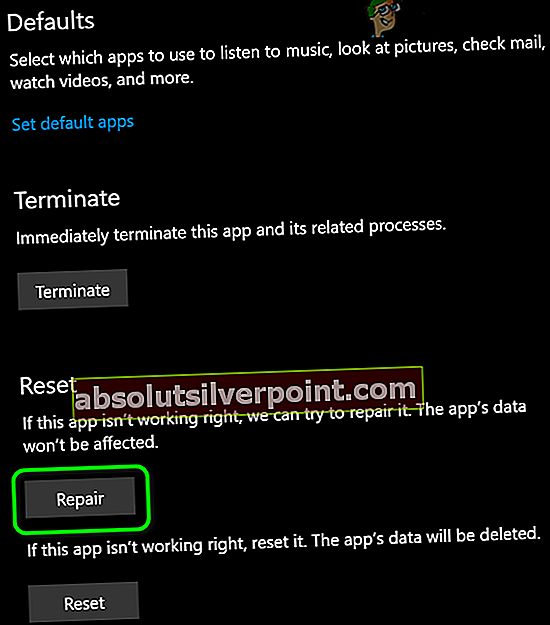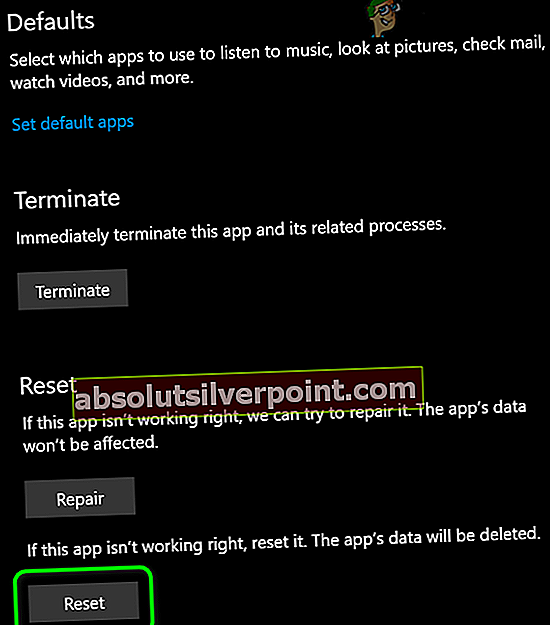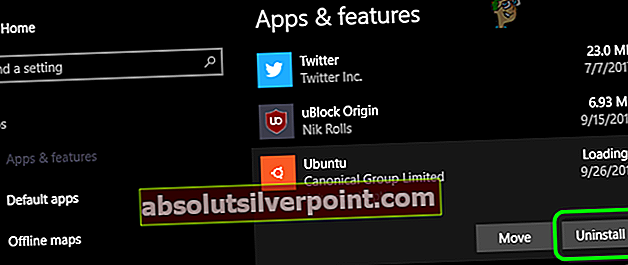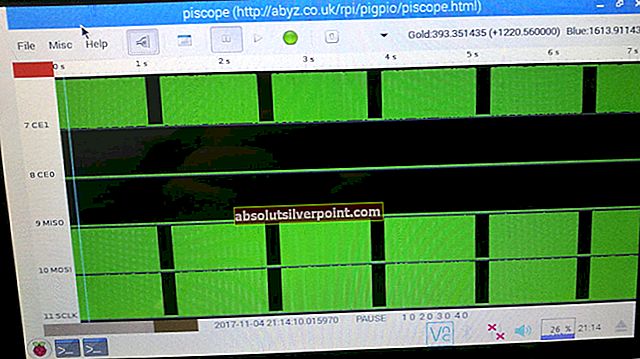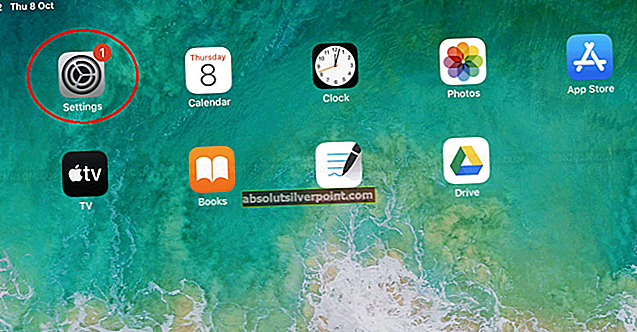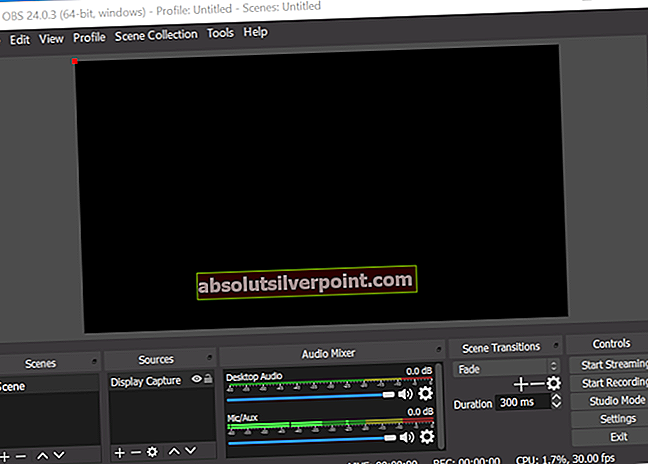Galite susidurti su Nepavyko klaida „WSLRegisterDistribution“ dėl išjungtos „Linux“ posistemės. Be to, klaidą gali sukelti ir sugadintas „Linux“ platinimo programos diegimas.
Paveiktas vartotojas gauna klaidą, kai bando paleisti „Linux“ terminalą su šiuo pranešimu:

Prieš tęsdami trikčių šalinimo procesą, pabandykite paleisti „Linux“ konsolę naudodami „Windows“ paieškos juostą (esančią jūsų sistemos užduočių juostoje), o ne prie bash.
1 sprendimas: Įjunkite / išjunkite „Linux“ posistemį
„Windows“ turi funkciją „„Linux“ posistemis“, Kuris yra būtinas jūsų„ Linux “paskirstymo veikimui. Jei minėta parinktis neįgalinta, galite susidurti su klaida. Tokiu atveju įgalinus posistemio parinktį „Linux“ gali išspręsti problemą.
- Ant Užduočių juosta, spustelėkite „Windows“ paieška juosta ir tipas Kontrolės skydelis. Tada rodomuose rezultatuose spustelėkite Kontrolės skydelis.
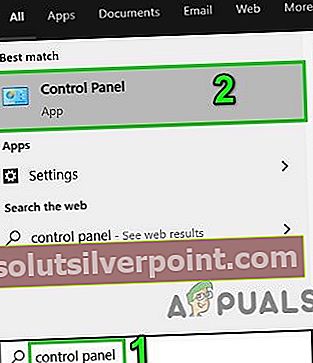
- Dabar spustelėkite Pašalinkite programą.
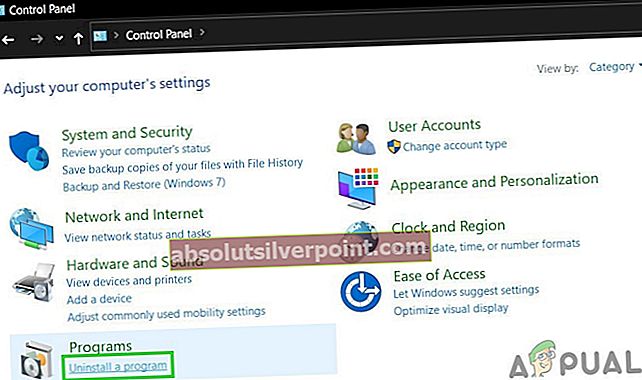
- Tada kairiajame lango lauke spustelėkite Įjunkite arba išjunkite „Windows“ funkciją.
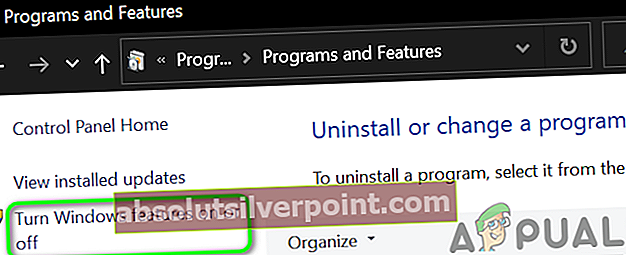
- Dabar slinkite žemyn iki pabaigos ir įgalinkite „Windows“ posistemis, skirtas „Linux“ parinkčiai.
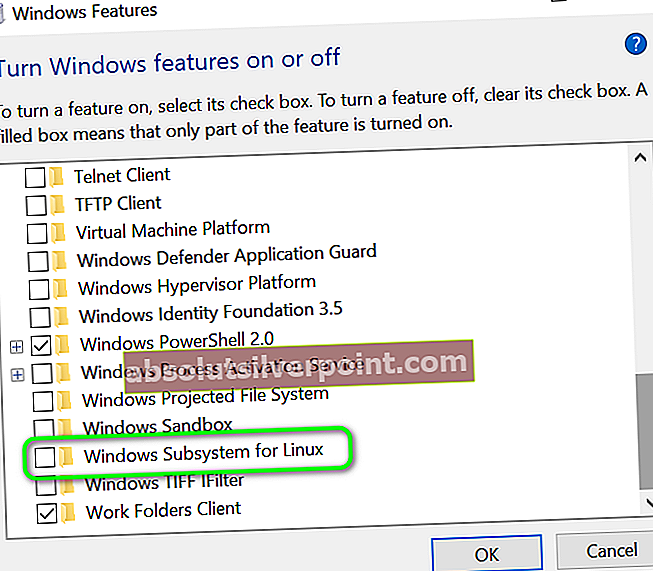
- Tada perkrauti patikrinkite, ar sistemoje nėra klaidos.
- Jei galimybė jau yra įjungtas tada atlikite 4 žingsnį išjungti tai ir perkrauti jūsų sistema.
- Paleidus iš naujo, įgalinti posistemio parinktį ir tada perkrauti jūsų sistema.
- Paleidus iš naujo patikrinkite, ar gerai veikia „Linux“ distribucija.
2 sprendimas: iš naujo paleiskite „LxssManager“ paslaugą
„Linux“ egzemplioriaus gyvavimo ciklo paslauga, t. Y. „LxssManager“ veikia fone, kad viskas būtų kontroliuojama. Galite pastebėti klaidą, jei minėta paslauga veikia arba yra klaidos būsenoje. Tokiu atveju iš naujo paleidus paslaugą gali būti pašalinta triktis ir taip išspręsta problema.
- Paspauskite „Windows + R“ klavišus, kad išvestumėte komandų laukelį Vykdyti.
- Dabar įveskite Paslaugos.msc ir tada spustelėkite Gerai.

- Dabar suraskite ir paleiskite iš naujo „LxssManager“ paslaugą.

- Tada paleiskite terminalą iš naujo, kad patikrintumėte, ar jame nėra klaidos.
3 sprendimas: Paleiskite posistemį iš „Microsoft Store“
„Linux“ platinimas turi klaidą, kurioje kartais terminalas pradeda rodyti klaidą, kai paleidžiamas iš nuorodos / komandų eilutės. Šią triktį galima pašalinti paleidus programą tiesiai iš „Microsoft Store“ sąsajos.
- Ant Užduočių juosta savo sistemos, spustelėkite „Windows“ paieška langelį ir tipą „Microsoft Store“. Tada rodomų rezultatų sąraše spustelėkite „Microsoft Store“.
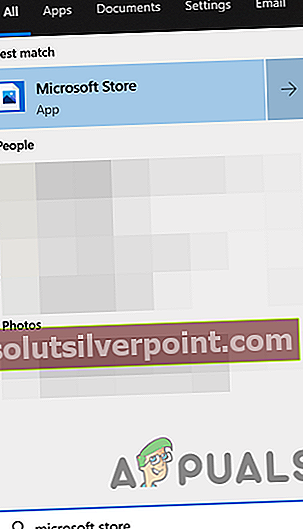
- Tada viršutiniame dešiniajame lango kampe spustelėkite horizontalios elipsės ir tada spustelėkite Mano biblioteka.
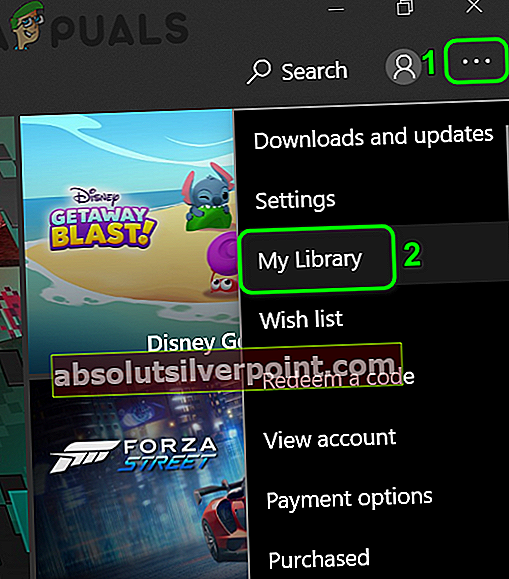
- Dabar kairiajame lango lauke spustelėkite Įdiegta.
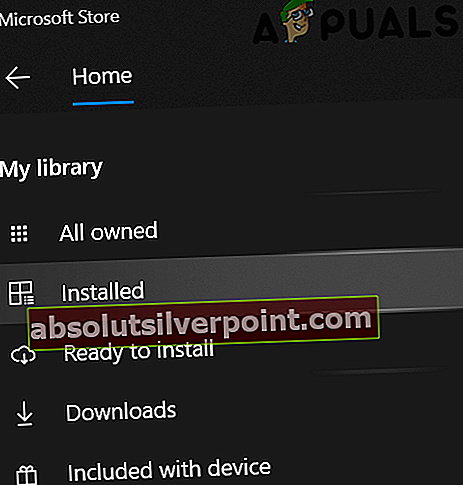
- Tada dešinėje lango srityje spustelėkite savo „Linux“ platinimo programa.
- Dabar spustelėkite Paleiskite mygtuką ir patikrinkite, ar problema išspręsta.
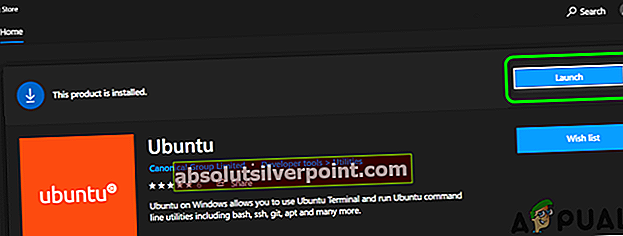
4 sprendimas: atnaujinkite „Linux“ terminalą naudodami komandų eilutę
Aptariama klaida gali kilti, jei naudojate senesnę paskirstymo versiją. Šiame kontekste problema gali būti išspręsta atnaujinus programą. Galite naudoti komandinę eilutę, kad pasiektumėte tą patį iš naujo neįdiegę programos.
- Ant Užduočių juosta savo sistemos, spustelėkite „Windows“ paieška langelį ir tipą Komandinė eilutė. Tada rodomuose rezultatuose dešiniuoju pelės mygtuku spustelėkite Komandinė eilutė tada antriniame meniu spustelėkite Vykdyti kaip administratorių.
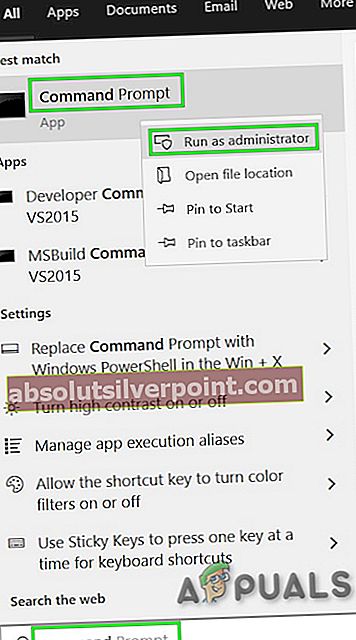
- Dabar tipo šias komandas komandinėje eilutėje ir paspauskite įveskite raktas po kiekvienos komandos:
C: \> bash $ sudo apt-get update $ sudo apt-get dist-upgrade $ C: \> exit
- Dabar paleiskite terminalą, kad patikrintumėte, ar jame nėra klaidos.
5 sprendimas: pataisykite „Linux“ terminalo programą
Jei iki šiol niekas nepadėjo, problemą galėjo sukelti sugadintas „Linux“ paskirstymo programos diegimas. Norint įveikti tokią korupciją, galima naudoti „Windows“ nustatymų taisymo funkciją, kuri tada išspręs problemą.
- Dešiniuoju pelės mygtuku spustelėkite ant „Windows“ mygtuką ir spustelėkite Nustatymai.
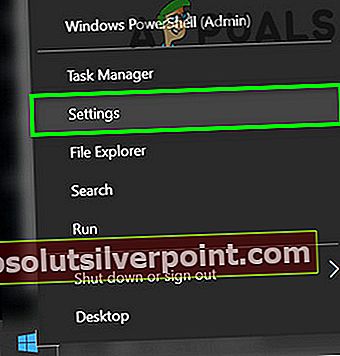
- Tada bakstelėkite Programos.
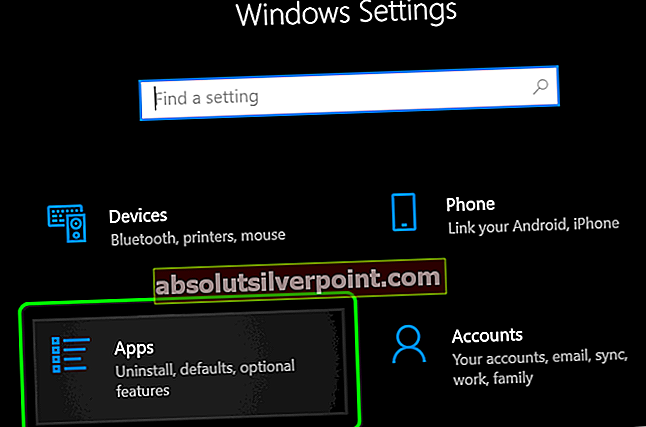
- Dabar raskite ir spustelėkite savo „Linux“ platinimo programa, pvz., jei naudojate „Ubuntu“, spustelėkite „Ubuntu“. Tada spustelėkite Išplėstiniai nustatymai.
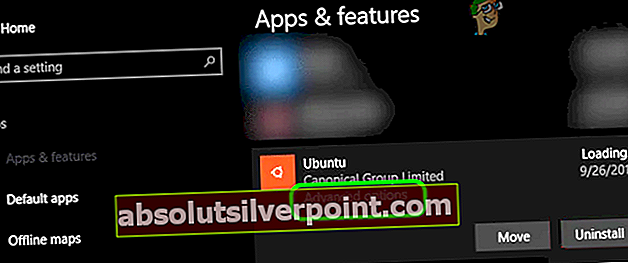
- Dabar slinkite žemyn iki pabaigos ir spustelėkite Remontas mygtuką.
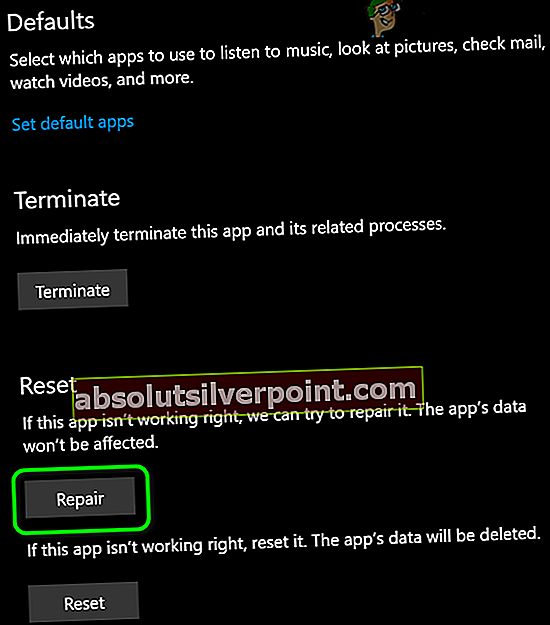
- Pataisę distro, patikrinkite, ar jame nėra klaidos.
- Jei ne, atidarykite Išplėstiniai nustatymai (nuo 1 iki 2 žingsnių).
- Tada slinkite žemyn iki pabaigos ir spustelėkite Atstatyti mygtuką (jūsų duomenys / nustatymai bus prarasti).
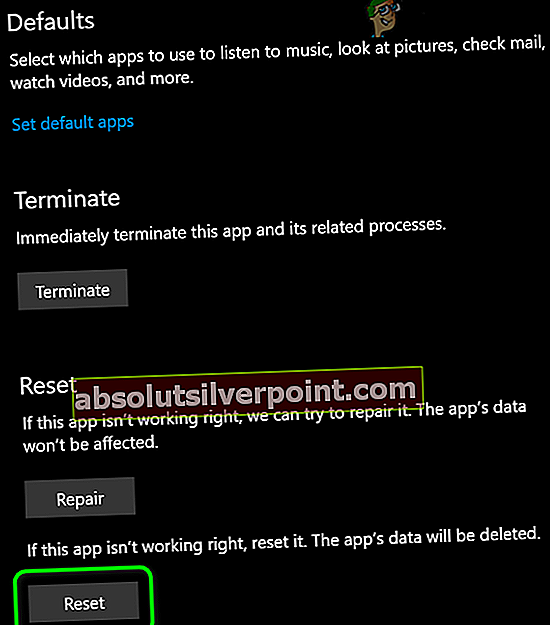
- Dabar paleiskite distro, kad patikrintumėte, ar nėra klaidos.
6 sprendimas: iš naujo įdiekite „Linux Console“ programą
Jei „Linux“ pulto taisymas neišsprendė problemos, tada sugadintas programos modulis yra nepataisomas, todėl norėdami išspręsti problemą turite rankiniu būdu pašalinti ir įdiegti programą.
- Dešiniuoju pelės mygtuku spustelėkite ant „Windows“ mygtuką ir spustelėkite Nustatymai.
- Dabar raskite ir spustelėkite savo „Linux“ platinimo programa, pvz., jei naudojate „Ubuntu“, spustelėkite „Ubuntu“. Tada spustelėkite Pašalinti.
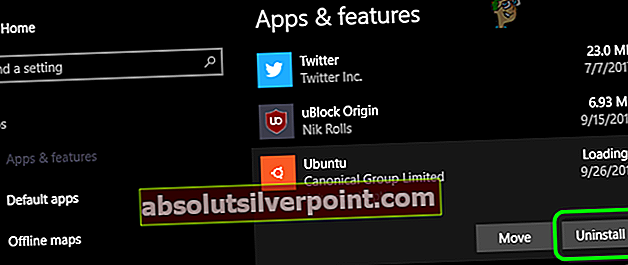
- Pašalinę, išjungti „Linux Option“ posistemis (kaip aptarta 1 sprendime) ir perkrauti jūsų sistema.
- Paleidus iš naujo, įgalinti „Linux“ posistemį (kaip aptarta 1 sprendime).
- Dabar diegti tavo „Linux Console“ programa ir tikiuosi, kad jūsų problema buvo išspręsta.
Jei jums nieko nepavyko, gali tekti iš naujo nustatyti „Windows“ kompiuterį arba atlikti švarų „Windows“ diegimą.
Žymos „Windows Linux“ klaida