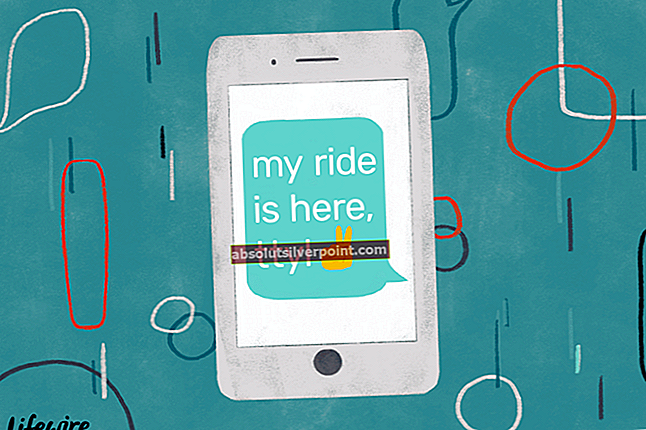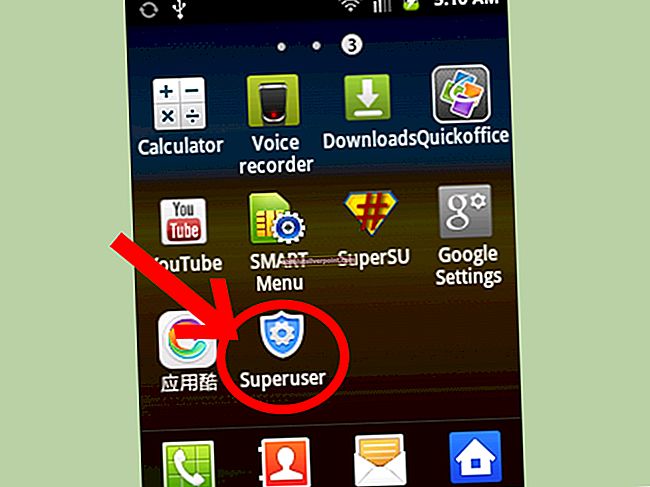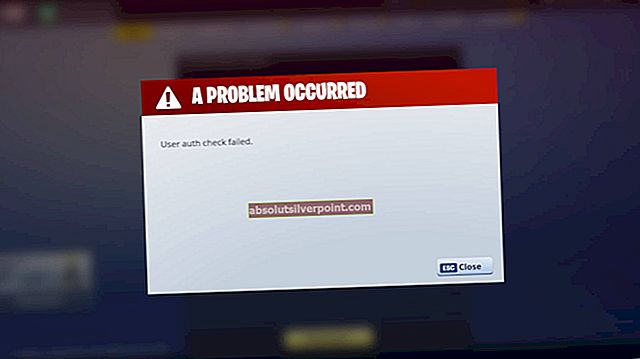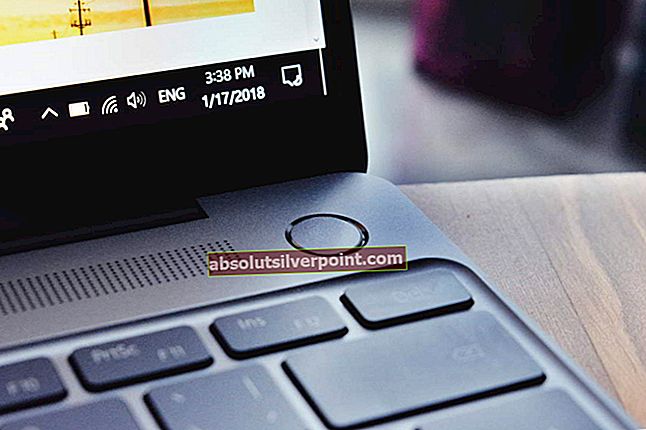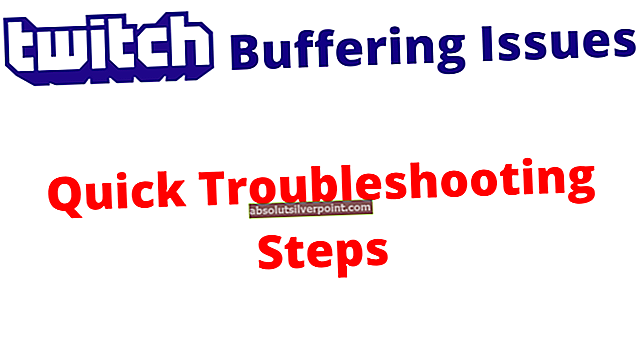Daugelis vartotojų susiduria su problema, kai susiduria su keliais „mshta.exe“ egzemplioriais (tai yra „Microsoft HTML Application Host“) savo užduočių tvarkytuvėje. Vykdomasis mshta.exe yra „Windows“ operacinės sistemos dalis, naudojama .HTA failams vykdyti įvairiose platformose. Tai pranešama kaip nebūtina dalis operacinės sistemos, bet apie prarastą funkcionalumą pranešama, kai ji yra išjungta.
Taigi, kas yra ši programa tikslas? Jis naudojamas vykdyti HTA failai kurie yra HTML vykdomojo failo formato plėtinys. HTA failai naudojami kartu su „Internet Explorer 5“ ir po jų išleistomis versijomis kartu su kitomis įvairiomis programomis. Žinoma, kad HTA failai naudoja HTML sintaksę, kad sukurtų jų naudojimo programas.
Kas nutiktų, jei mes išjungti šią paslaugą? Yra įvairių grįžtamųjų ryšių, nes kiekvienam asmeniniam kompiuteriui yra unikalios konfigūracijos ir naudojimas, tačiau buvo pastebėta, kad „Microsoft Edge“ ar „Internet Explorer“ negalėjo įkelti kelių tinklalapių, taip pat pavyko tinkamai peržiūrėti įkeltus. Žinoma, kad tai paveikė kitas programas, kurios taip pat naudojasi šia paslauga.
Taip pat reikėtų pažymėti, kad skirtingos kenkėjiškos programos ir virusai naudoja išnaudojimus, kurie pavadinti panašiais į aptariamą vykdomąjį failą, užkrėsti kompiuterį ir prarasti funkcionalumą arba sunaudoti daug procesoriaus / atminties. Pirmiausia patikrinsime, ar paslauga yra teisėta, ir bandysime ją išjungti naudodami užduočių planavimo priemonę.
1 sprendimas: užduočių išjungimas naudojant užduočių planavimo priemonę
Po išsamaus tyrimo ir klaidų rinkimo buvo pastebėta, kad šis vykdomasis failas veikė skirtingais intervalais, kurie skirti pakartoti su tam tikrais veiksniais. Suplanuotų „mshta.exe“ užduočių skaičius buvo milžiniškas ~ 20, kiekvieną valandą planuojant vieną užduotį. Mes patikrinsime užduočių planuoklį, ar nėra suplanuotų užduočių, ir atitinkamai jas išjungsime. Prieš pasimėgaudami, kaip išjungti „mshta.exe“, kai paslauga pasirodo ar apklausia jūsų kompiuterį, eikite į užduočių valdytojas, suraskite užduotį ir pamatykite ją vieta. Tai turėtų būti šiek tiek panašus į: C: \ Users \ USERNAME \ AppData \ Local \ {INSERT_RANDOM_HEXKEY_HERE}
Pastaba: Kai pasirodys šios paslaugos iššokantis langas arba padidės jūsų išteklių naudojimas, turėtumėte atkreipti dėmesį į laiką. Tokiu būdu bus daug lengviau stebėti, kuriuo laiko tarpu ši paslauga vykdoma.
- Paspauskite „Windows + R“, įveskite „taskchd.msc“Dialogo lange ir paspauskite Enter.
- Ieškokite užduočių, kurių data yra jūsų laiko žyma ir pažiūrėkite, ar aptariama paslauga yra tarp jų. Jei taip, dukart spustelėkite jį ir pamatykite failą, į kurį jis nurodo. Pavyzdžiui, buvo vienas atvejis, nukreiptas į adresą:
C: \ Users \ USERNAME \ AppData \ Roaming \ UpdateTask

- Dabar jūs turite du failų keliai. Tokia, kuri rodo paslaugos vietą, ir kuri paslaugą vykdo laiku. Eikite į tas tikslines vietas ir Ištrinti (arba nukopijuokite / pervardykite). Du keliai atrodys šiek tiek panašūs:
C: \ Users \ USERNAME \ AppData \ Local \ {INSERT_RANDOM_HEXKEY_HERE}
C: \ Users \ USERNAME \ AppData \ Roaming \ UpdateTask
- Perkrauti ištrynę įrašus, patikrinkite, ar problema išspręsta.
2 sprendimas: ieškoma kenkėjiškų programų ar virusų
Jei „mshta.exeYra teisėtas procesas, jį būtumėte išsprendę naudodamiesi aukščiau išvardyta procedūra. Jei tai nėra išspręsta, turėtume apsvarstyti galimybę, kad tai yra kenkėjiška programa ar virusas jūsų kompiuteryje. Yra keletas pranešimų, kuriuose nurodyta, kad dėl infekcijos yra daug atminties ir procesoriaus.
Yra daugybė būdų, kuriais galite pašalinti neteisėtas paslaugas iš savo kompiuterio. Yra daugybė geros antivirusinės programinės įrangos, kuri atlieka šį darbą. Galite atsisiųsti bet kokią programinę įrangą iš „Malwarebytes“ į „Hitman Pro“ ir kt. Čia mes naudosime „Microsoft“ saugos skaitytuvas nuskaityti kompiuterį, ar nėra neatitikimų, ir patikrinti, ar tikrai nėra kokių nors problemų.
„Microsoft“ saugos skaitytuvas yra nuskaitymo įrankis, skirtas rasti ir pašalinti kenkėjiškas programas iš jūsų kompiuterio. Atkreipkite dėmesį, kad ši programinė įranga yra o ne pakaitalas jūsų įprastai antivirusinei programai. Jis veikia tik tada, kai suveikia, tačiau atnaujina naujausius apibrėžimus. Be to, šią programinę įrangą rekomenduojame naudoti tik atsisiųsdami naujausią versiją, nes virusų apibrėžimai dažnai atnaujinami.
- Eikite į oficialią „Microsoft“ svetainę ir parsisiųsti saugos skaitytuvą. Pasirinkdami bitus, įsitikinkite, kad atsisiunčiate teisingą savo kompiuterio versiją.

- Failas bus apie 120 MB. Atsisiųskite failą į prieinamoje vietoje ir spustelėkite exe failą į paleistitai.

- Palaukite, kol nuskaitymas bus baigtas. Jei būtų nustatyta kokių nors grėsmių, skaitytuvas apie tai nedelsdamas praneša.
Pastaba: Yra keli atvejai, kai nepavyksta sėkmingai pašalinti viruso / kenkėjiškos programos savo kompiuteryje. Tokiu atveju kreipkitės į stipresnę antivirusinę programinę įrangą, pvz., „Malwarebytes“ ir kt., Ir nuskaitykite kompiuterį naudodami ne tik programinę įrangą.
3 sprendimas: atkūrimas iš paskutinio atkūrimo taško / švarus diegimas
Jei abu pirmiau minėti metodai neveikia ir jūs esate įstrigę dėl erzinančio procesoriaus / atminties naudojimo, verta atkurti nuotrauką, kol jūsų kompiuteryje nebuvo įdiegti naujausi „Windows 10“ naujinimai. Jei neturite paskutinio atkūrimo taško, galite įdiegti švarią „Windows“ versiją. Galite naudoti įrankį „Belarc“, jei norite išsaugoti visas licencijas, sukurti atsarginę duomenų kopiją naudodami išorinę saugyklą ir tada atlikti švarų diegimą.
Pastaba: Prieš atlikdami šį sprendimą, būtinai sukurkite atsarginę duomenų kopiją. Jei norite išsaugoti visus svarbius failus, naudokite išorinį standųjį diską arba USB.
Štai metodas, kaip atkurti „Windows“ iš paskutinio atkūrimo taško.
- Paspauskite „Windows + S“ paleisti pradžios meniu paieškos juostą. Įveskite „atkurti“Dialogo lange pasirinkite pirmąją rezultatą.

- Patekę į atkūrimo nustatymus paspauskite Sistemos atkūrimo lango pradžioje po sistemos apsaugos skirtuku.

- Dabar atidarys vedlys, atlikdamas visus veiksmus, kad atkurtumėte sistemą. Paspauskite Kitas ir tęskite visas kitas instrukcijas.
- Dabar pasirinkite atkūrimo tašką iš galimų parinkčių sąrašo. Jei turite daugiau nei vieną sistemos atkūrimo tašką, jie bus pateikti čia.

- Dabar „Windows“ paskutinį kartą patvirtins jūsų veiksmus prieš pradedant sistemos atkūrimo procesą. Išsaugokite visus savo darbus ir atsargines svarbių failų bylas tam atvejui ir tęskite procesą.

Galite sužinoti daugiau apie sistemos atkūrimą, kad gautumėte daugiau žinių apie tai, ką ji veikia ir kokie procesai yra susiję.
- Sėkmingai atkūrę, prisijunkite prie sistemos ir patikrinkite, ar ištaisyta klaida.
Jei neturite jokių atkūrimo taškų arba jei sistemos atkūrimas neveikia, galite švariai įdiegti „Windows“ naudodami įkrovos laikmeną. Patikrinkite mūsų straipsnį, kaip sukurti įkeliama laikmena. Yra du būdai: naudojant „Windows bootable usb“ ir naudojant „Rufus“.